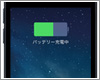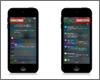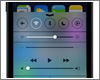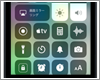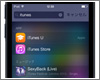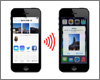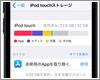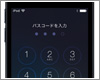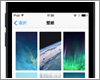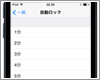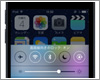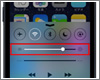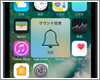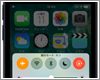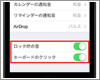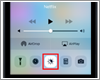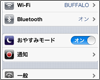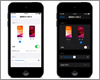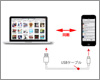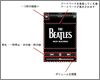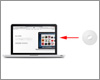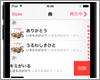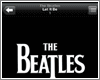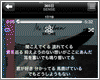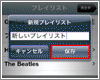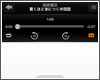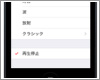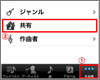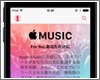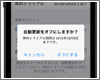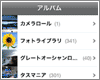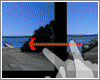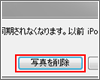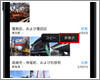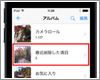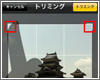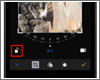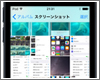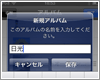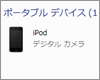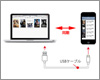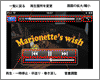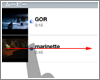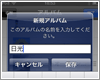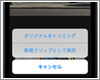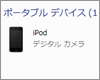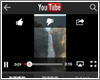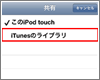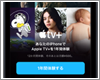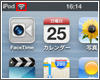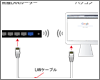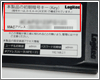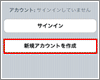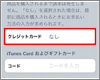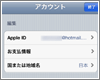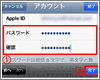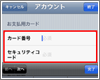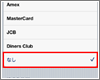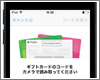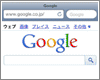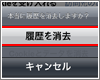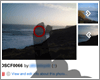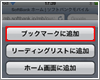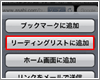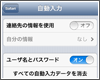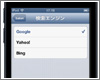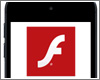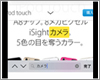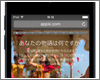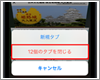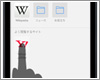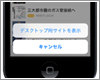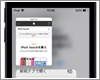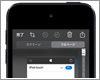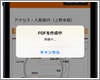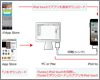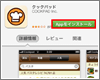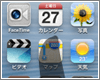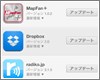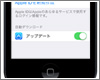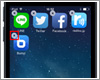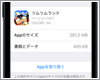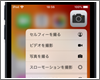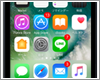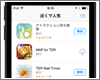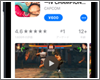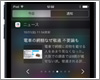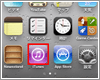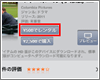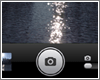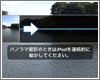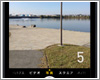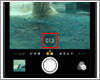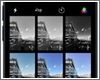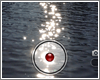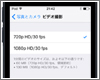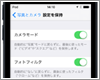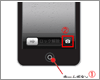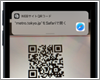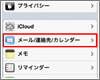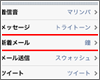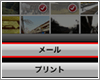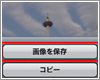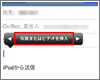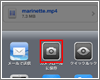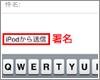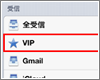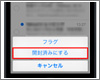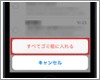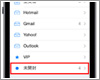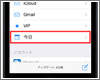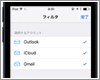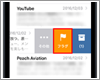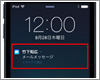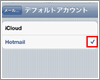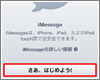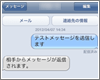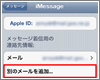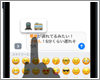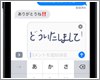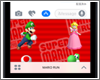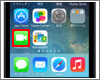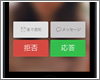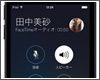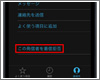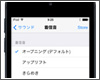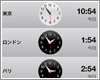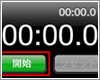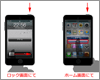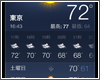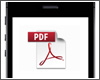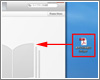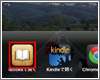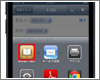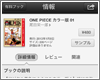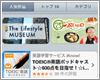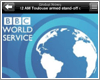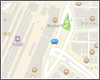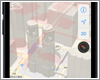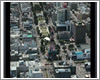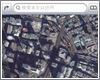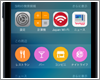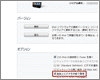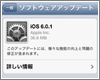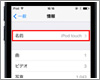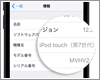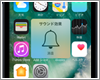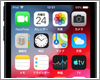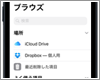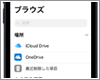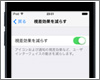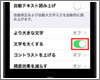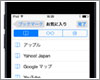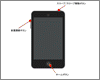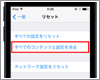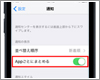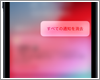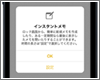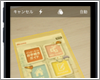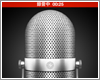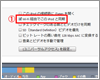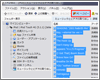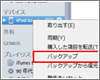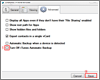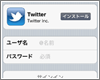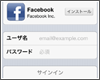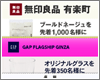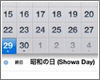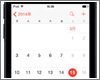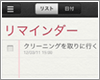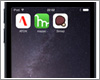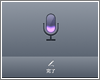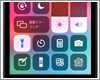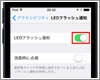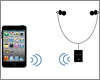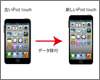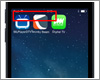iPod touch(アイポッド タッチ)の使い方
iPod touchの基本的な使い方
iPod touchを新規で購入し最初の起動時、またはiPod touchを復元(初期化)した後の最初の起動時には、初期設定を行う必要があります。ここでは、初期設定での「言語」「Wi-Fi」「Apple ID」「iCloud」等の設定方法を解説しています。
iPod touchの基本的な操作方法を解説しています。「各ボタン操作」「電源オン・オフ」「文字入力」等について解説しています。
iPod touchをロック(スリープ)することで、画面操作が無効となり、誤作動を防止できます。また、iPod touchのロックを解除するには、ホームボタンを押す(iOS10)か、画面をスライド(iOS9以前)してロック解除します。
iPod touchでホーム画面のアプリアイコンを整理します。「アイコンを並べ替える」「良く使うアプリを"ドック"に入れ替える」「アイコンをフォルダにまとめる」ことで、ホーム画面を使いやすく整理することができます。
iPod touchの充電の仕方を解説しています。「パソコンから充電する」「コンセントから充電する」「その他の方法で充電する」等について解説しています。
iPod touchの通知センターではアプリからの新着通知をまとめて確認することができます。また、今日一日の予定や天気などを一括で確認したり、サードパーティー製のウィジェットを表示・確認することなども可能となっています。
コントロールセンターでは、「Wi-Fi」「Bluetooth」などの機能のオン/オフの切り替えや、「アラーム」「カメラ」の起動、画面の明るさの変更など、よく利用する機能へすばやくアクセスすることができます。
iPod touchでコントロールセンターをカスタマイズします。コントロールセンターでは「Wi-Fi」や「画面向きのロック」などの機能のオン/オフなどを素早く行うことができますが、さらに機能のコントロールを追加することが可能です。
iPod touchでSpotlight(スポットライト)検索機能を利用することで、iPod touch内のアプリ、音楽などのコンテンツ、メールやカレンダーなどを一括でキーワード検索することができます。また、同検索画面から"Web/Wikipedia検索"を行うことも可能です。
「AirDrop」は、近くにいる友達に写真やビデオ、連絡先などを無線で送信できる機能です。iOS7を搭載したiPod touchやiPhone、iPad間で、写真等のデータをやりとりすることが可能です。
iPod touchのストレージ管理画面では、アプリや写真などカテゴリ別のストレージ使用量を確認できるほか、ストレージの空き容量を増やすための提案を確認することなども可能となっています。
iPod touchの基本設定の使い方
iPod touchでパスコード(パスワード)を設定することで、iPod touchのロック解除時に、設定したパスコードの入力が必要になります。ロックしてから、パスコードが必要になるまでの時間も細かく設定することが可能です。
iPod touchで、ホーム画面/ロック中画面の壁紙を変更します。あらかじめ用意されている画像のほか、iPod touchで撮影した画像やPCから転送した写真等を設定することも可能です。
iPod touchの初期設定では、1分間何も操作しないと、自動的に画面がロックされます。自動ロックまでの時間は、1分~5分で変更可能なほか、自動でロックされないようにすることも可能です。
iPod touchでは、本体を回転させると、画面表示も縦・横向き表示に自動的に切り替わります(切り替わらないアプリもあります)が、本体を回転させても、画面表示を縦方向にロック(固定)させることが可能です。
iPod touchで画面の明るさを変更(調整)します。iPod touchでは、「設定」から画面の明るさの変更が可能なほか、iOS7搭載のiPod touchでは、コントロールセンターから画面の明るさの変更が可能です。
iPod touchを消音(マナー)モードに設定して、FaceTimeやメール・LINEの着信音・通知音、その他のサウンド効果音(キーボード音・ロック音)などをオフ(消音)にすることができます。
飛行機内や病院、公共交通機関などで携帯電話等のワイヤレス(無線)機器をオフにする必要がある場所では、iPod touchを「機内モード」に設定することで、iPod touchのワイヤレス機能を一括でオフにすることができます。
iPod touchでキーボードのクリック音・ロック時の音をオフにします。キーボードのクリック音・ロック時の音を常に消したい場合は、「サウンド設定」からキーボードのクリック音・ロック時の音を消すことができます。
夜間にディスプレイの青色光(ブルーライト)を長時間見続けると、24時間周期の体のリズムが崩れ睡眠の質に影響すると考えられており、「Night Shift(ナイトシフト)」機能を利用することで青色光を軽減することができます。
iPod touchでの"おやすみモード"の設定方法と使い方を解説しています。"おやすみモード"を設定することで、(FaceTime等の)着信やメールの受信を一括で通知しないように設定することができます。
iPod touchで外観モードを"ダークモード"に切り替えることで、画面を黒を基調とした配色に切り替えることができます。
iPod touchの音楽関連の使い方
iPod touchへ曲を入れるにはまずiTunesに曲を入れ、iPod touchと接続し曲を転送します。iTunesへの曲の追加方法として、「CDから曲を追加」「作成済音楽ファイルを追加」「iTunes Storeから購入し追加」等について解説しています。
iPod touchでの曲・音楽を再生の仕方を解説しています。曲再生中画面での操作方法、画面を切り替え歌詞等を表示する方法についても解説しています。
音楽CDから曲・音楽をiPod touchに入れるには、パソコン(windows/Mac)が必要です。PC用ソフト「iTunes」でCDをインポート(取り込み)し、iPod touchとiTunesを同期(シンク)することで、iTunes内の曲・音楽をiPod touchに転送(コピー)できます。
iPod touchで曲・音楽を削除します。「ミュージック」アプリから1曲づつ選択して削除できるほか、すべての曲・音楽を一括削除することも可能です。
iPod touchの「ミュージック」で、曲・音楽をシャッフル・リピート再生します。アルバム・プレイリストの曲を繰り返しリピート再生したりシャッフルしてランダム再生できるほか、1曲のみをリピート再生することも可能です。
iPod touchの「ミュージック」で曲を再生中に、任意の曲を割り込み再生します。任意の曲のメニューから「次に再生」「後で再生」を選択することで、曲の再生リスト(次はこちら)に追加・割り込み再生することができます。
ディスプレイを搭載したiPodでは、CDジャケット等のアートワークを表示することができます。iTunesへのアートワークの登録から、iPod touchへの転送の仕方について解説しています。
ディスプレイを搭載したiPodでは、曲の歌詞を表示することができます。iTunesへの歌詞の登録から、iPod touchへの転送の仕方について解説しています。
iPod touchでのプレイリストの作成の仕方を解説しています。「プレイリストの作成」「作成済プレイリストへの曲の編集」「プレイリストの削除」等について解説しています。
英会話のCD教材の音源など、再生速度を変更して再生したいコンテンツは、iTunesでメディアの種類を「ミュージック」から「オーディオブック」に変更することで、再生速度の変更が可能になります。
iPod touchの「時計」アプリでタイマーを設定することで、「ミュージック」アプリで再生中の曲・音楽を一定時間後に自動で終了させることができます。また、「YouTube」や「radiko.jp」「ポットキャスト」などの再生もタイマーでの自動停止が可能です。
iTunes、及びiPod touchで"ホームシェアリング"機能を有効にすることで、PC(iTunes)とiPod touchが同じネットワーク内にある場合に、iTunesライブラリ内の曲・音楽をiPod touchに転送することなく、iPod touchで(ストリーミング)再生することができます。
(Wi-Fiに接続された)iPod touchで、曲・音楽の購入履歴のある「Apple ID」でiTunes Storeにサインインすることで、購入済みの曲・音楽を「ミュージック」アプリ内に表示(追加)することができます。表示された曲・音楽は、ストリーミング再生できるほか、ダウンロードすることで、オフラインでも再生が可能になります。
iPod touchでアップルの定額制音楽サービス「Apple Music」のメンバーシップ登録を行います。Apple Musicのメンバーシップでは、「個人(月額980円)」と家族で最大6人までの利用可能な「ファミリー(月額1,480円)」から選択することができます。
iPod touchでアップルの定額制音楽サービス「Apple Music」のメンバーシップを解約するには、「Apple Music メンバーシップ」画面で"自動更新"をオフします。
iPod touchの写真関連の使い方
iPod touchへの写真の入れ方を解説しています。パソコンに保存してある写真をiPod touchに入れるには、iTunesとiPod touchを接続、転送したい写真を指定します。
ディスプレイを搭載したiPodでは、パソコンから写真を転送し、iPod上で表示することができます。「アルバムから写真を表示する」「スライドショーの設定を変更する」等解説しています。
パソコンからiPodへコピーした写真は、iPod単体では削除することはできません。iTunesと再接続する必要があります。iPod touchで撮影した写真等はiPod touch単体で削除することが可能です。
iPod touchの写真アプリで写真・画像を非表示にすると「モーメント/コレクション/年別」で表示されなくなります(アルバム内には表示されます)。非表示にした写真・画像は、「非表示」アルバムで一覧表示・再表示することができます。
iOS8搭載iPod touchの「写真」アプリでは、削除した写真・画像が「最近削除した項目」アルバム内に最長30日間保存されます。30日経過後に自動的に削除されますが、保存しておきたくない写真は、手動で完全に削除することも可能です。
iOS8搭載iPod touchの「写真」アプリでは、削除済み写真・画像は「最近削除した項目」アルバム内に30日間保存されており、削除後30日以内であれば復元することができます。
iPod touchでは、写真の簡単な編集を行うことが可能です。カメラロールに保存されている写真、パソコンから取り込んだ写真、フォトストリームで共有している写真の編集が可能です。
iPod touchの「写真」アプリで写真・画像を回転させ、表示向きを変更します。iPod touchで写真の編集画面を表示し「回転」アイコンをタップすることで、写真を反時計回りに90度づつ回転させることができます。
iPod touchの「写真」アプリで、スクリーンショットを一括削除します。iOS9搭載iPod touchでは「写真」アプリ内の「スクリーンショット」アルバムからスクリーンショットのみを一覧表示できるほか、一括で削除することも可能です。
iPod touchの"写真アプリ"で新規にアルバムを作成し、カメラロール内に保存された写真や、iTunesから転送した写真を整理(フォルダ分け)することができます。
iPod touchのカメラロール内の写真をパソコンに取り込みます。自動で"マイピクチャ"フォルダに写真を取り込む方法のほか、手動で任意の写真をパソコンにコピーする方法を紹介しています。
iPod touchの動画関連の使い方
iPodへ動画を入れるにはまずiTunesに動画を入れ、iPodと接続し動画を転送します。iTunesへの動画の追加方法として、「動画ファイルをiTunesに登録する」「iTunes Storeから購入・レンタルし追加」等について解説しています。
iPod touchでの動画の再生の仕方を解説しています。最新のiPodシリーズではiPod touch/iPod classicで動画・ビデオの再生が可能です。
iPod touchからの動画の削除の仕方を解説しています。iPodからの動画の削除方法として、「iPod touchから動画を直接削除する」「手動管理している場合の動画の削除」等について解説しています。
iPod touchの"写真アプリ"で新規にアルバムを作成し、カメラロール内に保存された動画を整理(フォルダ分け)することができます。
iPod touchの「写真」アプリで動画(ビデオ)をトリミングします。動画をトリミングすることで、動画の必要な個所のみを残して、不要な個所を削除することができます。
iPod touchのカメラロール内の動画をパソコンに取り込みます。自動で"マイピクチャ"フォルダに動画を取り込む方法のほか、手動で任意の動画をパソコンにコピーする方法を紹介しています。
iPod touchで撮影した動画など「写真」アプリからYouTubeに動画をアップロードすることができます。iPod touchからYouTubeに動画をアップロードするにはYouTubeアカウント(Googleアカウント)が必要になります。
iTunes、及びiPod touchで"ホームシェアリング"機能を有効にすることで、PC(iTunes)とiPod touchが同じネットワーク内にある場合に、iTunesライブラリ内の動画・ビデオをiPod touchに転送することなく、iPod touchで(ストリーミング)再生することができます。
iPod touchの(30ピン・Lightning)コネクタをHDMIに変換できる「変換アダプタ」を利用することで、iPod touchの動画・ビデオをHDMI(ケーブル)経由でテレビに出力することができます。
『Apple TV+(プラス)』は月額600円のアップルの定額制動画配信サービスです。iPod touchでは「Apple TV」アプリからサブスクリプション契約や動画の試聴を行うことができます。
iPod touchのWi-Fi関連の使い方
iPod touchではWi-Fiに接続することができます。Wi-Fiに接続することで、Webサイトの観覧・アプリのダウンロード・メールの送受信等が可能になります。
Buffalo(バッファロー)の無線LANルーターではAOSSで対応する機器と簡単に接続設定を行うことが可能ですが、iPod touchはこのAOSSに対応していません。そのためiPod touchをバッファロー製のAOSS対応無線LANにWi-Fi接続するためには、「SSID」と「パスワード」を確認し、接続設定を行う必要があります。
自宅に無線LAN環境がある場合、Wi-Fi接続することが可能ですが、通常はパスワード(暗号キー/セキュリティーキー)で保護されており、接続にはパスワード(暗号キー/セキュリティーキー)が必要になります。
無料で利用できる公衆無線LANサービス・接続方法を紹介しています。無料で利用できる公衆無線LANサービスを利用することで、外出先(街中)でiPod touch(iPhone/iPad)を無料でWi-Fi(インターネット)接続することができます。
「セブンスポット(7SPOT)」とは、「セブンイレブン」や「デニーズ」、「イトーヨーカ堂」等を運営するセブン&アイホールディングスが、グループの各店舗にて提供している無料の公衆無線LANサービスです。無料のセブンスポット会員登録、またはセブンネットショッピング会員登録することで、iPod touchを無料でWi-Fi(インターネット)接続することが可能です。
コンビニエンスストア LAWSON(ローソン)が提供している、無料Wi-Fi(インターネット)接続サービス「LAWSON Wi-Fi」を利用することで、iPod touchをローソン店舗内でWi-Fi接続することが可能です。
コンビニエンスストア「ファミリーマート」が、全国約8,000店舗で提供している無線LANサービス「Famima_Wi-Fi」を利用することで、iPod touchを無料でWi-Fi(インターネット)接続することが可能です。メールアドレスの登録をすることで、ファミリーマート店内で1回につき20分(1日3回)までの利用が可能となっています。
2012年7月2日より、スターバックスの店舗で無料でWi-Fi(無線LAN)を利用できるサービス「at_STARBUCKS_Wi2」が開始されました。利用にはメールアドレス登録が必要ですが、スターバックスの店舗にて、無料でiPod touchをWi-Fi接続することができます。
東京メトロの主要108駅の構内では無料の公衆Wi-Fiサービス「METRO FREE Wi-Fi」を利用することが可能です。iPod touchからの接続には、メールアドレスの登録、または「Japan Connected-free Wi-Fi」アプリが必要となります。
FreeSpot(フリースポット)は飲食店やホテル、駅などの公共施設等で無料でインターネット(Wi-Fi)接続できるサービスです。FreeSpot(フリースポット)を提供している施設や店舗で、iPod touchをインターネット(Wi-Fi)接続することができます。
「G FREE」は銀座エリア(銀座道り沿道)で利用できるフリーWi-Fiサービスです。「G FREE」を利用するためにIDやパスワードの設定などは必要なく、誰でも無料で利用することができます。
「OMO-FREE」は表参道エリアで利用できるフリーWi-Fiサービスです。「OMO-FREE」を利用するためにIDやパスワードの登録などは必要なく、利用規約に同意することで、誰でも無料で利用することができます。
「東京お台場 Free WiFi」は、東京・お台場エリアで利用できる無料の公衆無線LANサービス(フリーWi-Fiスポット)です。「東京お台場 Free WiFi」を利用することで、メールアドレスの登録のみでiPod touchをWi-Fi接続、無料でインターネット接続することができます。
「Hills Wi-Fi」は東京・六本木ヒルズで利用できるフリーWi-Fiサービスです。「Hills Wi-Fi」を利用するためにIDやパスワードの設定などは必要なく、メールアドレスの登録のみで無料で利用することができます。
東京・渋谷ヒカリエでは、無料のWi-Fiサービスを利用することができます。利用には、IDやパスワードの設定などは必要なく、メールアドレスの登録のみで無料で利用することができます(接続時間は1回30分までとなっています)。
家具販売店イケア(IKEA)内にある「イケアレストラン」では、無料のインターネット接続サービスを利用することがでできます。iPod touchをイケア内のWi-Fiに接続することで、無料でインターネット接続することが可能です。利用には会員登録やパスワードなどは不要で利用可能となっています。
「au Wi-Fi SPOT」はau(KDDI)が提供する公衆無線LANサービスです。auのスマホ/タブレットユーザーは無料で利用することができますが、au契約端末(スマホ/タブレット)以外でも、PC/タブレット/iPod touchを1台無料で利用することができます。
iPod touchのApple ID関連の使い方
iTunes Storeでの音楽の購入や、App StoreでのアプリのダウンロードにはApple IDが必要です。iPod touchでのApple IDの作成の仕方を解説しています。
通常のアカウント作成方法では、クレジットカード、またはiTunes Cardの登録が必要になりますが、無料のコンテンツしかダウンロードしない場合など、クレジットカード/iTunes Card登録が必要ない場合があります。ここではクレジットカード/iTunes Cardを登録せずにアカウントを作成する方法を解説しています。
iPod touchでApple ID(メールアドレス)を変更します。iPod touchからApple IDのアカウント編集画面を表示し、Apple ID(メールアドレス)を変更することができます。
iPod touchからApple IDのアカウント編集画面を表示し、Apple IDのパスワードを変更できます。Apple IDのパスワードは、「8文字以上」、「英字・数字両方使われている」、「英字は大文字・小文字両方使われている」、「一年以内に使用したパスワードは利用できない」等条件があります。
iPod touchでApple IDのお支払い情報(クレジットカード情報)を変更します。iPod touchからApple IDのアカウント編集画面を表示し、クレジットカード情報を変更できます。
iPod touchでApple IDのお支払い情報に登録したクレジットカード情報を削除します。iPod touchからApple IDのアカウント編集画面を表示し、クレジットカード情報を削除できます。支払い方法をクレジットカードからiTunesカードに変更したい場合は、クレジットカード情報を削除後、iTunesカードを登録します。
iTunes Card裏面に記載されているコードを登録することで、アカウントにカードの金額分の金額をチャージすることができます。有料コンテンツ購入時の支払いはチャージした金額より支払いとなります。
iPod touchのインターネット関連の使い方
Wi-Fiに接続できるiPod touchでは、PC/スマートフォン用のサイトを見ることができます。「新規ページを開く・ページを切り替える」「ブックマークに追加する」等について解説しています。
iPod touchの標準ブラウザ「Safari」アプリでの検索履歴、及び閲覧履歴を消去します。履歴の消去は「設定」から行うことが可能です。
iPod touchでWebサイトの画像を保存する方法を解説しています。iPod touchの標準ブラウザアプリである「Safari」で画像を保存することが可能です。保存した画像は、「写真」アプリ内で表示できます。
iPod touchの標準ブラウザ「Safari」でWebサイトをブックマークします。お気に入りのWebサイトをブックマークしておくことで、ブックマーク一覧からすぐにWebサイトを表示させることができます。
iPod touchの「Safari」で表示したサイトへのリンクアイコンをホーム画面に追加することができます。ホーム画面のアイコンをタップすることでサイトをすぐに表示させることが可能です。またアイコンは、他のアプリアイコンと同じようにフォルダにまとめることも可能です。
「Safari」でWebページを閲覧中に、後で読みたいページを"リーディングリスト"に追加することで、後で記事を読む際にすばやく表示させることができます。リーディングリストでは、"未読ページ"のみを表示することもでき、リスト追加後、未読のままのページを簡単に確認することもできます。
iPod touchの「Safari」アプリで"自動入力"機能を利用することで、各種Webサービスのログイン情報を保存し、次回ログイン時に「ユーザ名とパスワード」を自動で入力したり、Webフォームの連絡先入力欄で、自分の連絡先情報を自動で入力することができます。
初期設定では、デフォルト検索エンジンは「Google」が設定されており、「Safari」アプリの検索窓にキーワードを入力して検索すると、「Google」の検索結果が表示されます。iPod touchでは「Google」のほか、「Yahoo」「Bing」を検索エンジンとして設定可能です。
iPod touchiの標準ブラウザである「Safari」では「Flash」を見ることができません。Flash対応のブラウザアプリ「Puffin Web Browser」を使用することで、iPod touchで「Flash(を使用したサイト)」を見ることが可能です。
iPod touchの「Safari」アプリで表示中のWebページ内を特定キーワードで検索することで、検索ワードをハイライトすることができます。
iPod touchの「Safari」アプリでは、「プライベートブラウズ」機能を利用することで、閲覧履歴を残さずにWebページを閲覧することが可能です。
iPod touchの「Safari」アプリで開いている"タブ"をすべて一括で閉じます。iPod touchの「Safari」アプリで"タブ"を大量に開いている場合でも、まとめて閉じることが可能です。
iPod touchで「Safari」アプリのタブにアイコン(ファビコン)を表示します。Safariのタブ上に"ファビコン"を表示することで、複数のタブを開いている際にそれぞれのタブを見分けやすくなります。
iPod touchiの「Safari」アプリでは、「よく閲覧するサイト」欄に表示しておきたくないサイトは一覧から削除できるほか、iOS9搭載のiPod touchでは「よく閲覧するサイト」を非表示にすることも可能です。
iPod touchの「Safari」アプリで表示中のWebサイトがスマートフォン向け表示の場合でも、PC(デスクトップ)向けサイト表示に任意に切り替えることが可能です。
iPod touchの「Safari」アプリでは、Webページ内で任意のリンクをロングタップすることで、リンク先ページのプレビューを表示することができます。
iPod touchの「Safari」アプリで、表示中のWebページ全体をPDFとして「ファイル」アプリの任意の場所に保存します。
iPod touchの「Safari」アプリで表示中のWebページを、PDFとして「iBooks」アプリ内に保存します。「iBooks」アプリ内に保存したPDFは、iPod touchがオフラインの場合(インターネット接続されていない)でも表示可能です。
iPod touchのアプリ関連の使い方
iPod touchへのアプリの入れ方、アプリの買い方を解説しています。iPod touchへアプリを入れるには、iPod touchで直接アプリをダウンロードする、またはiTunesでアプリをダウンロードした後、iTunesとiPod touchのアプリを同期することでiPod touchにアプリを転送(コピー)します。
iPod touchではアプリをダウンロードし、機能を拡張したり、ゲームで遊んだりすることができます。「無料アプリをダウンロードする」「有料アプリを購入する」等について解説しています。
iPod touchでアプリを起動・切替・終了の仕方を解説しています。マルチタスクバーを表示することで、アプリを起動中でも他のアプリに素早く切り替えたり、バックグラウンドで起動中のアプリを完全に終了したりすることも可能です。
iPod touchでアプリを手動でアップデートします。iPod touchにアップデート可能なアプリがある場合、「App Store」アプリのバッジにアップデート可能なアプリ数が表示されます。App Storeからアプリごとにアップデートできるほか、アップデート可能なすべてのアプリを一括でアップデートすることも可能です。
iOS7を搭載したiPod touchでは、アップデート可能なアプリがある場合、自動で最新版へアップデートすることができます。また、アプリを自動アップデートしたくない(させない)場合は、設定を変更することで、自動アップデートを無効にすることも可能です。
iPod touchにダウンロードしたアプリの削除の仕方を解説しています。App Storeからダウンロードして追加したアプリはiPod touchから削除することができます。
iPod touchで使用していないアプリを取り除くことで、ストレージの空き容量を確保することができます。データと書類は保持されるので、アプリを再インストールしてデータを元に戻すことも可能となっています。
クイックアクションは、アプリの一部機能を直接呼び出すことができるショートカット機能となっており、ホーム画面でアプリのアイコンをロングタップすることで表示することができます。
アプリからのお知らせやメールの着信などがある場合にアプリアイコン上にその数が赤いアイコンで表示されますが、通知を確認しなくてもあらかじめ非表示にしておくことが可能です。
iPod touchで、現在地近辺での人気のアプリを一覧表示します。「App Store」アプリで「近くで人気」タブを選択することで、現在地付近で役立つ人気のアプリを表示することができます。
iOS11以降のiPod touchのApp Storeでは、アプリのプレビュービデオを画面上に表示することで、自動的にビデオの再生が開始されます。ビデオの自動再生のオン/オフは変更可能です。
iPod touchでは、Wi-Fiでのみインターネット接続が可能なため、Wi-Fi環境がない場所ではオフライン(インターネット接続していない状態)での利用となります。ここではiPod touchをオフラインでも便利に利用できるアプリを紹介しています。
iPod touchで、通知センターの「今日」タブ内にサードパーティー製の"ウィジェット"を追加します。「App Store」から対応アプリをダウンロードし、通知センターにウィジェットを追加することで、アプリを起動することなく、最新ニュースや天気予報をチェックしたりすることが可能です。
iPod touchのiTunes Store関連の使い方
iPod touchの「iTunes」アプリからiTunes Storeへアクセスし、曲・音楽を購入します。iTunes Storeで購入できる音楽は、1分30秒間試聴することが可能です。また、iTunes Storeで購入した音楽はiPod touchでの再生のほか、iTunesへ転送することも可能です。
iPod touchの「iTunes」アプリからiTunes Storeへアクセスし、映画をレンタルします。iPod touchのiTunes Storeで映画をレンタルする際は、映画を一度ダウンロードし、レンタル期間内にて視聴可能となります。レンタル期間が過ぎるとダウンロードした映画は自動的に削除されます。
iPod touchのカメラ関連の使い方
iPod touchでの写真の撮影の仕方を解説しています。第4世代以降のiPod touchに搭載されたカメラでの写真の撮影について解説しています。
第5世代のiPod touchでは、背面(メイン)カメラでパノラマ写真を撮影することができます。標準の「カメラ」アプリを起動し、オプションからパノラマ撮影モードにします。本体をスライドさせることで、縦長/横長のパノラマ写真を撮影することができます。
iPod touchの標準「カメラ」アプリでセルフタイマーを設定します。「3秒」または「10秒」からセルフタイマーを設定することが可能となっており、シャッターボタンをタップしてから設定した秒数後に写真を撮影できます。
iPod touchの「カメラ」アプリでバーストモード(高速連写機能)を利用することで、1秒間に10枚の連続写真を撮影することができます。
iPod touchの標準「カメラ」アプリで、フィルタを適用します。iPod touchの標準カメラでは8種類のフィルタが用意されており、様々なエフェクトを適用して写真を撮影することができます。
iPod touchの「カメラ」アプリで露出を調整して明るさを変更(補正)します。カメラで写真を撮影する際に自動で調整される露出を手動で変更(補正)することで、写真を明るくしたり暗くしたりすることができます。
iPod touchでの動画・ビデオの撮影の仕方を解説しています。第4世代以降のiPod touchに搭載されたカメラでの動画の撮影について解説しています。
iPod touchの「カメラ」アプリでスローモーションビデオ(動画)を撮影します。第6世代iのPod touchでは、標準の「カメラ」アプリで通常の1/4のスピードのスローモーション動画を撮影することができます。
タイムラプス動画では一定間隔で撮影された静止画がつなげることにより、長時間の経過を早回ししたような動画を撮影することができます。
iPod touchの「カメラ」アプリでのビデオ撮影時の解像度/フレームレートは、デフォルトでは高画質の[1080p/30fps]となっていますが、ビデオのファイルサイズを節約したい場合は[720p/30fps]を選択することも可能となっています。
iPod touchの「カメラ」アプリで、最後に使用したカメラモードやフィルタ設定などのカメラ設定を保持することで、次回もそのままの設定で利用することができます。
第4世代以降のiPod touchには前面と背面にカメラが内臓されています。ロック画面から素早くカメラを起動することができます。
iOS11以降を搭載したiPod touchでは、標準の「カメラ」アプリにQRコードのスキャン機能を追加され、QRコードを読み取ることが可能となっています。
iPod touchのメール関連の使い方
iPod touchでメールの送受信を行うためには、各メールサービスのアカウントを設定する必要があります。ここでは、iPod touchでのメールアカウントを設定の仕方を解説しています。
iPod touchで「Gmail」等のメールアカウントを設定していると、Wi-Fiに接続中、メールの送受信をすることができます。メールの送信・受信・返信・転送・削除の仕方を解説しています。
iPod touchではWi-Fiネットワークに接続している際、設定したメールアドレスでメールの送受信が可能です。ここではiPod touchでメールの着信音、送信音を設定・変更の仕方を解説しています。
iPod touchで写真を添付してメールを送信します。「写真」アプリ内に保存されている写真・画像を1枚または複数メールに添付し送信します。
iPod touchで受信したメールに添付されている写真・画像をiPod touchに保存します。保存された写真・画像は、写真アプリ内の"カメラロール"で表示できます。
iPod touchで、動画(ビデオ)をメールに添付します。iPod touchで撮影した動画(ビデオ)など、「写真」アプリに保存されている動画(ビデオ)をメールに添付して送信することができます。
iPod touchで受信したメールに添付されている動画・ビデオをiPod touchに保存します。保存された動画・ビデオは、「写真」アプリ内の"カメラロール"から再生することができます。
iPod touchでメールを送信する際の「署名」を設定(編集・削除)します。署名はデフォルトでは"iPodから送信"と設定されており、メールを新規作成すると末尾に自動で表示されます。
"VIPリスト"として登録した連絡先からのメールは、"VIP受信メールボックス"にも追加されるので、重要な連絡先からのメールをすばやく表示・確認することができます。
iPod touchで、すべての受信メールを一括で既読(開封済み)にします。iOS7を搭載したiPod touchでは、標準の「メール」アプリで、受信ボックス内のすべての未読メールを一括で既読にすることができます。
iPod touchの「メール」アプリで、受信メールを一括で削除します。iOS9搭載iPod touchの「メール」アプリでは、任意のメールアカウントを選択して、メールボックス内のすべての受信メールを一括削除することができます。
iPod touchの「メール」アプリで、未読(未開封)メールのみを一覧表示します。「メール」アプリで、「未開封メールフォルダ」を作成することで、未読メールを一覧表示することができます。
iPod touchの「メール」アプリで、今日届いた受信メールのみ表示します。「メール」アプリで、"今日フォルダ"を作成することで、今日受信したメールのみを一覧表示することができます。
iPod touchの「メール」アプリでフィルタを適用して、条件に当てはまるメールのみを絞り込み表示します。適用するフィルタの条件を変更することも可能で、適用したフィルタの条件と一致するメールのみを素早く絞り込むことができます。
iPod touchの「メール」アプリで特定のメールにフラグを付けます。重要なメールや後で確認したいメールなどにフラグを付けることで、その後必要な時にすぐに見つけて確認・対応できます。
iPod touchでメールを受信すると、通知画面で内容の一部がプレビュー表示されます。メール受信時に内容をプレビュー表示したくない場合は、プレビュー機能をオフにすることで、内容プレビューを非表示にすることができます。
iPod touchでデフォルトのメールアカウントを設定・変更します。メールアカウントが複数設定されている場合、「写真」「Safari」アプリ等から「メール」アプリを起動した際に、デフォルトアカウントのメールアドレスが送信元(差出人)のメールアドレスになります。
iPod touchでGmailを設定、メールを送受信します。パソコンなどで送受信したGmailもiPod touchで確認できる他、Googleカレンダー・メモもiPod touchの各アプリと同期することができます。
iPod touchでHotmail(ホットメール)を設定、メールを送受信します。パソコンなどで送受信したメールもiPod touchで確認できる他、連絡先・カレンダー・タスクもiPod touchの各アプリと同期することができます。
iPod touchでYahoo(ヤフー)メールを設定、メールを送受信します。パソコンなどで送受信したメールもiPod touchで確認できる他、メモを自動で同期することも可能です。
iPod touchで『Outlook.com』のメールアカウントを設定、メールを送受信します。パソコンなどで送受信したメールもiPod touchで確認できる他、『Outlook.com』アカウントの「アドレス帳/スケジュール/タスク」をiPod touchの「連絡先/カレンダー/リマインダー」アプリを自動で同期することも可能です。
iPod touchのiMessage関連の使い方
iPod touchでのiMessageの設定(アクティベート)の仕方を解説しています。メッセージの送受信に利用するメールアドレスはApple IDのユーザー名として登録されているメールアドレス、または指定した任意のメールアドレスとなります。
iPod touchでのiMessageの送受信の仕方を解説しています。iPod touchの「メッセージ」アプリより、iOS5を搭載したiPod touch/iPhone/iPadとの間で、iMessageを送受信できます。
iMessageでの着信用メールアドレスにはApple ID(メールアドレス)の他、任意のメールアドレスを利用することも可能です。着信用のメールアドレスは追加・変更することが可能です。
iPod touchの「メッセージ」アプリで、入力したメッセージ(iMessage)の文字をタップして絵文字に変換します。メッセージを入力後に「絵文字」キーボードに切り替えることで、絵文字に変換できる文字がハイライト表示されるので、文字をタップして絵文字に変換できます。
iPod touchの「メッセージ」アプリで、手書きのメッセージ(iMessage)を送信します。手書きメッセージを受信すると、アニメーション再生されます。
iPod touchの「メッセージ」アプリでは、iMessage対応の"ステッカー"アプリをダウンロードすることで、ステッカー(スタンプ)を送信することができます。"ステッカー"アプリは、「メッセージ」アプリからApp Storeにアクセスしてダウンロードすることができます。
iPod touchのFaceTime関連の使い方
iPod touchでFaceTime(フェイスタイム)を利用することで、iPod touch/iPhone/iPadなどの間で無料のビデオ通話や音声通話を行うことが可能です。iPod touchでFaceTimeを利用するには、利用設定(アクティベーション)を行う必要があります。
iPod touchでFaceTimeを利用することで、iOSデバイス(iPod touch/iPhone/iPad)およびMacとの間で無料のテレビ電話(ビデオ通話)を行うことが可能です。iPod touchでのFaceTimeの着信(および発信)は、「Apple IDのユーザーID(メールアドレス)」のほか、設定で登録した「その他のメールアドレス」で行うことが可能です。
iPod touchでFaceTimeオーディオを利用することで、iOS7搭載のiOSデバイス(iPod touch/iPhone/iPad)の間で無料の音声通話を行うことが可能です。iPod touchでのFaceTimeオーディオの着信/発信は、「Apple IDに登録したメールアドレス」で行います。
iPod touchで、特定の連絡先からの「FaceTime」によるビデオ通話・音声通話の着信通話を拒否します。iPod touchで「FaceTime」の着信拒否を行うには、iOS7のインストールが必要になります。
iPod touchで、「FaceTime」でのビデオ通話・音声通話の着信音を変更します。特定の連絡先からの「FaceTime」の着信音を個別に設定することも可能です。
iPod touchの時計/アラーム関連の使い方
iPod touchで世界時計を表示します。日本で販売されているiPod touchには日本(東京)の時計があらかじめ設定されていますが、世界の国・地域の時計を追加することができます。追加された時計は一覧で表示することができるので、世界の国・地域の時間をすぐに確認することができます。
「時計」アプリのタブを切り替えることでストップウォッチ画面を表示できます。iPod touchのストップウォッチでは、「ラップ」アイコンをタップすることによりラップタイムを測定することができます。
iPod touchでアラームを設定します。オプションの「繰り返し」機能で、毎日、または平日・週末のみ設定した時刻にアラームを鳴らしたり、「スヌーズ」機能(アラームを一度停止しても再度アラームが鳴る)を設定することも可能です。
iPod touchでタイマーを設定します。設定した時間後(タイマー終了時)にサウンドで知らせてくれます。タイマー終了時にiPod touchをスリープさせることもできるので、音楽を聞きながら自動的に(設定した時間後に)iPod touchをスリープさせることもできます。
iPod touchの天気関連の使い方
「天気」アプリで天気を確認したい都市を追加することで、日本・世界の都市の天気予報を確認することができます。
「天気」アプリの気温(温度)表示がおかしい場合は、温度表示の単位設定が「華氏」になっている可能性があります。設定画面から温度単位を摂氏/華氏で切り替え可能です。
iPod touchの電子書籍/PDF関連の使い方
iPod touchでPDFファイルを保存・閲覧するには、「iBooks」アプリなどのPDF閲覧アプリが必要になります。対応アプリをインストールすることにより、PCから転送したり、Webからダウンロードするなどして、iPod touchでPDFを保存・閲覧することが可能になります。
iPod touchとiTunesを同期して、PC内に保存してあるPDFファイルをiPod touchに転送します。iTunes(PC)から転送したPDFをiPod touchで閲覧するには、「iBooks」などのPDF閲覧アプリをインストールする必要があります。
iPod touchでWebサイトで配信されているPDFをダウンロード(保存)します。ダウンロード保存したPDFファイルはiPod touchがオフライン(インターネットに接続していない状態)でも閲覧可能です。
iPod touchで受信したメールに添付されているPDFファイルを保存します。iPod touchに保存したPDFファイルは、iPod touchがオフライン(インターネットに接続していない状態)でも閲覧可能です。
iPod touchで「iBookstore」から有料/無料の電子書籍をダウンロード・購入します。「iBookstore」はAppleの電子書籍ストアで、iPod touch向けアプリ「iBooks」からアクセスすることができます。
iPod touchのPodcast関連の使い方
iPod touchでPodcast(ポッドキャスト)をストリーミング再生・ダウンロードします。iPod touchで、Podcastをストリーミング再生・ダウンロードするには「Podcast」アプリが必要です。
iPod touchでPodcast(ポッドキャスト)を再生・削除します。iPod touchでPodcastを再生するには、iPod touchで直接Podcastをダウンロード、もしくはiTunesのiTunes StoreからダウンロードしたPodcastをiPod touchにコピー(転送)します。
iPod touchのマップ関連の使い方
iPod touchではWi-Fiのアクセスポイント等の情報から、おおよその現在地を確認することができます。現在地情報を取得するにはWi-Fiに接続されている必要があります。*地域によっては現在地情報を取得できない場合があります。
iPod touchの「マップ」アプリで3D表示に切り替えます。標準のマップのほか、「交通機関」および「航空写真」でも3D表示に切り替えることができます。
iPod touchの「マップ」アプリで「Flyover(フライオーバー)」を表示します。Flyoverに対応した都市では、リアルな3D立体表示された都市を上空から眺めることができます。
iPod touchの「マップ」アプリでは、「Flyover(フライオーバー)」を利用することで3D立体表示された都市を上空から眺めることができます。iOS8搭載のiPod touchではさらに「Flyoverツアー」機能が利用可能となっており、対応都市の観光名所を自動案内してくれます。
iPod touchの「マップ」で、地図の表示形式を航空写真に切り替えます。また、表示形式として「地図+航空写真」を選択することで、航空写真上に道路標示や各種地図アイコンを表示することも可能です。
iPod touchで「この周辺」検索を利用することで、コンビニやレストランなど周辺にあるお店や施設などをマップ上で検索することができます。「Spotlight検索」画面からすばやく検索することができるほか、「マップ」アプリ上でジャンルを選択して周辺検索することが可能です。
iPod touchのその他の使い方
iPod touchでの音楽・動画等コンテンツの手動管理について解説しています。手動管理に設定すると、音楽やビデオなどの追加・削除等を手動にて行うことができます。
iPod touchのiOS(ソフトウェア)をアップデートする方法を解説しています。iOSをアップデートすることで、不具合が解消されたり、新機能が追加されたりされる場合があるので、最新のバージョンを使用されることをお勧めします。
iPod touchでデバイス名を変更します。端末の独自の名前を設定することで、複数の端末を所持している場合などでも、端末を見分けやすくなります。
使用しているiPod touchの機種名がわからない場合は、iPod touchの「設定」アプリ、または本体裏面に記載されているモデル番号から調べることができます。
iPod touchのシリアルナンバー(シリアル番号)を確認します。iPod touchのシリアル番号は、デバイスの登録やアップルサポートへの問い合わせ時などに必要となる場合があります。
iPod touchの画面のスクリーンショットを撮ることで、画面を画像として保存することができます。撮影した画面画像は「写真」アプリ内のカメラロールに保存されます。
iPod touchで無音でスクリーンショットを撮影します。iPod touch本体横のボリュームボタンなどからスクリーンショットのシャッター音の音量が調節でき、「消音」に設定することで、スクリーンショットの音を消して撮影することができます。
iPod touchで画面を収録(録画)します。画面上での操作を録画して動画を作成できるほか、マイクをオンにすることで音声も同時に録音することも可能です。
iPod touchで画面上部のステータスバーにはバッテリー残量がアイコンで表示されますが、バッテリー残量の数値(%)を同時に表示することもできます。
iPod touchの「Files」アプリにDropboxを追加することで、Dropbox内のファイルを表示・閲覧できるほか、「Files」アプリに追加しているクラウドサービス間でファイルを移動(コピー)することなども可能となっています。
iPod touchの「Files」アプリに「OneDrive」を追加することで、ファイルを表示・閲覧したり注釈を付けることができるほか、「Files」アプリに追加しているクラウドサービス間でファイルを移動(コピー)することなども可能となっています。
iOS7を搭載したiPod touchの「ロック解除時」「アプリの起動時」などでのズームアニメーションや、iPod touchを傾けるとホーム画面上のアイコンが浮いているように見えるギミックなどの「視差効果」は、設定を変更することで大幅に軽減することが可能となっています。
iOS7を搭載したiPod touchでは、「アプリ名」「メニュー」「ボタン」などの文字が以前より細くなりましたが、見づらい場合などは、文字を太く戻すことも可能となっています。
iPod touchの「アクセシビリティ設定」で、「ボタンの形」を有効にすることで、各アプリのタップ可能な(一部の)ボタンに、ボタンの形を表示させることが可能です。アプリ上にあるボタンが、タップ可能なボタンかテキストかが分かりにくい場合も、判別しやすくなります。
各iPodをリセットする方法を解説しています。iPodの調子が悪いときはリセットを行うと問題が解消する場合があります。
iPod touchを初期化(復元)すると、iPod touch内に保存されているすべての音楽・ビデオ・写真などのコンテンツ及びデータが削除され、すべての設定を工場出荷時の状態に戻すことができます。
iOS9搭載のiPod touchでは、通知センターに表示される新着通知が日付ごとにまとめて表示されます。従来のアプリごとに通知をまとめて選択したい場合は、通知設定から「アプリごとにまとめる」をオンにすることで、通知の表示順を変更できます。
「iOS12」以降搭載のiPod touchでは、通知センターに表示されている通知すべてを一括で削除することができます。またアプリ別にグループ化して通知表示している場合は、アプリ別にまとめて通知を削除することも可能です。
iPod touchのコネクタをHDMIに変換できる「変換アダプタ」を利用することで、iPod touchの画面をHDMI経由で、テレビに出力(ミラーリング)することができます。
iPod touchでは、本体のみでのワンセグ視聴はできませんが、別売りのワンセグチューナーを利用することで、(ワンセグ放送を受信可能な場所で)ワンセグを視聴することができます。
iPod touchの「メモ」アプリで、"メモ"専用のパスワードでロック(保護)します。パスワードでロックされたメモは内容が非表示になり、内容を見るには専用パスワードの入力が必要になります。
iPod touchのコントロールセンターに「メモ」を追加することで、ロック画面から新規"メモ"を作成したり、最後に使用したメモを再開することができます。
iPod touchの「メモ」アプリで書類(ドキュメント)をスキャンします。書類のほか、手書きメモ、名刺、レシートなどをカメラでスキャンして、iPod touchのメモ内に保存することができます。
iOS8搭載iPod touchでは、「iPhone Cellular Calls(iPhoneでの通話)」機能を利用することで、iPod touchからiPhoneを経由して電話をかけたり、iPhoneへの着信をiPod touchでも受けることが可能です。
iPod touchの『ボイスメモ』アプリで、ボイスレコーダー機能を利用することができます。第4世代のiPod touchではマイクを本体に内蔵しているので、本体のみでボイスメモを録音することができます。第3世代のiPod touchでは、付属のマイク付きイヤフォンを接続することで録音ができます。
iPod touchとiTunesをWi-Fi経由で同期(シンク)します。iTunesとiPod touchをWi-Fi同期するにはiOS5搭載したiPod touch、iTunes 10.5以降が必要です。
iPod touch内の曲データをパソコンに転送する方法を紹介しています。別途フリーソフトを使用して、iPod touch内の曲・音楽をパソコンに転送することが可能です。
iPod touchをiTunesにバックアップします。iPod touch(内のデータ)をiTunesにバックアップすることで、新しいiPod touchを購入した際に現在のiPod touchの状態を新しいiPod touchに移行(復元)したり、バックアップした時点のiPod touchの状態に戻したりすることなどが可能です。
iPod touchをiTunesと同期すると、iPod touchのバックアップデータがiTunesに自動的に作成されます。このiTunesの自動バックアップ機能をオフにすることで、iPod touchとiTunesの同期時に、iPod touchのバックアップ作成をスキップさせることができます。
iOS5以降を搭載したiPod touchでは、設定画面からTwitter(ツイッター)を設定(サインイン)することで、"通知センター"や標準アプリ(アップル純正アプリ)から直接(添付ファイルを含んだ)ツイートをすることができます。
iOS6をインストールしたiPod touchでは、設定画面からFacebook(フェイスブック)を設定(サインイン)することで、"通知センター"や標準アプリ(アップル純正アプリ)から直接Facebookに投稿することができます。
「Passbook」とは、さまざまなチケットやクーポンなどをまとめて管理できるアプリです。Web上で取得したクーポンなどは「Passbook」アプリにまとめられ、利用できる店舗に近づくと、iPod touchのロック画面上にクーポンを表示してくれます。
iPod touchの標準カレンダーには日本の祝日が表示されませんが、アップルの公式ホームページから、日本の祝日のデータをダウンロードすることで、簡単にiPod touchのカレンダーに祝日を追加表示することが可能です。
iPod touchの標準カレンダーでは、日曜日が週始まりとして表示されますが、月曜日を週の始まりにすることも可能です。また、日曜日、月曜日以外の曜日を週の始まりとして表示することも可能です。
iPod touchの「カレンダー」アプリでは、デフォルト設定では"西暦(20○○年)"表示となっていますが、"和暦(平成○○年)"での表示に変更することも可能です。
iPod touchの「リマインダー」アプリを利用して、タスク(すること・やること)を管理することができます。タスクを追加し、タスクの実行日・期日を設定することで、設定した日時にメッセージと通知音で知らせてくれます。
iPod touchで、サードパーティー製の"キーボード"を追加・設定します。「App Store」から他社製キーボードアプリを購入/ダウンロードすることで、iPod touchのキーボードに、他社製キーボードを追加・設定することが可能です。
iPod touchのアプリで文字入力時や検索時など「ソフトウェアキーボード」が表示された際に、iPod touch内蔵のマイクに入力したい文字を話すことで、「音声」で文字を入力することができます。
iPod touchで拡大鏡機能を利用することで、カメラで写した細かな文字などを拡大して画面に表示することができます。拡大鏡機能は初期設定後、ホームボタンのトリプルクリックですぐに起動させることができます。
iPod touchの本体背面に搭載されているLEDフラッシュは、カメラ使用時にフラッシュライトとして使用することができますが、LEDライトを点灯して懐中電灯のように使用することも可能です。
iPod touchでは、本体背面に搭載されているLEDフラッシュを通知時に点滅させる「LEDフラッシュ通知」機能を利用できます。
iPod touchでワイヤレスで音楽を聴く方法を解説しています。Bluetooth対応のヘッドセット/ヘッドホン/イヤホン(もしくはBluetoothレシーバー)を使用して、iPod touchの音楽をワイヤレスで聴くことが可能です。
iPod touchを買い替えた際など、古いiPod touchの本体データ(アプリ・設定)を新しいiPod touchに移行します。古いiPod touchの環境・設定をそのまま新しいiPod touchに反映させることが可能です。
iPhoneを新規に購入した際など、今までiPod touchを使用していた場合は、そのiPod touchの環境・設定をそのままiPhoneに反映させることが可能です。
iPod touchのホーム画面から「Safari」のアプリアイコンが消えてしまった場合、iPod touchの機能制限機能で、「Safari」の使用を制限してしまっている可能性があります。その場合、制限を解除することで「Safari」を再表示することが可能です。
iPod touchでApp Storeからダウンロードしたアプリを削除できない場合、iPod touchの機能制限機能で、「Appの削除」を制限してしまっている可能性があります。その場合、iPod touchの設定から「Appの削除」の制限を解除することで、アプリを削除することが可能になります。