本ページ内には広告が含まれます
ここではiPod touchでコントロールセンターをカスタマイズする方法を紹介しています。
![]() iPod touchでコントロールセンターをカスタマイズします。コントロールセンターでは「Wi-Fi」や「画面向きのロック」などの機能のオン/オフなどを素早く行うことができますが、さらに機能のコントロールを追加することが可能です。
iPod touchでコントロールセンターをカスタマイズします。コントロールセンターでは「Wi-Fi」や「画面向きのロック」などの機能のオン/オフなどを素早く行うことができますが、さらに機能のコントロールを追加することが可能です。
* コントロールセンターをカスタイマイズするには「iOS11」が必要です。
iPod touchのコントロールセンターでカスタマイズ可能な範囲は下図の赤枠となります。任意の機能のコントロールを追加・削除・並び替えることができます。
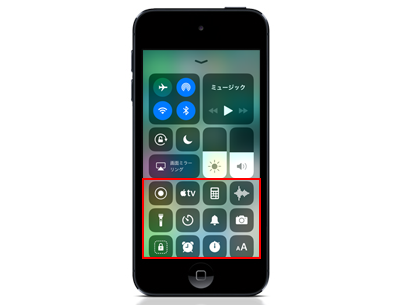
iPod touchでコントロールセンターに機能のコントロールを追加します。
1. iPod touchでコントロールのカスタマイズ画面を表示する
iPod touchのホーム画面から「設定」をタップして「コントロールセンター」を選択します。コントロールセンター設定画面から「コントロールをカスタマイズ」をタップします。
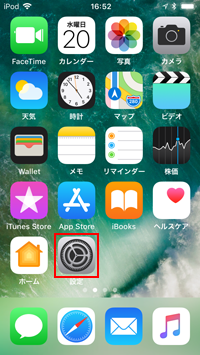
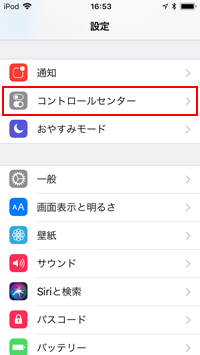
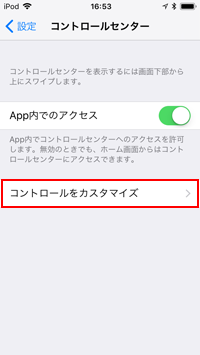
2. カスタマイズ画面で任意のコントロールを追加する
コントロールセンターのカスタマイズ画面で、各機能のコントロールの「+」アイコンをタップすることで、コントロールセンターに追加することができます。
* コントロールセンターから削除したいコントロールは「-」アイコンをタップします。
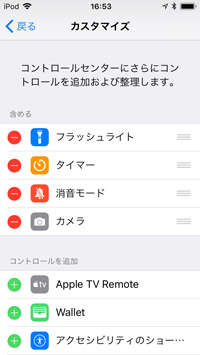
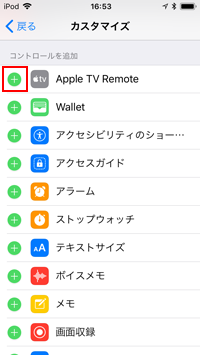
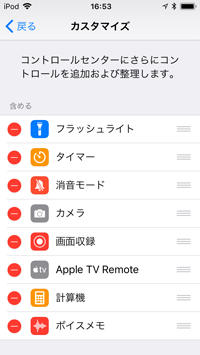
3. コントロールセンターに追加した機能のコントロールが表示される
iPod touchの画面下部からスワイプしてコントロールセンターを表示します。カスタマイズ画面で追加した機能のコントロールが追加されています。
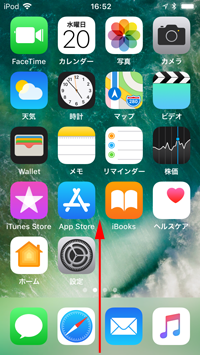
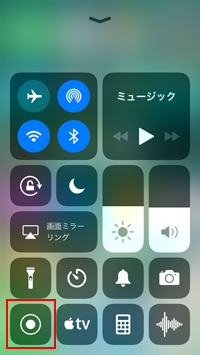
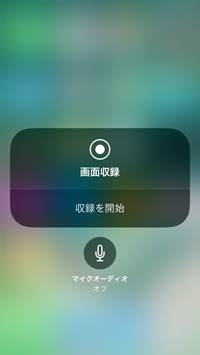
iPod touchのコントロールセンターに追加したコントロールは並び替え可能です。コントロールセンターのカスタイマイズ画面からコントロールの右端をスワイプして並び替えることで、コントロールセンターのコントロールを並び替えることが可能となっています。
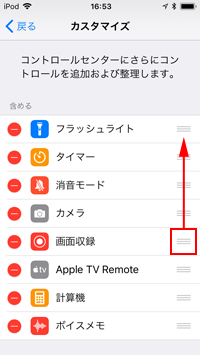
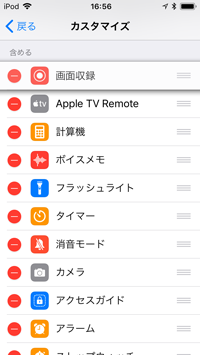
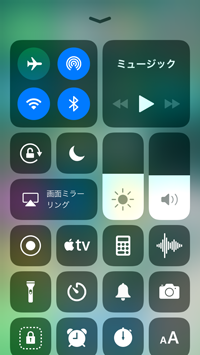
![]() 関連情報
関連情報
【Amazon】人気のiPhoneランキング
更新日時:2024/4/4 9:00
【Amazon】人気のKindleマンガ
更新日時:2024/4/4 9:00