本ページ内には広告が含まれます
ここではiPod touchで画面を録画(収録)する方法を紹介しています。
![]() iPod touchで画面を収録(録画)します。画面上での操作を録画して動画を作成できるほか、マイクをオンにすることで音声も同時に録音することも可能です。
iPod touchで画面を収録(録画)します。画面上での操作を録画して動画を作成できるほか、マイクをオンにすることで音声も同時に録音することも可能です。
* iPod touchで画面収録を行うには「iOS11」が必要です。
iPod touchのコントロールセンターに「画面収録」のコントロール(ボタン)を追加します。
1. iPod touchでコントロールのカスタマイズ画面を表示する
iPod touchのホーム画面から「設定」をタップして「コントロールセンター」を選択します。コントロールセンター設定画面から「コントロールをカスタマイズ」をタップします。
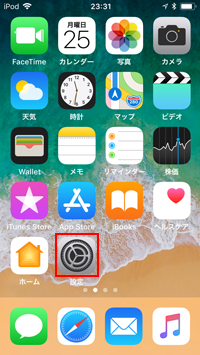
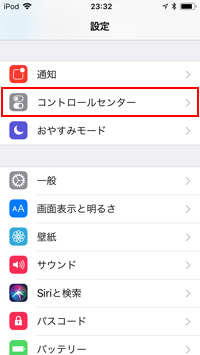
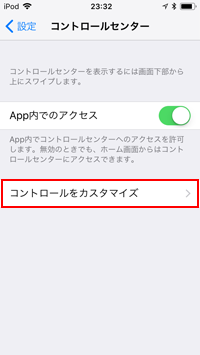
2. カスタマイズ画面で「画面収録」のコントロールを追加する
"画面収録"の「+」アイコンをタップすることで、コントロールセンターに画面収録のコントロール(ボタン)を追加することができます。
* コントロールセンターから「画面収録」を削除したい場合は「-」アイコンをタップします。
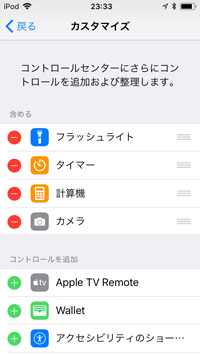
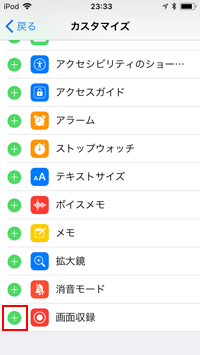
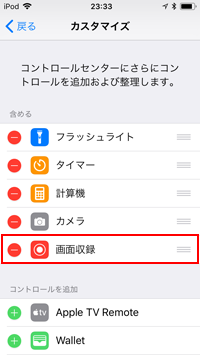
iPod touchのコントロールセンターに追加した「画面収録」のコントロールから画面の録画を開始できます。
![]() iPod touchで画面収録を開始する
iPod touchで画面収録を開始する
iPod touchの画面下部からスワイプしてコントロールセンターを表示します。コントロールセンターから「画面収録」をタップすることで、画面の録画を開始できます。
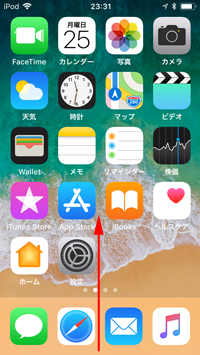
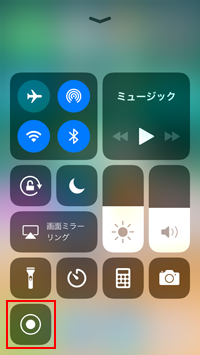
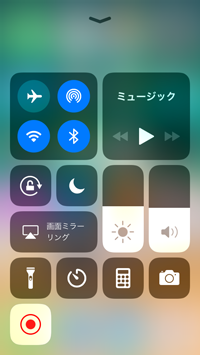
![]() 画面収録で音声も同時に録音する
画面収録で音声も同時に録音する
iPod touchのマイクを利用して画面収録中に音声も録音したい場合は、コントロールセンターの「画面収録」コントロールを押したままにします。「マイクオーディオ」をオンにして「収録を開始」をタップすることで、音声を録音しながら画面の録画を開始することができます。
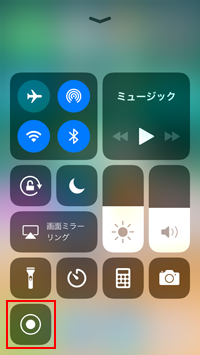
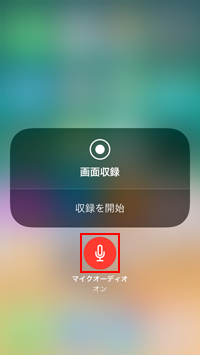
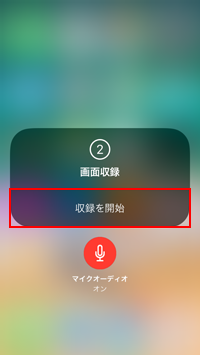
![]() iPod touchで画面収録を停止する
iPod touchで画面収録を停止する
iPod touchの画面上部に画面収録中に表示される赤いステータスバーをタップします。画面収録画面から「停止」をタップすることで、画面の録画を停止できます。
* コントロールセンターの「画面収録」を再度タップすることで停止することも可能です。
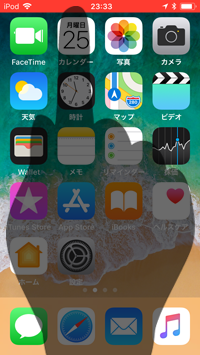
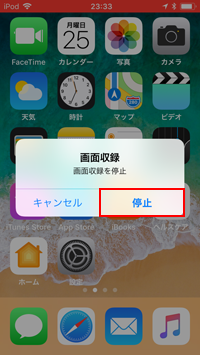
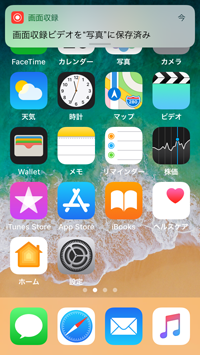
iPod touchで「写真」アプリを起動し、"ビデオ"アルバムなどを選択します。iPod touchの画面収録で撮影した動画を選択し、「再生」アイコンをタップすることで再生開始できます。
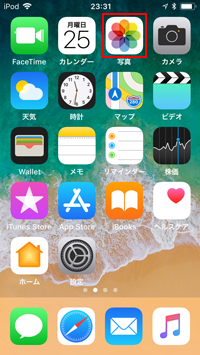
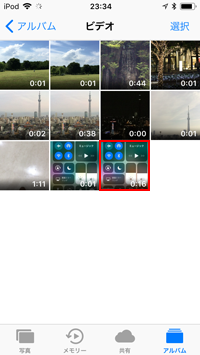
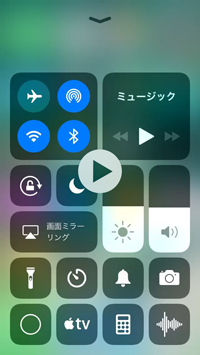
![]() 関連情報
関連情報
【Amazon】人気のiPhoneランキング
更新日時:2025/11/04 22:00
【Amazon】人気のKindleマンガ
更新日時:2025/11/04 22:00