HOME > iPhone > iPhoneの使い方 >
本ページ内には広告が含まれます
ここではiPhoneでの「AirDrop」の設定方法と使い方を紹介しています。
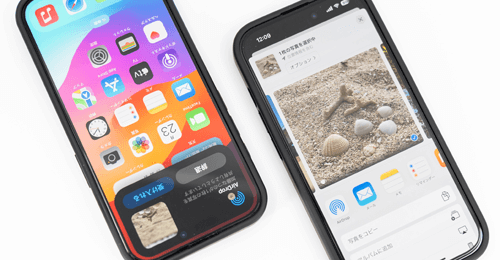
![]() 「AirDrop(エアドロップ)」は、近くにいる相手(端末)に写真や動画(ビデオ)、メモ、Webサイト、連絡先などを無線で共有(送受信)できる機能です。iPhoneのほか、iPad、iPod touch、Macとの間で、写真等のデータ/ファイルをやりとりすることが可能です。
「AirDrop(エアドロップ)」は、近くにいる相手(端末)に写真や動画(ビデオ)、メモ、Webサイト、連絡先などを無線で共有(送受信)できる機能です。iPhoneのほか、iPad、iPod touch、Macとの間で、写真等のデータ/ファイルをやりとりすることが可能です。
また、『iOS17』以降では、お互いのiPhoneを近づけてAirDropによる共有(送受信)が利用可能となっています。
さらに『iOS17.1』以降では、AirDropでの転送を開始した後、AirDropの通信範囲外に移動した場合でもインターネット経由(Wi-Fi/モバイルデータ通信)で転送を継続可能です。
* 「AirDrop」機能は、iPhone 5以降のiPhone、第5世代以降のiPod touch、iPad 4以降のiPad/iPad Pro/iPad Air/iPad mini、OS X Yosemite以降搭載&2012年以降のMacが対応しています。
目次:
![]() iPhoneの画面上で相手を選択して「AirDrop」で共有する
iPhoneの画面上で相手を選択して「AirDrop」で共有する
![]() お互いのiPhoneを近づけて「AirDrop」で共有する
お互いのiPhoneを近づけて「AirDrop」で共有する
![]() 通信範囲外での転送時にモバイル通信の使用を許可しない場合
通信範囲外での転送時にモバイル通信の使用を許可しない場合
iPhoneの「AirDrop」画面から共有(送信)する相手を選択して、「AirDrop」で写真や動画などのデータ/ファイルを送受信します。
1. 受信側のiPhoneで「AirDrop」の受信を有効する
受信側のiPhoneでコントロールセンターから「AirDrop」をタップし、AirDrop機能での検出を許可する相手(すべての人/連絡先のみ)を指定します。
* AirDropを有効にすると、「Wi-Fi」および「Bluetooth」が自動的にオンになります。
* ホームボタンを搭載しているiPhoneでは、画面下から上にスワイプしてコントロールセンターを表示します。
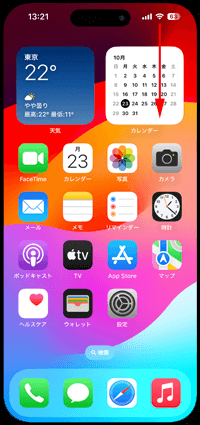
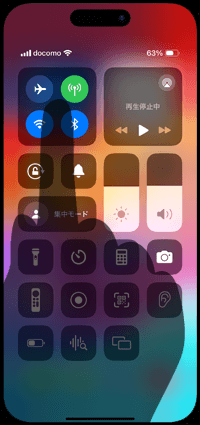
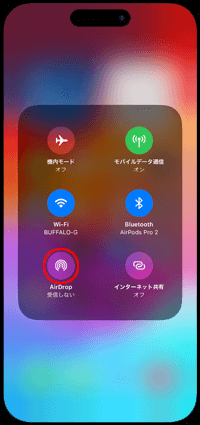
![]() すべての人(10分間のみ) - すべての相手からの検出を一時的に許可する
すべての人(10分間のみ) - すべての相手からの検出を一時的に許可する
近くにいるすべての端末からの「AirDrop」機能での検出を一時的に許可します。iPhoneの「連絡先」に登録していない相手(端末)とデータを共有したい場合は、「すべての人(10分間のみ)」を選択します。
* iOS16.2以降は「すべての人」は10分間のみ有効となり、10分経過後は「連絡先のみ」に自動的に変更されます。
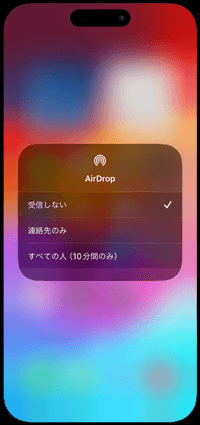
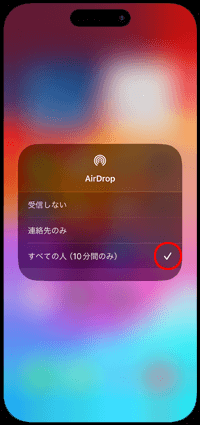
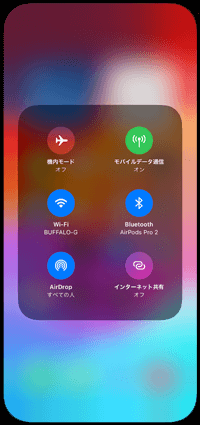
![]() 連絡先のみ - 「連絡先」に登録している相手からのみ検出を許可する
連絡先のみ - 「連絡先」に登録している相手からのみ検出を許可する
近くにいる「連絡先」に登録している相手の端末からのみ「AirDrop」機能での検出を許可します。「連絡先」に登録している相手以外から検出されたくない場合は、「連絡先のみ」を選択します。
* 「連絡先のみ」を選択するには、iPhoneで「iCloud」を有効(サインイン)にしている必要があります。
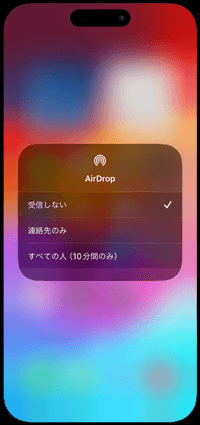
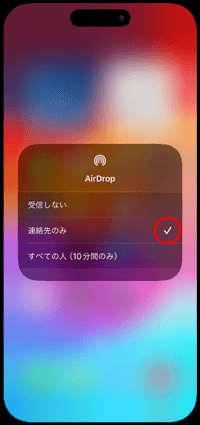
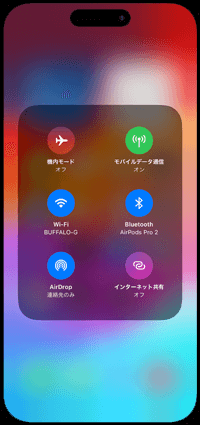
2. iPhoneの「AirDrop」で写真等のファイルを共有・送受信する
「AirDrop」機能で、写真・ビデオ・連絡先・メモ・Safariで表示しているWebサイトなどを近くにいる相手と共有(送受信)します。
![]() 送信側のiPhoneで相手を選択して「AirDrop」で送信する
送信側のiPhoneで相手を選択して「AirDrop」で送信する
近くにいる相手に送信したい写真等を選択・表示し、画面下の「共有」アイコンをタップします。「AirDrop」をタップすることで、近くでAirDropの受信を許可している相手(端末)が画面上に表示されます。
送信相手をタップし、相手が受信を承諾すると送信が開始されます。
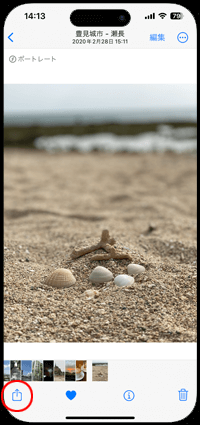
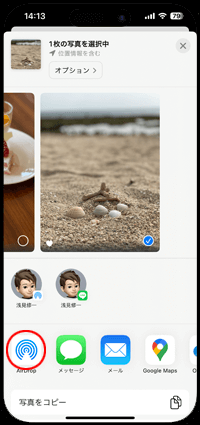
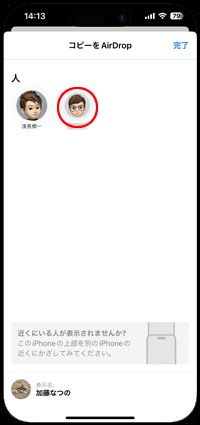
![]() 受信側のiPhoneで「AirDrop」の受信を許可する
受信側のiPhoneで「AirDrop」の受信を許可する
近くにいる相手が「AirDrop」で写真等のデータ/ファイルを送信すると、画面上にAirDropの受信メッセージが表示されます。「受け入れる」をタップすることで、データ/ファイルを受信、端末内に保存することができます。
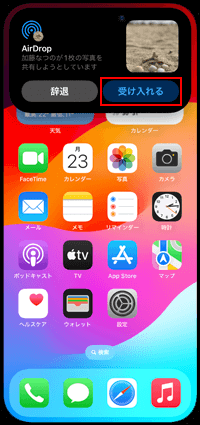
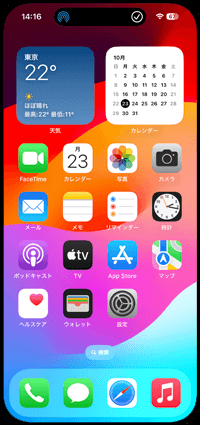
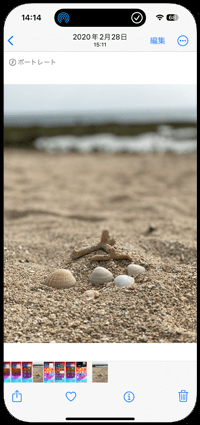
3. 受信側のiPhoneで「AirDrop」の受信を無効にする
「AirDrop」を利用しない場合はコントロールセンターから「AirDrop」をタップし、「受信しない」を選択することで、AirDropをオフ(無効)にできます。
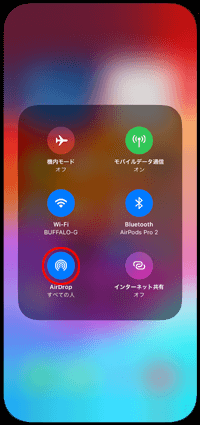
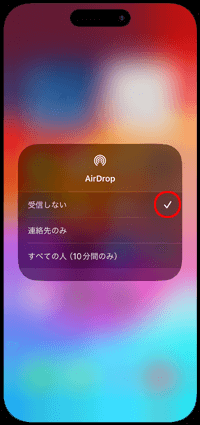
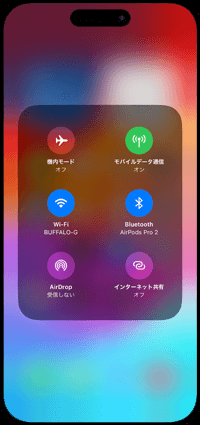
『iOS17』以降を搭載したiPhoneでは、お互いのiPhone同士を近づけるだけで、写真や動画、PDF、メモなどのデータ/ファイルの送受信が可能となっています。
1. AirDropの設定で「デバイス同士を近づける」をオンにする
iPhoneで「設定」アプリを起動します。「一般」から「AirDrop」を選択して「デバイス同士を近づける」をオンにします。
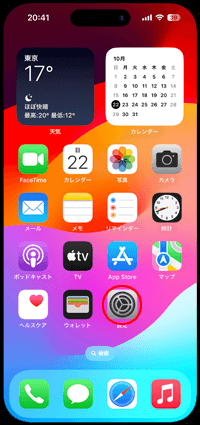
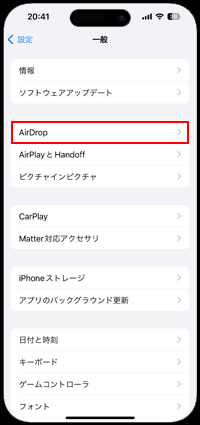
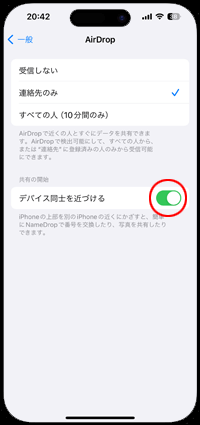
2. お互いのiPhoneを近づけて「AirDrop」で写真などを送受信する
送信側のiPhoneで相手に送信したい写真や動画などのデータ/ファイルを選択した状態で、お互いのiPhone同士を近づけることで送受信が可能です。
* AirDropの設定で「受信しない」を選択している場合でも受信可能です。

![]() 送信側のiPhoneで共有したい写真等を選択する
送信側のiPhoneで共有したい写真等を選択する
送信側のiPhoneで相手に送信したい写真や動画、メモ、PDFなどのデータ/ファイルを選択します。「共有」アイコンから「AirDrop」を選択して、相手のiPhoneに近づけます。
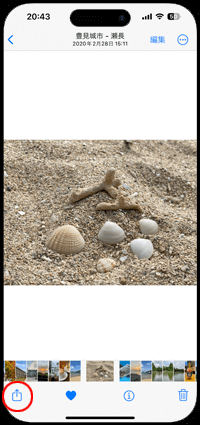
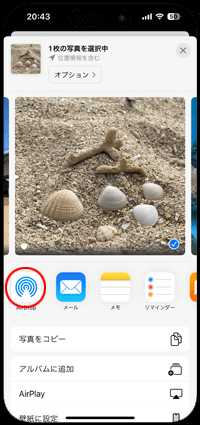

![]() 受信側のiPhoneで「AirDrop」の受信を許可する
受信側のiPhoneで「AirDrop」の受信を許可する
受信側のiPhoneのロックを解除し、送信側のiPhoneと近づけることでAirDropの受信画面が表示されます。「受け入れる」を選択することで、写真や動画などのデータ/ファイルを受信することができます。
受信が完了すると、受信したデータ/ファイルが表示されます。
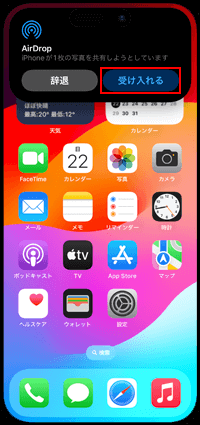
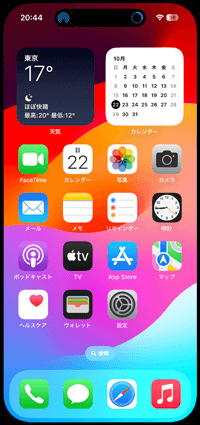
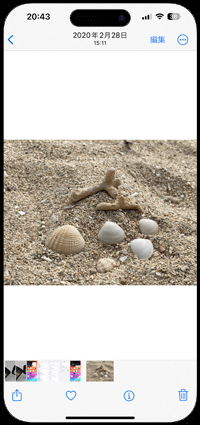
AirDropでの転送時に、通信範囲外に移動した場合にモバイルデータ通信の使用を許可しない場合は、AirDropの設定画面からモバイルデータ通信の使用をオフにします。
「設定」アプリから「一般」内の「AirDrop」を選択し、AirDropの設定画面で「モバイルデータ通信の使用」をオフにできます。
* AirDropの通信範囲外での転送継続には「iOS17.1」以降が必要です。
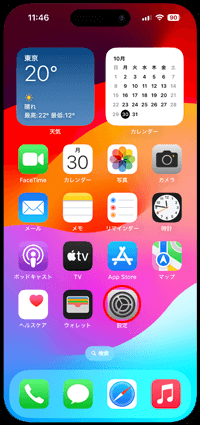
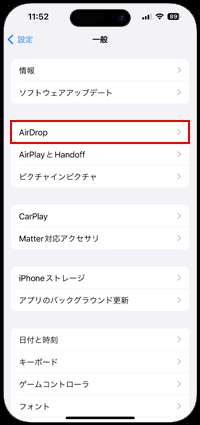
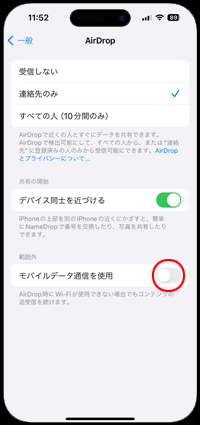
【Amazon】人気のiPhoneランキング
更新日時:2024/3/31 17:00
【Amazon】人気のKindleマンガ
更新日時:2024/3/31 17:00