HOME > iPhone > iPhoneの使い方 >
本ページ内には広告が含まれます
ここではAirDropを利用してiPhone同士で連絡先を交換する方法を紹介しています。

![]() iPhoneの「AirDrop」機能を利用することで、近くにいる相手(iPhone)と簡単に連絡先を無線で送受信することができます。
iPhoneの「AirDrop」機能を利用することで、近くにいる相手(iPhone)と簡単に連絡先を無線で送受信することができます。
『iOS17』以降のPhoneでは、お互いのiPhoneを近づけることで、画面上で送信相手を指定しなくても連絡先の送受信が可能です。
また『iOS17.1』以降では、AirDropでの転送を開始した後にAirDropの通信範囲外に移動した場合でも、インターネット経由(Wi-Fi/モバイルデータ通信)で転送を継続できます。
* iPhoneで「AirDrop」機能を利用する場合、お互いのiPhoneで「Bluetooth」および「Wi-Fi」をオンにしている必要があります。
目次:
![]() 受信側のiPhoneで「AirDrop」の受信を有効にする
受信側のiPhoneで「AirDrop」の受信を有効にする
![]() iPhone同士で連絡先を送受信する
iPhone同士で連絡先を送受信する
![]() iPhoneで「AirDrop」を無効にする
iPhoneで「AirDrop」を無効にする
![]() 【iOS17以降】端末同士を近づけてAirDropで連絡先を送受信する
【iOS17以降】端末同士を近づけてAirDropで連絡先を送受信する
![]() 【iOS17.1以降】通信範囲外でモバイル通信で転送を継続しない
【iOS17.1以降】通信範囲外でモバイル通信で転送を継続しない
![]() 【iOS17以降】NameDropで連絡先を交換する
【iOS17以降】NameDropで連絡先を交換する
「AirDrop」で連絡先を送受信するには、受信側のiPhoneで「AirDrop」での受信を有効にしている必要があります。
![]() 設定から有効にする
設定から有効にする
iPhoneのホーム画面から「設定」をタップします。「一般」から「AirDrop」を選択して「すべての人」または「連絡先のみ」をタップして有効にします。
* iPhoneの「連絡先」に登録していない相手(端末)と写真・画像を転送したい場合は「すべての人」を選択してください。
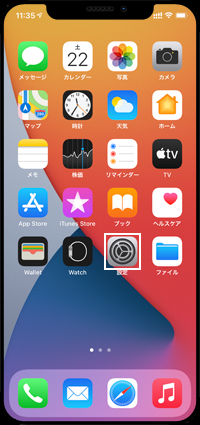
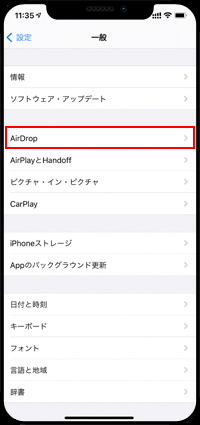
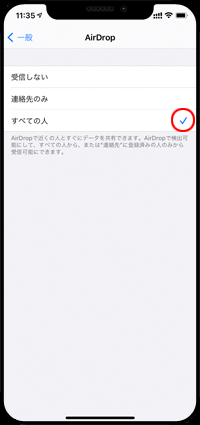
![]() コントロールセンターから有効にする
コントロールセンターから有効にする
iPhoneでコントロールセンターを表示して、左上のコントローラをロングタップします。一覧から「AirDrop」をタップして、「すべての人」または「連絡先のみ」をタップして有効にします。
* iPhoneの「連絡先」に登録していない相手(端末)と写真・画像を転送したい場合は「すべての人」を選択してください。
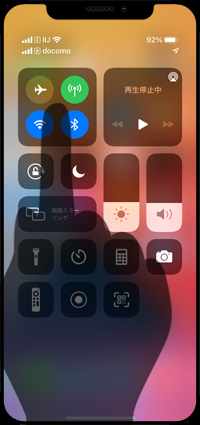
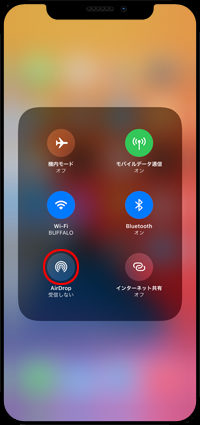
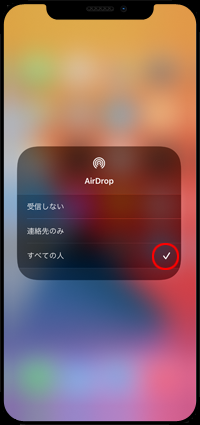
iPhoneの「AirDrop」機能を利用することで、近くにいる相手(iPhone)と簡単に連絡先を送受信することができます。
1. iPhoneの「電話」または「連絡先」アプリで自分の連絡先を選択する
iPhoneで「電話」または「連絡先」アプリを起動し、AirDrop機能で相手に送信したい自分の連絡先を選択します。

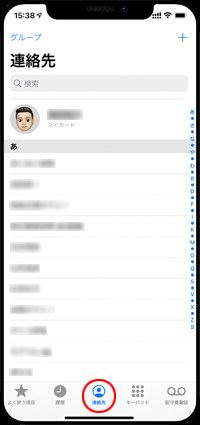
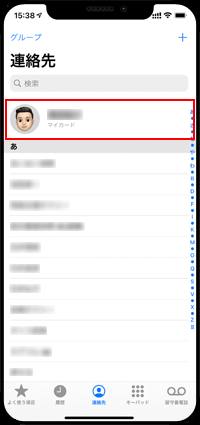
2. iPhoneで相手に"自分の連絡先"を送信する
連絡先画面の下部にある「連絡先を送信」をタップします。「AirDrop」アイコンをタップすると"相手の名前"または"iPhoneの名前"が表示されるので、送信したい相手(デバイス)をタップすることで、自分の連絡先を相手のiPhoneに送信できます。
* 相手のiPhoneが画面上に表示されない場合、「相手のAirDrop機能がオンになっている」「相手のiPhoneがスリープになっていない」ことを確認します。
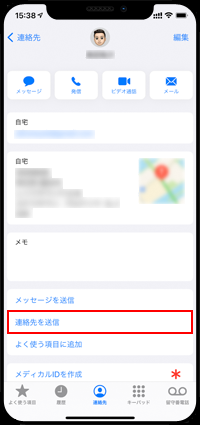
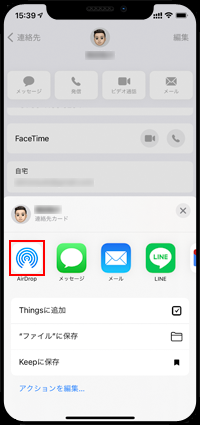
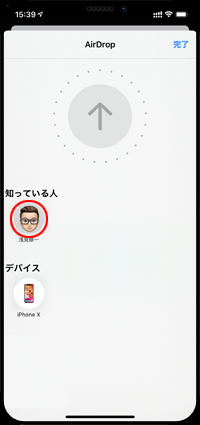
3. 相手のiPhoneで受信した自分の連絡先を保存してもらう
自分の連絡先を送信すると、相手のiPhoneの画面上で受信画面が表示されます。
「受け入れる」をタップすることで、連絡先の情報が表示されるので、「保存」をタップすることで「連絡先」内に追加することが可能です。
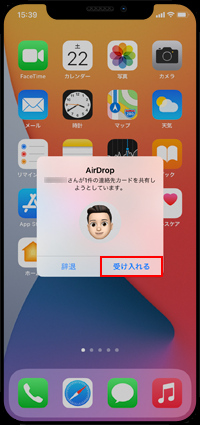
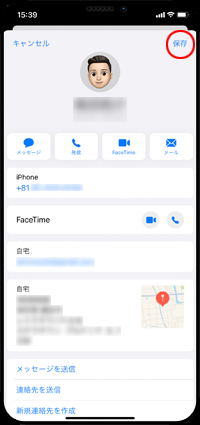
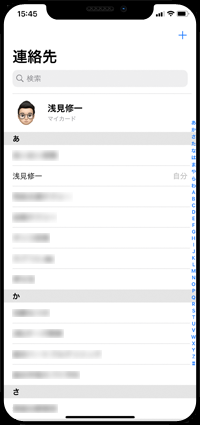
iPhoneで「AirDrop」機能を使用しない場合は、設定画面やコントロールセンターから「受信しない」を選択することで無効にすることができます。
![]() 設定から無効にする
設定から無効にする
iPhoneのホーム画面から「設定」をタップします。「一般」から「AirDrop」を選択して「受信しない」をタップして無効にします。
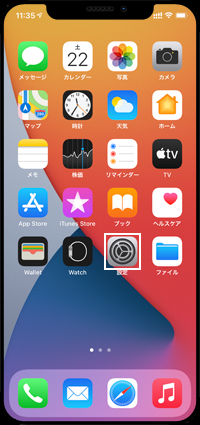
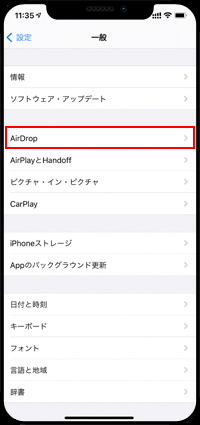
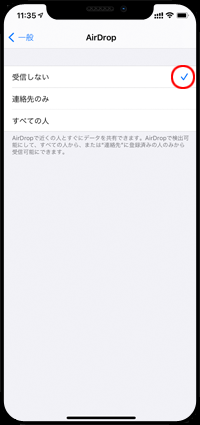
![]() コントロールセンターから無効にする
コントロールセンターから無効にする
iPhoneでコントロールセンターを表示して、左上のコントローラをロングタップします。一覧から「AirDrop」をタップして、「受信しない」をタップして有効にします。
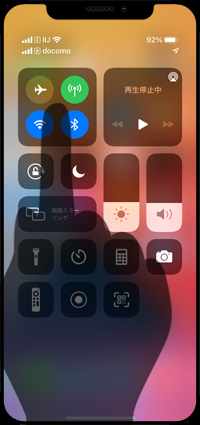
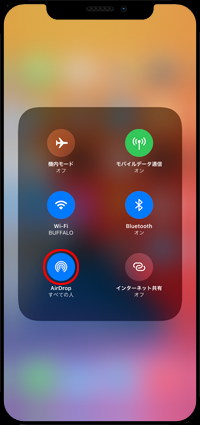
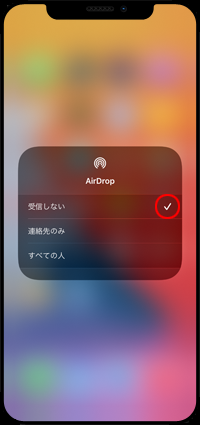
『iOS17』以降を搭載したiPhoneでは、お互いのiPhone同士を近づけるだけで、連絡先の送受信が可能となっています。
* AirDropの設定で「デバイス同士を近づける」がオンになっている必要があります。
* AirDropの設定で「受信しない」を選択している場合でも受信可能です。

![]() 送信側のiPhone
送信側のiPhone
iPhoneの「電話」または「連絡先」アプリから相手に送信したい連絡先を選択して「連絡先を送信」をタップします。
送信する項目にチェックマークを付けてから「保存」をタップ、「AirDrop」を選択して相手のiPhoneに近づけます。
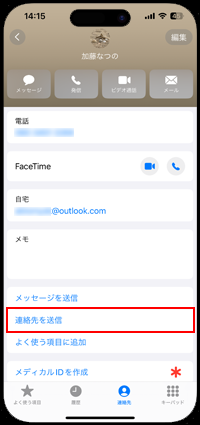
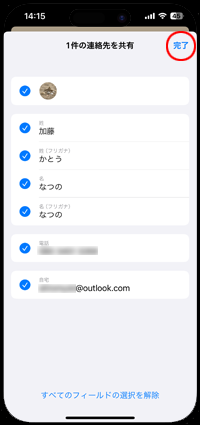
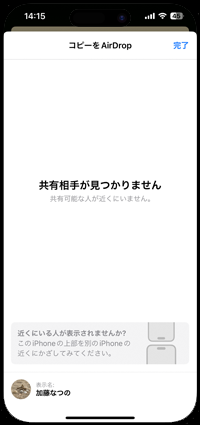
![]() 受信側のiPhone
受信側のiPhone
iPhoneのロックを解除し、送信側のiPhoneと近づけることでAirDropの受信画面が表示されます。「受け入れる」を選択することで、連絡先を受信することができます。
AirDropでの連絡先の受信が完了すると自動的に「連絡先」アプリが起動するので、受信した連絡先を確認して「保存」をタップすることで登録できます。
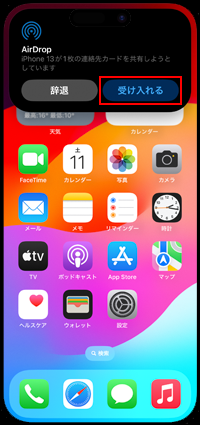
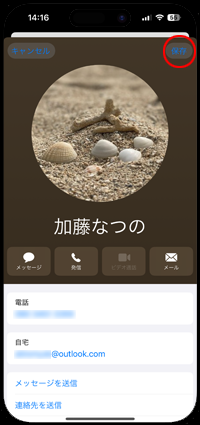
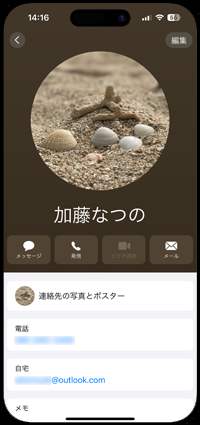
『iOS17.1』以降では、AirDropでの転送開始後に通信範囲外に移動した場合でも、Wi-Fiまたはモバイルデータ通信を使用してインターネット経由で転送を継続できます。
なお、AirDropでの転送継続時に"モバイルデータ通信"の使用しない場合は、AirDropの設定画面から「モバイルデータ通信の使用」をオフにできます。
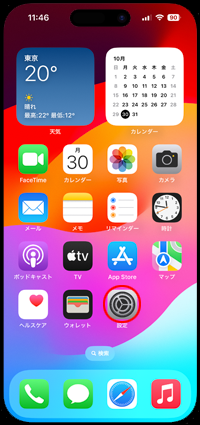
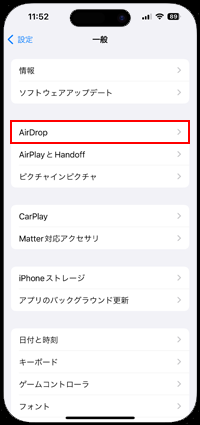
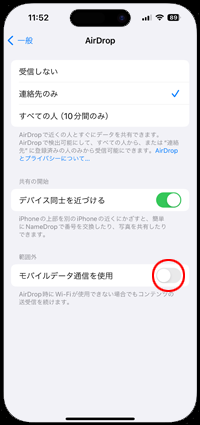
iPhoneの「NameDrop」機能では、初めて会った相手とiPhone同士を近づけるだけで、マイカードに登録している連絡先を交換(共有)することができます。
「NameDrop」で相手に送ることができるのは「連絡先」のマイカードに登録している「連絡先の写真とポスター」と「電話番号」または「メールアドレス」となっており、自分の連絡先を相手に送らずに相手の連絡先の受信のみを行うことも可能となっています。
![]() iPhoneでの"NameDrop"の使い方は「iPhoneでのNameDropの使い方」をご覧下さい。
iPhoneでの"NameDrop"の使い方は「iPhoneでのNameDropの使い方」をご覧下さい。
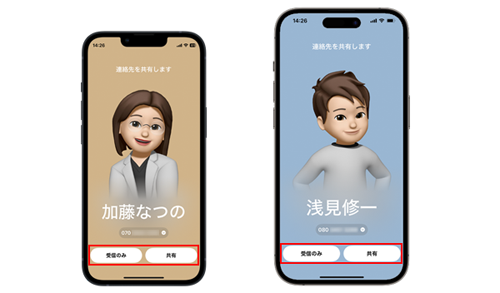
【Amazon】人気のiPhoneランキング
更新日時:2025/11/04 22:00
【Amazon】人気のKindleマンガ
更新日時:2025/11/04 22:00