HOME > iPhone > iPhoneの使い方 >
本ページ内には広告が含まれます
ここではiPhoneを近づけて連絡先を交換(共有)できる「NameDrop」の使い方を紹介しています。

![]() iPhoneの「NameDrop」機能では、初めて会った相手とiPhone同士を近づけるだけで、マイカードに登録している連絡先を交換(共有)することができます。
iPhoneの「NameDrop」機能では、初めて会った相手とiPhone同士を近づけるだけで、マイカードに登録している連絡先を交換(共有)することができます。
「NameDrop」で相手に送ることができるのは「連絡先」のマイカードに登録している「連絡先の写真とポスター」と「電話番号」または「メールアドレス」となっており、自分の連絡先を相手に送らずに相手の連絡先の受信のみを行うことも可能となっています。
* 「NameDrop」を利用するには『iOS17』以降が必要です。
* マイカードの設定方法は「iPhoneで自分のマイカードを作成・設定する」をご覧ください。
目次:
![]() iPhoneで「NameDrop」を有効にする
iPhoneで「NameDrop」を有効にする
![]() iPhone同士を近づけて「NameDrop」で連絡先を交換する
iPhone同士を近づけて「NameDrop」で連絡先を交換する
iPhoneで「NameDrop」を利用するには「AirDrop」の設定で「デバイス同士を近づける」がオンになっている必要があります。
iPhoneで「設定」アプリで「一般」から「AirDrop」を選択して「デバイス同士を近づける」のオン/オフを変更できます。

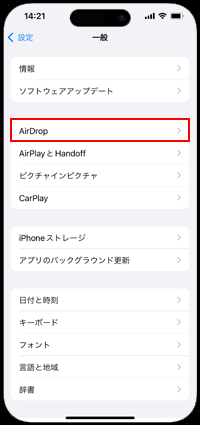
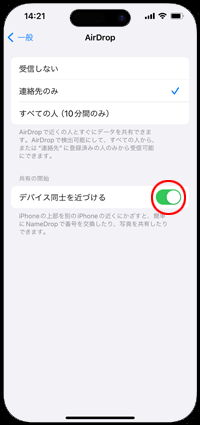
連絡先を交換したい相手とお互いのiPhoneの上部を近づけることで、素早く連絡先を交換(共有)することができます。
1. お互いのiPhoneの上部を近づける
連絡先を交換したい相手とお互いのiPhoneの上部を近づけると、画面上にエフェクトが表示されます。

2. マイカードに設定している自分の連絡先が表示される
自分のiPhoneの画面上に、マイカードに設定している連絡先ポスターと電話番号/メールアドレスが表示されるので、表示されている連絡先を相手に送信する場合は「共有」をタップします。
なお、相手に自分の連絡先を送らず、相手の連絡先の受信のみを行うには「受信のみ」をタップします。
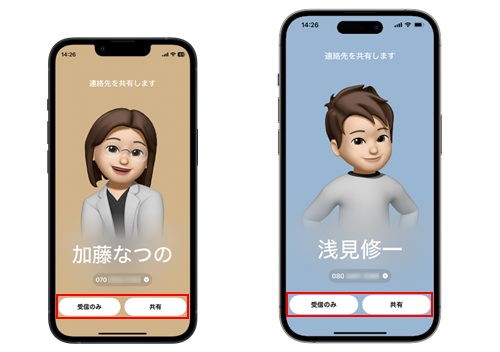
![]() 共有する電話番号/メールアドレスを変更する
共有する電話番号/メールアドレスを変更する
連絡先の共有画面で、相手に送る電話番号またはメールアドレスを変更するには、画面上の「電話番号/メールアドレス」をタップします。
表示される電話番号/メールアドレスから相手に送る電話番号/メールアドレスを選択します。

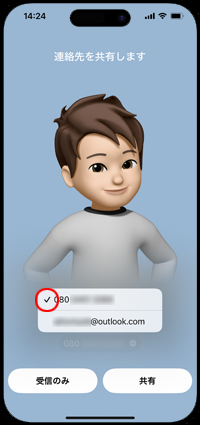

3. 相手から送られた連絡先が表示される
相手が連絡先を「共有」した場合は、自分のiPhoneの画面上に相手の連絡先が表示されるので「完了」をタップします。
なお、相手が連絡先の「受信のみ」を選択した場合は、自分の連絡先の送信が完了した旨の画面が表示されるので「完了」をタップします。
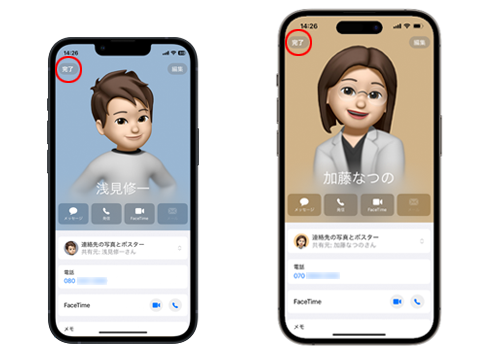
4. 「NameDrop」で受信した連絡先がリストに追加される
「NameDrop」で受信した連絡先は、「電話」や「連絡先」アプリの連絡先リストに自動的に追加されます。
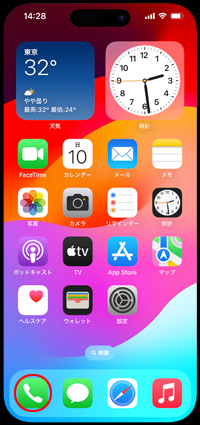
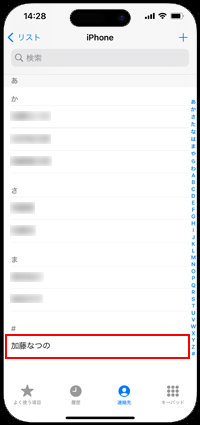
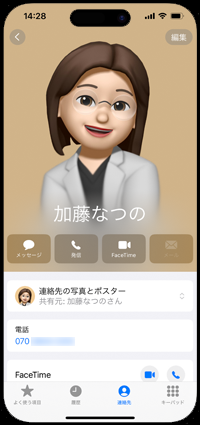
【Amazon】人気のiPhoneランキング
更新日時:2024/4/2 18:00
【Kindle 春のマンガフェス】集英社のマンガ2万冊以上が50%ポイント還元
更新日時:2024/4/2 18:00