HOME > iPhone > iPhoneの使い方 >
本ページ内には広告が含まれます
ここではiPhoneで「連絡先のポスター」を作成する方法を紹介しています。

![]() iPhoneの「連絡先のポスター」は、自分の好きな写真やミー文字などで作成したオリジナルのポスターを連絡先画像として設定・表示することができる機能です。
iPhoneの「連絡先のポスター」は、自分の好きな写真やミー文字などで作成したオリジナルのポスターを連絡先画像として設定・表示することができる機能です。
自分のポスターは連絡先内の「マイカード」から作成でき、作成したポスターは連絡先の相手との電話やFaceTime通話時に自動的に共有(送信)したり、許可した相手のみに共有(送信)することも可能です。
なお、連絡先リスト内の他の人のポスターを作成することもでき、その相手からの着信画面に作成したポスターが表示されます。
* 連絡先のポスターを作成するには『iOS17』以降が必要です。
目次:
![]() iPhoneで自分の「連絡先のポスター」を作成する
iPhoneで自分の「連絡先のポスター」を作成する
![]() iPhoneで他の人の「連絡先のポスター」を作成する
iPhoneで他の人の「連絡先のポスター」を作成する
![]() iPhoneで連絡先のポスターを編集・追加・変更・削除する
iPhoneで連絡先のポスターを編集・追加・変更・削除する
iPhoneの「マイカード」から自分の連絡先のポスターを作成できます。
1. マイカードから「連絡先の写真とポスター」をタップする
iPhoneで「電話」アプリの「連絡先」タブ内から「マイカード」をタップします。マイカードを表示したら「連絡先の写真とポスター」をタップすることで、ポスターの作成画面を表示できます。
![]() マイカードの作成・設定方法は「iPhoneでマイカードを作成・設定する」をご覧下さい。
マイカードの作成・設定方法は「iPhoneでマイカードを作成・設定する」をご覧下さい。

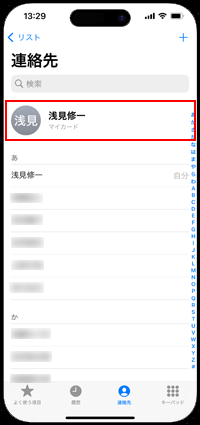
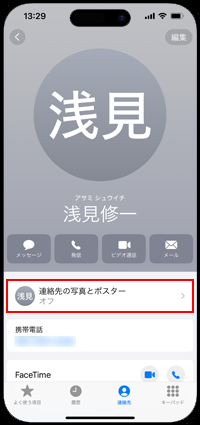
2. 名前とポスターに使用する写真やミー文字を設定する
ポスターの作成画面が表示されるので「続ける」をタップします。共有する名前を入力して、"ポスターを選択"からポスターに使用する写真やミー文字を選択します。
写真やミー文字を選択すると、選択した写真やミー文字を使用したポスターが表示されます。別の写真やミー文字を選択したい場合は「キャンセル」をタップすることで、選択画面に戻れます。
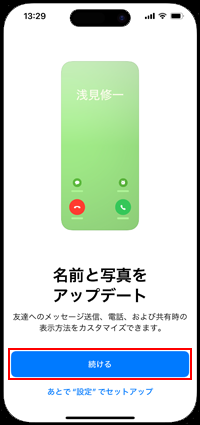
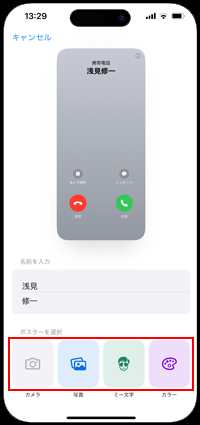

![]() ポスターに表示する画像は写真やミー文字などから選択可能
ポスターに表示する画像は写真やミー文字などから選択可能
ポスターに使用する画像は、以下より選択することができます。
・ カメラ - カメラを起動して、撮影した写真を使用します。
・ 写真 - 写真アプリ内に保存されている写真を使用します。ピンチ操作で拡大/縮小、左右スワイプでスタイルの変更、被写界深度エフェクトの有無などの設定が可能です。
・ ミー文字 - 作成済みのミー文字を選択、または新規作成して使用します。背景カラーの変更や、被写界深度エフェクトのオン/オフを変更できます。
・ カラー - 背景のカラーを選択して使用します。
■ 写真

■ ミー文字
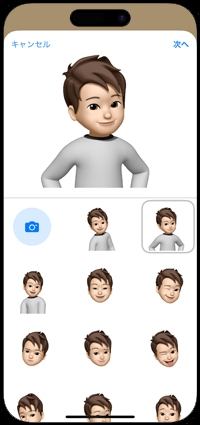
■ カラー
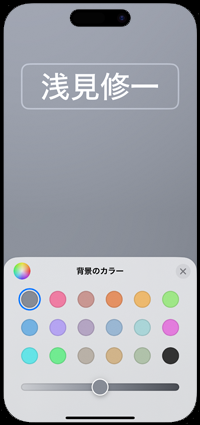
3. 名前のフォントとカラーを設定する
続けてポスター上に表示されている名前をタップして、フォントとカラーを指定します。名前が漢字・ひらがな・カタカナの場合は、横書き/縦書きと太さ、色を変更できます。ローマ字や英語の場合は、フォントと太さ、色を変更できます。
設定が完了したら「完了」をタップします。ポスターのプレビューが表示されるので「続ける」をタップします。
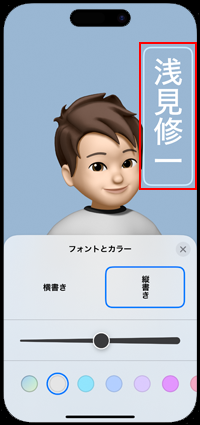


4. 連絡先の写真を設定する
続けて"連絡先の写真"の設定画面が表示されます。
「切り取り」をタップして表示されている画像の移動と拡大/縮小できるほか、「別の写真を選択」をタップして別の画像を"連絡先の写真"として設定することもできます。
設定が完了したら「続ける」をタップします。
* "連絡先の写真"の設定が不要な場合は、「スキップ」をタップして省略することも可能です。
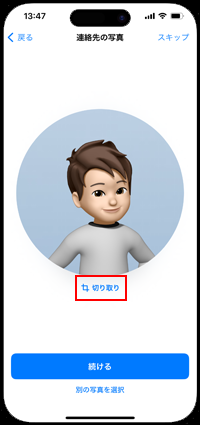
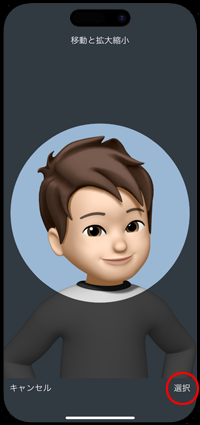
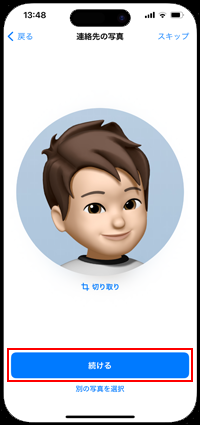
5. 共有設定を確認してポスターの作成を完了する
最後に設定した連絡先の名前・写真・ポスターの共有設定画面が表示されます。以下の設定項目を確認したら「完了」をタップしてポスターの作成は完了となります。
・ 名前と写真の共有 - オンにすると電話やFaceTime通話時にポスター等を共有できます。
・ 名前 - 共有(送信)する名前を入力/変更できます。
・ 自動的に共有(連絡先のみ) - 連絡先に登録している相手と電話/FaceTime通話をした際に自動的に共有されます。
・ 自動的に共有(常に確認) - 共有する前に常に確認画面が表示され、許可した場合にのみ共有されます。
* 共有設定は、"マイページ"の「連絡先の写真とポスター」からいつでも変更可能です。
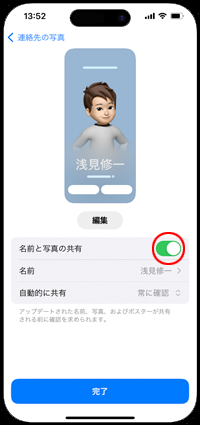
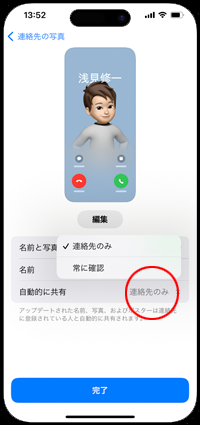
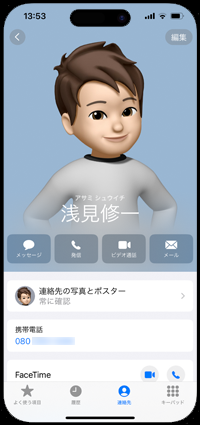
![]() 作成した自分の「連絡先のポスター」を共有する
作成した自分の「連絡先のポスター」を共有する
"自動的に共有"設定で「連絡先のみ」を選択している場合、連絡先に登録している相手に電話やFaceTime通話で発信し、相手が応答すると自分の"連絡先のポスター"が自動的に共有されます。
"自動的に共有"設定で「常に確認」を選択している場合は、通話画面上に表示される確認画面から「共有」をタップします(共有しない場合は上にスワイプして確認画面を閉じます)。
![]() 連絡先のポスターの共有方法について詳細は「iPhoneで連絡先のポスターを共有(送信)する」をご覧下さい。
連絡先のポスターの共有方法について詳細は「iPhoneで連絡先のポスターを共有(送信)する」をご覧下さい。
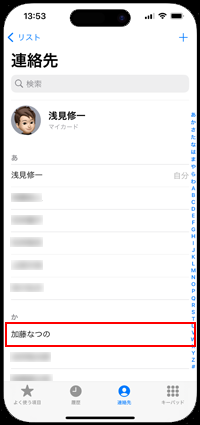
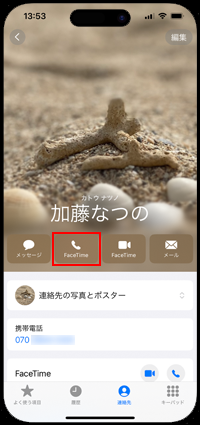
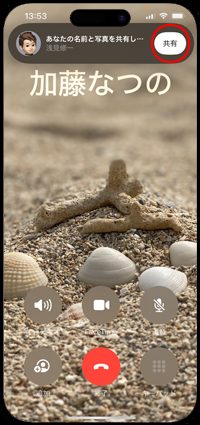
iPhoneの連絡先リストに登録している家族や友だちなどの「連絡先のポスター」を作成します。
1. 「連絡先ポスター」を作成する連絡先を選択する
iPhoneで「電話」アプリを起動して「連絡先」タブを選択します。ポスターを作成したい連絡先を選択して「連絡先の写真とポスター」をタップします。

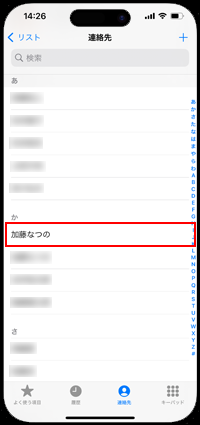
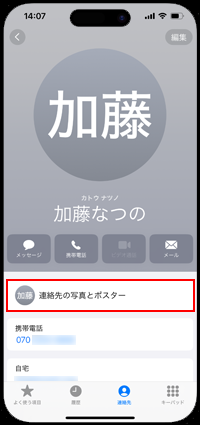
2. 選択した連絡先の「連絡先ポスター」を作成する
ポスターの作成画面が表示されるので、"ポスターを選択"からポスターに使用する写真やミー文字などを選択します。
ポスター上の名前をタップしてフォント・カラーの変更を変更したら「完了」をタップして、プレビュー画面で「続ける」をタップします。
* 写真の場合はピンチ操作で写真の拡大/縮小が可能です。
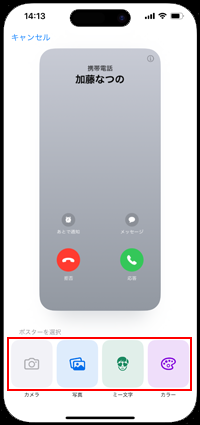


3. 連絡先の写真を設定してポスターの作成を完了する
最後に"連絡先の写真"の設定画面が表示されます。「切り取り」をタップして表示されている画像の移動と拡大/縮小できるほか、「別の写真を選択」をタップして別の画像を"連絡先の写真"として設定することもできます。
設定が完了したら「続ける」をタップすると、ポスターの作成は完了です。連絡先の編集画面で「完了」をタップすると、連絡先の画面に作成したポスターが表示されます。

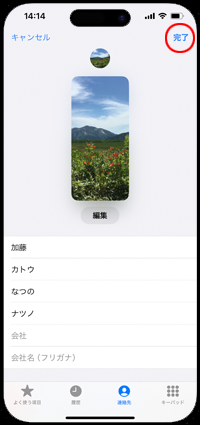
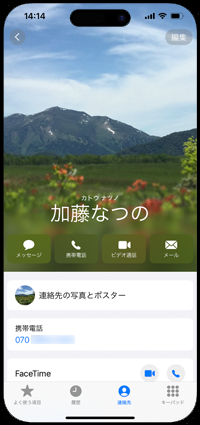
iPhoneで作成した連絡先のポスターを編集・追加・変更・削除します。
1. 「連絡先のポスター」の編集画面を表示する
iPhoneの「電話」アプリから「連絡先」タブを選択します。「マイカード」またはポスターを編集したい連絡先を選択して画面上部の「編集」をタップ、連絡先の編集画面からポスターの「編集」をタップします。
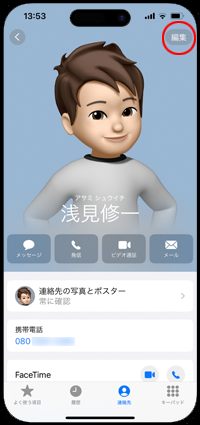
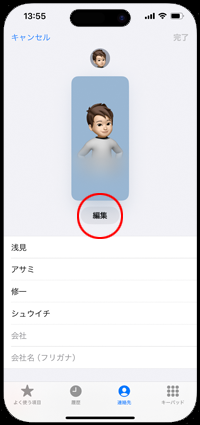
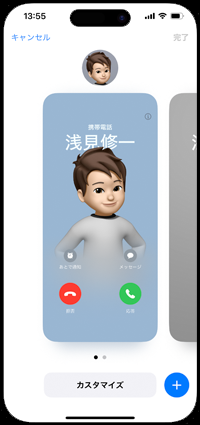
2. 「連絡先のポスター」を編集・追加・変更・削除する
「連絡先のポスター」の編集画面からポスターのカスタマイズや追加、変更、削除が可能です。
![]() 作成済みの「連絡先のポスター」をカスタマイズする
作成済みの「連絡先のポスター」をカスタマイズする
作成済みの「連絡先のポスター」をカスタマイズするには、ポスターを選択して「カスタマイズ」から「ポスター」をタップします。
カスタマイズ画面から使用する写真やミー文字の変更、名前のフォント/カラーの変更などが可能です。カスタマイズが完了したら「完了」をタップします。
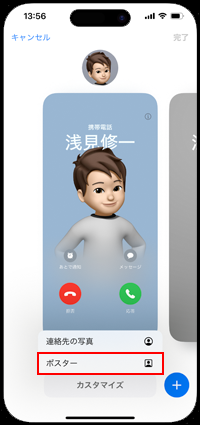


![]() 新しい「連絡先のポスター」を作成(追加)する
新しい「連絡先のポスター」を作成(追加)する
新しい「連絡先のポスター」を作成したい場合は、編集画面から「新規作成」または「+」アイコンをタップします。
「連絡先のポスター」の作成画面が表示されるので、写真やミー文字を選択してポスターを作成します。新しいポスターを作成すると、自動的に自分の「連絡先のポスター」として設定されます。
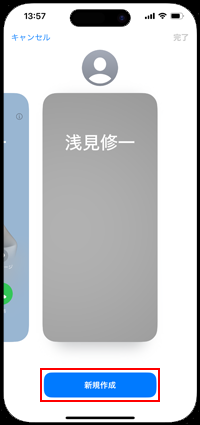
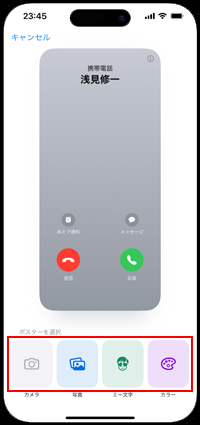
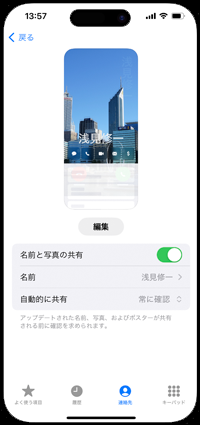
![]() 使用する「連絡先のポスター」を変更する
使用する「連絡先のポスター」を変更する
「連絡先のポスター」を複数作成している場合は、使用するポスターを変更することができます。編集画面を左右にスワイプして、使用したいポスターをタップすることで、使用するポスターを変更できます。
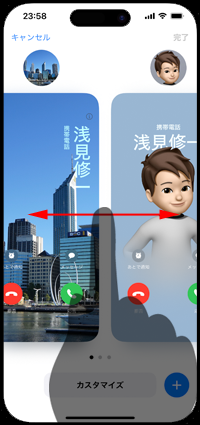
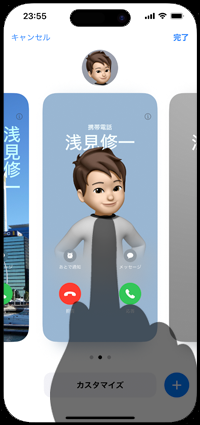
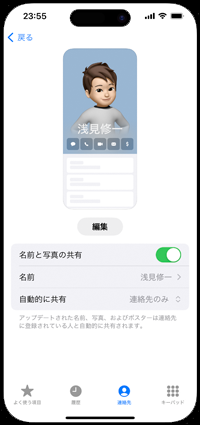
![]() 作成済みの「連絡先のポスター」を削除する
作成済みの「連絡先のポスター」を削除する
「連絡先のポスター」を削除したい場合は、編集画面から削除したいポスターを上にスワイプします。表示される「ゴミ箱」アイコンをタップして、確認画面から「削除」をタップするでポスターを削除できます。
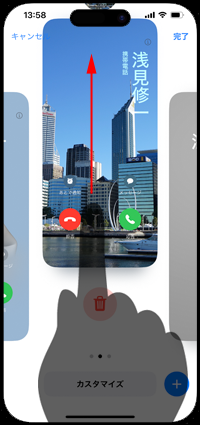
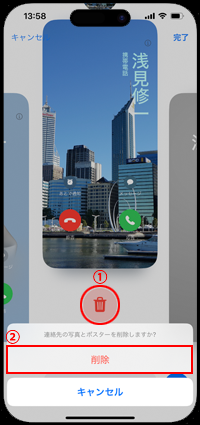
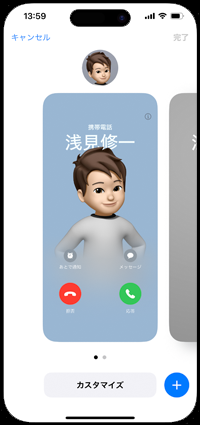
【Amazon】人気のiPhoneランキング
更新日時:2024/4/2 18:00
【Kindle 春のマンガフェス】集英社のマンガ2万冊以上が50%ポイント還元
更新日時:2024/4/2 18:00