HOME > iPhone > iPhoneの使い方 >
本ページ内には広告が含まれます
ここではiPhoneで「連絡先のポスター」を共有(送信)する方法を紹介しています。

![]() iPhoneで作成した自分の「連絡先のポスター」の共有機能を有効にしている場合、電話やFaceTime通話をかけた相手に自分のポスターを共有(送信)することができます。
iPhoneで作成した自分の「連絡先のポスター」の共有機能を有効にしている場合、電話やFaceTime通話をかけた相手に自分のポスターを共有(送信)することができます。
連絡先の相手との電話やFaceTime通話時に自動的に共有(送信)できるほか、共有(送信)する前に常に許可を必要とすることも可能です。
「連絡先のポスター」を共有すると、相手のデバイスに登録されている自分の連絡先が自動アップデートされ、相手のデバイス上に共有したポスターが表示されます。
* 連絡先のポスターの作成・共有機能は『iOS17』以降で利用できます。
目次:
![]() iPhoneで「連絡先のポスター」の共有機能をオンにする
iPhoneで「連絡先のポスター」の共有機能をオンにする
![]() 電話やFaceTime通話時に「連絡先のポスター」を共有する
電話やFaceTime通話時に「連絡先のポスター」を共有する
![]() NameDropで「連絡先のポスター」を共有する
NameDropで「連絡先のポスター」を共有する
iPhoneで"連絡先のポスター"の共有機能をオン(有効)にします。共有機能をオンにすると、電話やFaceTime通話での"連絡先の写真とポスター"の送信(共有)が可能になります。
1. "連絡先のポスター"の共有設定画面を表示する
iPhoneの「電話」アプリから「連絡先」タブ内にある「マイカード」をタップします。「連絡先の写真とポスター」を選択することで"連絡先のポスター"の共有設定画面を表示できます。

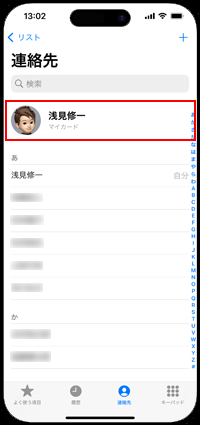
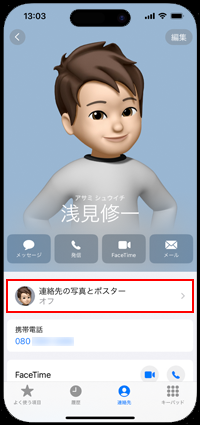
2. 共有設定で「名前と写真の共有」をオンにする
共有設定画面から「名前と写真の共有」をオンにすることで、電話やFaceTime通話での"連絡先の写真とポスター"の送信(共有)が可能になります。 また、共有する名前の変更も可能です。
なお、共有する相手の設定は「自動的に共有」欄から以下を選択できます。
・ 連絡先のみ ⇒ 連絡先に登録している相手の場合は自動的に共有する
・ 常に確認 ⇒ 共有する前に常に許可(確認)を必要とする
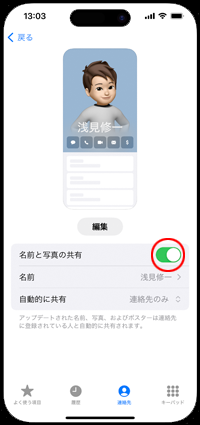
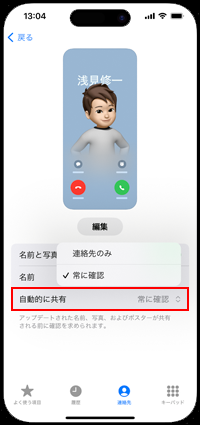
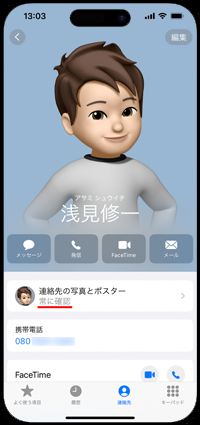
iPhoneで"連絡先のポスター"の共有機能をオン(有効)にしている場合、「電話」や「FaceTime通話」で連絡先に登録している相手が応答した際に"連絡先のポスター"を共有(送信)することができます。
![]() 電話やFaceTime通話で「連絡先のポスター」の共有が可能
電話やFaceTime通話で「連絡先のポスター」の共有が可能
"自動的に共有"設定で「連絡先のみ」を選択している場合、連絡先に登録している相手に電話やFaceTime通話で発信し、相手が応答すると自分の"連絡先のポスター"が自動的に共有されます。
"自動的に共有"設定で「常に確認」を選択している場合は、通話画面上に確認画面が表示されるので、共有する場合のみ「共有」をタップします。共有しない場合は確認画面を上にスワイプして閉じます。
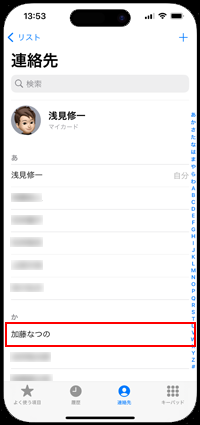
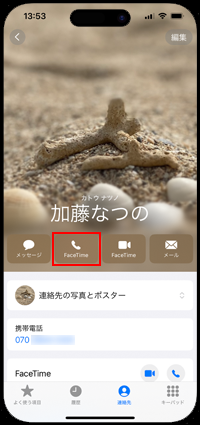
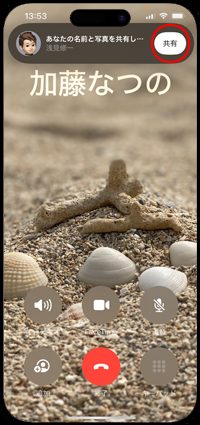
![]() 共有された「連絡先のポスター」を確認する
共有された「連絡先のポスター」を確認する
電話やFaceTime通話で相手から"連絡先のポスター"を共有されている場合、「電話」アプリなどの「連絡先」タブから相手の連絡先画面を表示すると、ポスターが更新(自動アップデート)されているのが確認できます。
更新されていない場合は「連絡先の写真とポスター」をタップして「最新の写真」が選択されているかを確認します。
また、相手から共有されたポスターではなく、自分で作成したポスターを表示したい場合は「カスタム写真」を選択します。
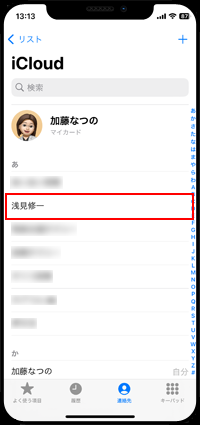
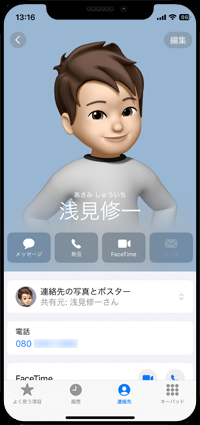
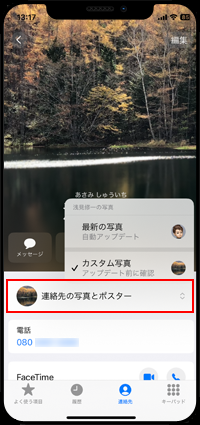
"連絡先のポスター"は、iPhone同士を近づけて連絡先を交換できる「NameDrop」機能でも共有(送信)することができます。

「NameDrop」では、電話番号やメールアドレスのほか自分の"連絡先のポスター"が、共有を許可した場合にのみ相手に送信されます。
![]() NameDrop機能の使い方は「iPhoneでのNameDropの使い方」をご覧下さい。
NameDrop機能の使い方は「iPhoneでのNameDropの使い方」をご覧下さい。
![]() 「NameDrop」機能を有効(オン)にしたい場合
「NameDrop」機能を有効(オン)にしたい場合
iPhoneの「NameDrop」機能を有効にするには、「設定」 > 「一般」 > 「AirDrop」で「デバイス同士を近づける」をオンにします。
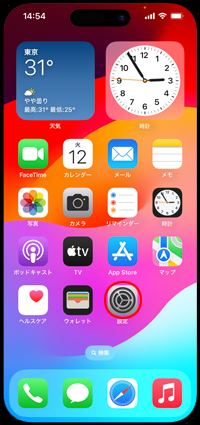
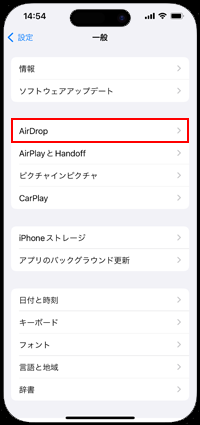
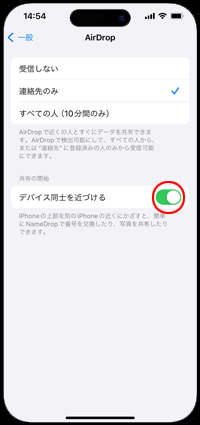
【Amazon】人気のiPhoneランキング
更新日時:2024/4/2 18:00
【Kindle 春のマンガフェス】集英社のマンガ2万冊以上が50%ポイント還元
更新日時:2024/4/2 18:00