HOME > iPhone > iPhoneの使い方 >
本ページ内には広告が含まれます
ここではiPhoneで自分の連絡先カード「マイカード」を作成・設定する方法を紹介しています。
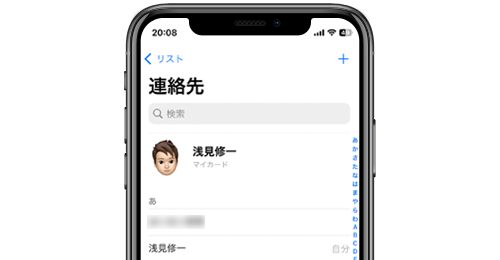
![]() iPhoneの「電話」アプリまたは「連絡先」アプリで"自分の連絡先カード"となる「マイカード」を設定することで、その他のアプリから"マイカード"に登録している自分のユーザー情報を呼び出して便利に使用することができるようになります。
iPhoneの「電話」アプリまたは「連絡先」アプリで"自分の連絡先カード"となる「マイカード」を設定することで、その他のアプリから"マイカード"に登録している自分のユーザー情報を呼び出して便利に使用することができるようになります。
iPhoneで"マイカード"を登録していると、「電話」アプリまたは「連絡先」アプリの連絡先リスト最上部に「マイカード」が表示されます。
目次:
![]() マイカードを設定すると自分の情報を他のアプリで利用可能
マイカードを設定すると自分の情報を他のアプリで利用可能
![]() iPhoneで自分の連絡先カード「マイカード」を設定する
iPhoneで自分の連絡先カード「マイカード」を設定する
「連絡先」アプリや「電話」アプリで、任意の連絡先カードを"自分"の連絡先カード「マイカード」として設定すると、その情報を自分のユーザー情報として他のアプリで利用できます。
例えば、「マイカード」に自宅(勤務先/学校)の住所を登録しておくことで、「マップ」アプリ上の「自宅」のアイコンをタップして自宅までの経路を素早く検索することなどが可能です。
また、「リマインダー」アプリで"自宅(勤務先/学校)"を通知場所に指定したり、カレンダーアプリで自分の誕生日を表示できます。
■ マップ
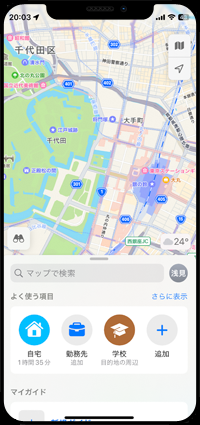
■ リマインダー
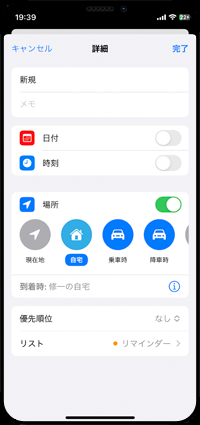
■ カレンダー
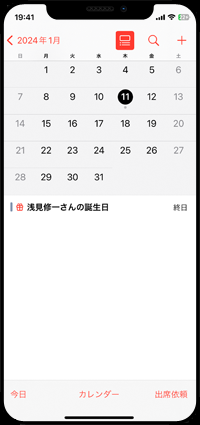
iPhoneで自分の連絡先情報となる「マイカード」を設定します。
1. 「連絡先」で自分の連絡先カードを確認する
iPhoneの「電話」アプリから「連絡先」を選択、または「連絡先」アプリを起動します。連絡先のリストから、自分の連絡先情報として設定したい連絡先カードが登録されていることを確認します。
自分の情報を確認して、必要があれば「編集」をタップして最新の情報に更新します。

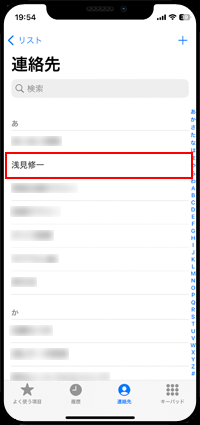
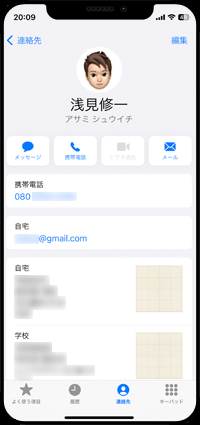
![]() 自分の連絡先カードがない場合は新規作成・追加する
自分の連絡先カードがない場合は新規作成・追加する
連絡先リストに自分の情報が登録された連絡先カードがない場合は、「+」アイコンをタップして新規連絡先を作成します。自分の情報を入力したら「完了」をタップして、自分の連絡先カードが連絡先リスト内に追加されたことを確認します。
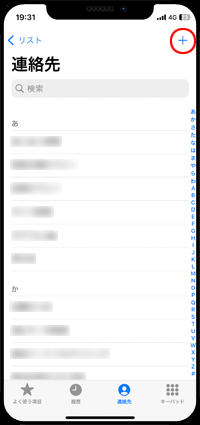
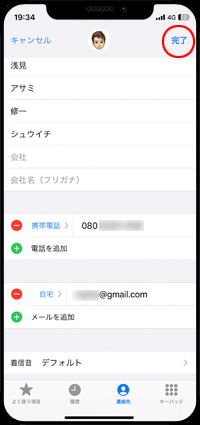
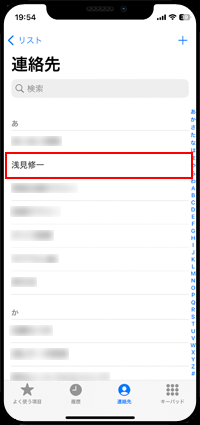
2. iPhoneで「連絡先」の設定画面を表示する
iPhoneのホーム画面から「設定」アプリを起動します。「連絡先」を選択して「自分の情報」をタップします。

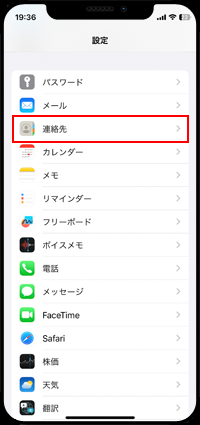
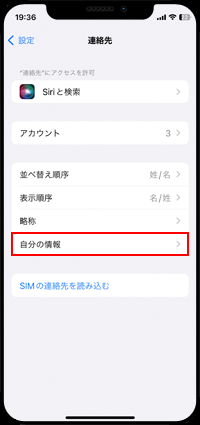
3. iPhoneで「マイカード」を設定する
連絡先リストが表示されるので、自分の連絡先カード「マイカード」として登録したい連絡先をタップします。"マイカード"が登録されると、「自分の情報」欄に登録している連絡先カードの名前が表示されます。
また、連絡先リストの最上部に"マイカード"が表示されるほか、マイカードとして登録している連絡先カードに"自分"と表示されます。
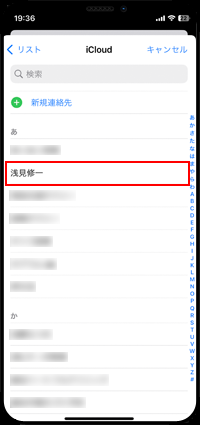
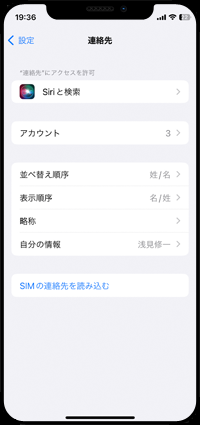
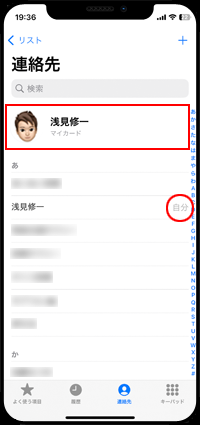
【Amazon】人気のiPhoneランキング
更新日時:2024/4/2 18:00
【Kindle 春のマンガフェス】集英社のマンガ2万冊以上が50%ポイント還元
更新日時:2024/4/2 18:00