HOME > iPhone > iPhoneの使い方 >
本ページ内には広告が含まれます
ここではiPhoneで連絡先を管理(追加/編集/削除)する方法を紹介しています。
![]() iPhoneで連絡先を管理(追加・編集・削除)します。「電話」アプリ、または「連絡先」アプリから連絡先の新規追加・編集・削除が可能です。また、Gmailのメールアカウントを追加することで、Gmailの連絡先を追加することも可能です。
iPhoneで連絡先を管理(追加・編集・削除)します。「電話」アプリ、または「連絡先」アプリから連絡先の新規追加・編集・削除が可能です。また、Gmailのメールアカウントを追加することで、Gmailの連絡先を追加することも可能です。
目次:
![]() 連絡先を新規追加する
連絡先を新規追加する
![]() 連絡先を編集・削除する
連絡先を編集・削除する
![]() Gmailの連絡先を同期(追加)する
Gmailの連絡先を同期(追加)する
「連絡先」を新規追加します。「電話番号」「メールアドレス」「写真」「住所」などの情報を登録することができます。
1. 「連絡先」の新規追加画面を表示する
「電話」アプリから連絡先の新規追加画面を表示します。画面右上にある「+」アイコンをタップします。
* 「連絡先」アプリから連絡先を新規追加することも可能です。
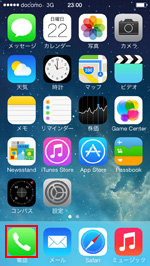

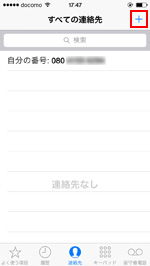
2. 「新規連絡先」情報を入力する
連絡先の新規追加画面から連絡先情報を入力します。各項目をタップすることで情報を入力することができます。
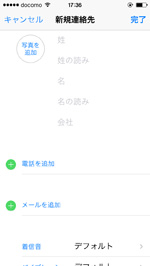
![]() 「ラベル名」を変更する
「ラベル名」を変更する
各項目の"項目名"にあたる"ラベル"を変更します。ラベル名はデフォルトで用意されているもののほか、自分でラベル名を入力して指定することもできます。
"ラベル"を追加したい場合は、「カスタムラベルを追加」をタップします。
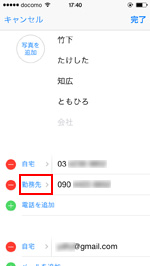
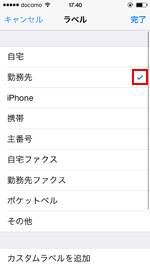
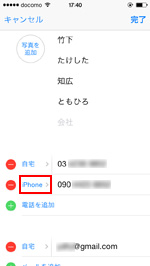
![]() 「写真」を登録する
「写真」を登録する
「写真を追加」をタップすることで、iPhone内に保存されている写真、または撮影した写真を登録することも可能です。写真を追加すると、着信時などに追加した写真が画面に表示されます。
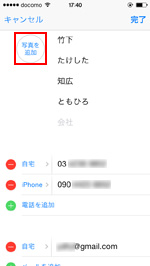
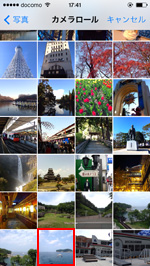

3. 連絡先情報入力を完了する
連絡先情報の入力が完了したら画面右上の「完了」をタップします。新規に追加した連絡先は「すべての連絡先」画面に表示されます。

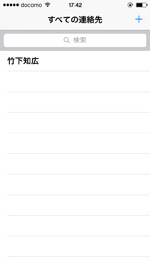
「連絡先」を編集・削除します。
![]() 「連絡先」の各情報を編集(変更)する
「連絡先」の各情報を編集(変更)する
追加した連絡先の情報を編集するには、編集したい連絡先を選択し、画面上の「編集」をタップします。「編集」画面が表示されるので、「電話番号」や「写真」等を変更、または削除することができます。
編集完了後、「完了」をタップすることで、編集画面を終了できます。
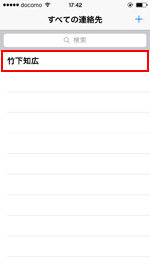
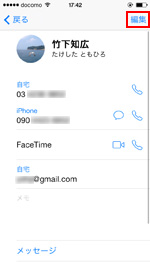

![]() 「連絡先」を削除する
「連絡先」を削除する
追加した連絡先の情報を削除するには、連絡先の「編集」画面下部にある「連絡先を削除」をタップすることで、連絡先を削除することができます。
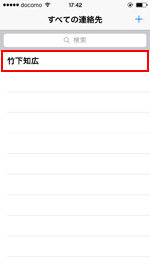
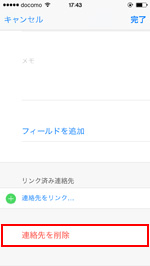
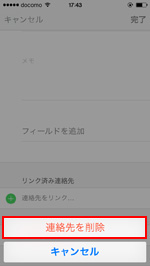
Googleのメールサービス「Gmail」に登録している連絡先を同期(追加)することが可能です。「設定」から「Gmail」のアカウントを追加することで、連絡先の追加や、「Gmail」のメールの送受信を行うことが可能になります。
1. 「設定」の新規追加画面を表示する
「設定」アプリからメールアカウントの追加画面を表示します。
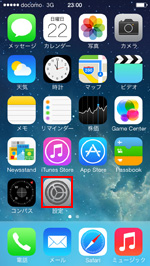
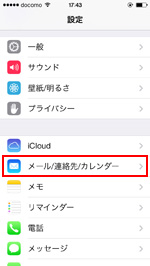
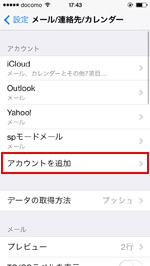
2. 「Gmail」のメールアカウントを追加する
「アカウントを追加」画面で「Google」を選択し、メールアカウントを追加します。「名前」「メールアドレス」「パスワード」を入力し、「連絡先」を"オン"にして「保存」します。
* 「名前」はメールでの"差出人"の名前として表示されます。「メール」をオンにすることで、Gmailのメールの送受信が可能になります。
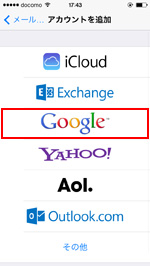

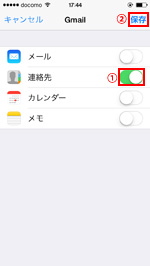
3. 「設定」の新規追加画面を表示する
「Gmail」アカウントが追加され、「連絡先」に「Gmail」の連絡先が追加されます。
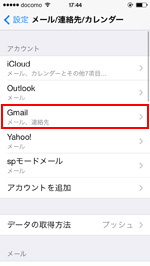
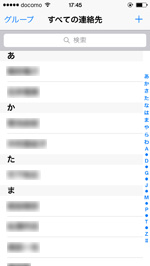
【Amazon】人気のiPhoneランキング
更新日時:2024/10/14 8:00
【最大47%ポイント還元】人気のKindleマンガ
更新日時:2024/10/14 8:00