HOME > iPhone > iPhoneの使い方 >
本ページ内には広告が含まれます
ここではiPhoneでスクリーンショット(画面保存)を撮る方法を紹介しています。

![]() iPhoneでスクリーンショット(スクショ)を撮ります。スクリーンショットを撮ることで、iPhoneで表示している画面を画像として保存することができます。保存された画像(スクリーンショット)は、「写真」アプリ内に保存されます。
iPhoneでスクリーンショット(スクショ)を撮ります。スクリーンショットを撮ることで、iPhoneで表示している画面を画像として保存することができます。保存された画像(スクリーンショット)は、「写真」アプリ内に保存されます。
* スクリーンショットで撮影した画像は「PNG形式」で保存されます。
目次:
![]() iPhoneでスクリーンショットを撮る
iPhoneでスクリーンショットを撮る
![]() iPhoneのスクリーンショットで全体を撮る
iPhoneのスクリーンショットで全体を撮る
![]() iPhoneで画面をタップしてスクリーンショットを撮る
iPhoneで画面をタップしてスクリーンショットを撮る
![]() iPhoneの本体背面をタップしてスクリーンショットを撮る
iPhoneの本体背面をタップしてスクリーンショットを撮る
![]() iPhoneのアクションボタンでスクリーンショットを撮る
iPhoneのアクションボタンでスクリーンショットを撮る
![]() iPhoneのSiri(音声)でスクリーンショットを撮る
iPhoneのSiri(音声)でスクリーンショットを撮る
![]() iPhoneのスクリーンショットで範囲指定して保存する
iPhoneのスクリーンショットで範囲指定して保存する
![]() iPhoneで撮影したスクリーンショットを表示する
iPhoneで撮影したスクリーンショットを表示する
![]() iPhoneで撮影したスクリーンショットを削除する
iPhoneで撮影したスクリーンショットを削除する
![]() iPhoneでスクリーンショットの音を消す(無音で撮る)
iPhoneでスクリーンショットの音を消す(無音で撮る)
![]() 間違えて撮影したスクリーンショットを即削除する
間違えて撮影したスクリーンショットを即削除する
![]() iPhoneで撮影したスクリーンショットに書き込みする
iPhoneで撮影したスクリーンショットに書き込みする
ホームボタンを搭載したiPhoneと非搭載のiPhoneでは、スクリーンショットの撮影方法が異なります。
![]() Face ID搭載iPhoneの場合
Face ID搭載iPhoneの場合
(ホームボタンのない)Face ID搭載iPhoneでスクリーンショットを撮るには、本体側面にある「サイドボタン」と「ボリューム(アップ)ボタン」を同時に押します。iPhoneで表示中の画面が画像として保存されます。
* 同時押しで上手く撮れない場合は、「サイドボタン」を押しながら、「ボリューム(アップ)ボタン」を押します(またはその逆)。

![]() Touch ID搭載iPhoneの場合
Touch ID搭載iPhoneの場合
(ホームボタンのある)Touch ID搭載iPhoneでスクリーンショットを撮るには、本体上部または側面にある「スリープ/スリープ解除ボタン」と「ホームボタン」を同時に押します。iPhoneで表示中の画面が画像として保存されます。
* 同時押しで上手く撮れない場合は、「スリープ/スリープ解除ボタン」を押しながら、「ホームボタン」を押します(またはその逆)。

![]() 「iOS26」以降はスクショ後に全画面プレビューが表示される
「iOS26」以降はスクショ後に全画面プレビューが表示される
「iOS26」以降のデフォルト設定では、iPhoneでスクリーンショットを撮影後に全画面プレビューが表示されるようになっています。
スクショ後に全画面でのプレビュー表示をしない場合は、「設定」アプリから「フルスクリーンプレビュー」をオフにします。「フルスクリーンプレビュー」をオフにすると、スクショ後は画面左下にプレビューがサムネイル表示されるようになります。
![]() iPhoneでスクリーンショットを撮影後に全画面プレビューを表示しないように設定を変更する方法については「iPhoneでスクリーンショット後の全画面プレビューをオフにする」をご覧下さい。
iPhoneでスクリーンショットを撮影後に全画面プレビューを表示しないように設定を変更する方法については「iPhoneでスクリーンショット後の全画面プレビューをオフにする」をご覧下さい。



iPhoneの「Safari」アプリでWebページを表示している際にスクリーンショットを撮影する場合、Webページ全体をスクリーンショットで撮ることが可能です。
iPhoneでスクリーンショットを撮影した際に表示されるサムネイル画像をタップし、編集画面から「フルページ」を選択します。フルページを選択した状態で「完了」から「"写真に保存"」を選択することで、Webページ全体を画像として「写真」アプリに保存できます。
![]() iPhoneのSafariなどで表示しているWebページ全体をスクリーンショットで撮影する方法について詳細は「iPhoneのスクリーンショットで全体(フルページ)を撮る」をご覧下さい。
iPhoneのSafariなどで表示しているWebページ全体をスクリーンショットで撮影する方法について詳細は「iPhoneのスクリーンショットで全体(フルページ)を撮る」をご覧下さい。
* 『iOS17』以降が必要です。
* 「Safari」アプリ以外でも、Googleの「Chrome」アプリやMicrosoftの「Edge」アプリなどのブラウザアプリでWebページ全体を撮影できます。
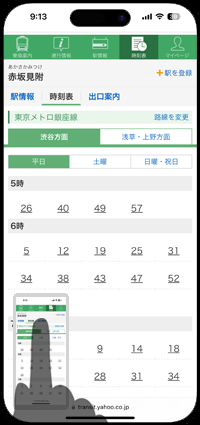
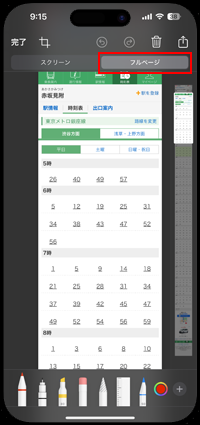
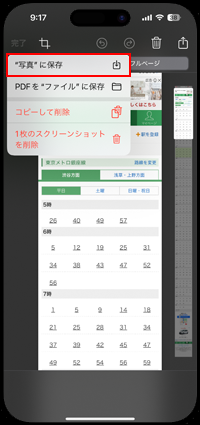
iPhoneの「アクセシビリティ」設定からスクリーンショットを設定した"AssistiveTouchボタン"を画面上に表示することで、画面をタップしてスクリーンショットを撮ることが可能です。
iPhoneの「設定」アプリから「アクセシビリティ」 > 「タッチ」 > 「AssistiveTouch」を選択し、カスタムオプション内のシングルタップに"スクリーンショット"を割り当てます。
「AssistiveTouch」をオンにすると画面上に表示される"AssistiveTouchボタン"をタップすることで、スクリーンショットを撮影することが可能です。
![]() 画面上に表示した"AssistiveTouchボタン"をタップしてスクリーンショットを撮影する方法は「iPhoneでスクリーンショットを1タップで撮る」をご覧ください。
画面上に表示した"AssistiveTouchボタン"をタップしてスクリーンショットを撮影する方法は「iPhoneでスクリーンショットを1タップで撮る」をご覧ください。
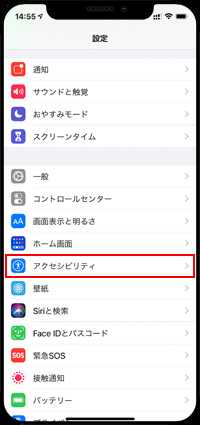
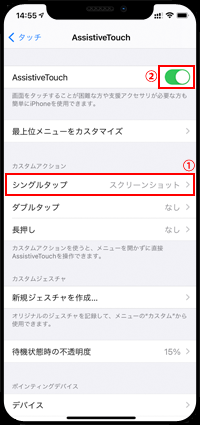
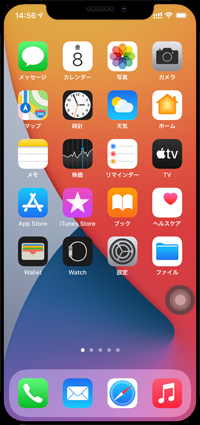
『iOS14』で追加された"背面タップ"機能を利用することで、iPhoneの本体背面を"ダブルタップ"または"トリプルタップ"することで、スクリーンショットを撮影することができます。
iPhoneの「設定」アプリから「アクセシビリティ」 > 「タッチ」 > 「背面タップ」を選択し、"ダブルタップ"または"トリプルタップ"に"スクリーンショット"を割り当てることで、背面をタップしてスクリーンショットを撮影できるようになります。
![]() 背面タップでスクリーンショットを撮影する方法について詳細は「iPhoneの背面タップでスクリーンショットを撮る」をご覧ください。
背面タップでスクリーンショットを撮影する方法について詳細は「iPhoneの背面タップでスクリーンショットを撮る」をご覧ください。
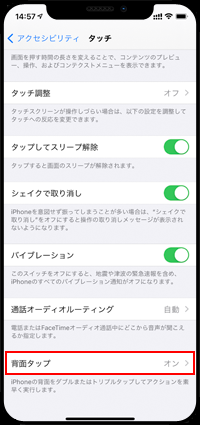
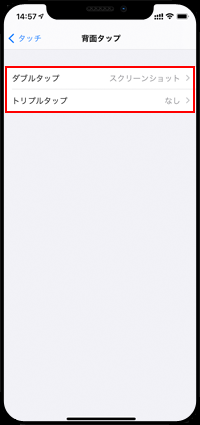

本体側面に「アクションボタン」を搭載しているiPhoneでは、アクションボタンを長押しすることでスクリーンショットを撮ることが可能です。
「ショートカット」アプリからスクリーンショットのショートカットを作成し、アクションボタンの設定画面からアクションボタンに作成したスクリーンショットのショートカットを割り当てることで、アクションボタンでスクリーンショットの撮影が可能になります。
![]() アクションボタンでスクリーンショットを撮影する方法について詳細は「iPhoneのアクションボタンでスクリーンショットを撮る」をご覧ください。
アクションボタンでスクリーンショットを撮影する方法について詳細は「iPhoneのアクションボタンでスクリーンショットを撮る」をご覧ください。



iPhoneの音声アシスタント機能『Siri』を有効にしている場合、サイドボタンを押してSiriを起動中に「スクリーンショットを撮って」「スクリーンショット」「スクショ」などと話すことで、スクリーンショットを撮ることができます。
iPhoneでSiriを有効にするには、iPhoneの「設定」アプリで「Siriと検索」から「サイドボタンを押してSiriを使用」または「"Hey Siri"を聞き取る」をオンにします。
* 「"Hey Siri"を聞き取る」をオンにしている場合、iPhoneに「ヘイシリ」と話しかけることで、Siriを起動できます。
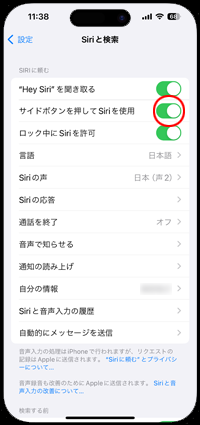
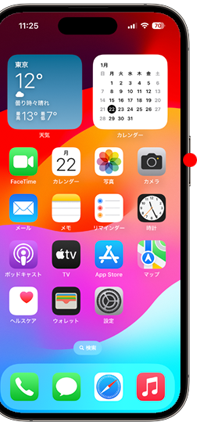

iPhoneでスクリーンショットを撮影した際に必要な範囲を指定することで、画面全体ではなく必要な部分のみをスクリーンショット画像として保存することができます。
スクリーンショットを撮ると画面下部に表示される「サムネイル画像」をタップして編集画面を表示し、スクリーンショットの8箇所の枠をスライドすることで保存する範囲を指定できます。
![]() 撮影したスクリーンショットの保存範囲を指定する方法について詳細は「iPhoneのスクリーンショットで範囲指定して保存する」をご覧ください。
撮影したスクリーンショットの保存範囲を指定する方法について詳細は「iPhoneのスクリーンショットで範囲指定して保存する」をご覧ください。
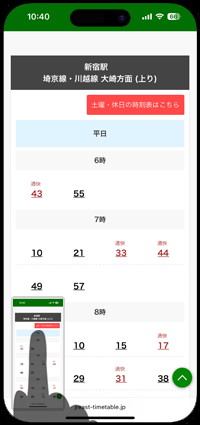
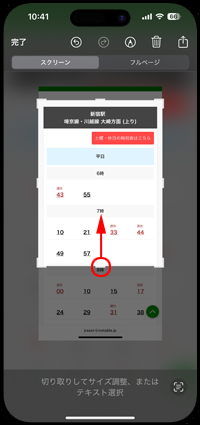
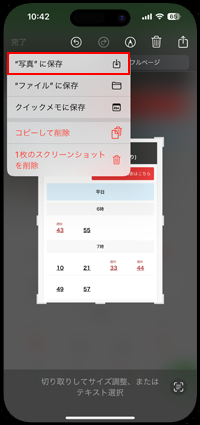
iPhoneで撮影したスクリーンショットを表示します。iPhoneで撮影したスクリーンショットは、「アルバム」タブから「スクリーンショット」を選択することで、一覧表示することができます。任意のスクリーンショットをタップして選択することで、表示できます。
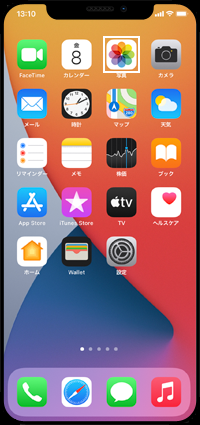
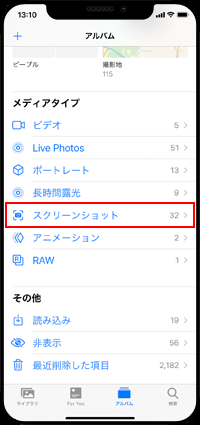
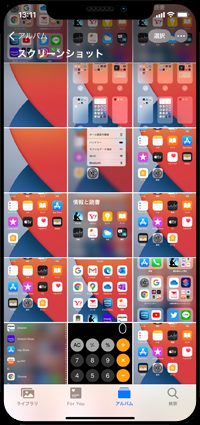
iPhoneで撮影したスクリーンショットを削除します。1枚づつ選択して削除できるほか、すべてのスクリーンショットを一括で削除することも可能です。
![]() 表示しているスクリーンショットを削除する
表示しているスクリーンショットを削除する
iPhoneの「写真」アプリの「スクリーンショット」アルバムから削除したいスクリーンショットを選択・表示します。下部の「ゴミ箱」アイコンをタップして「写真を削除」を選択することで、スクリーンショットを削除できます。
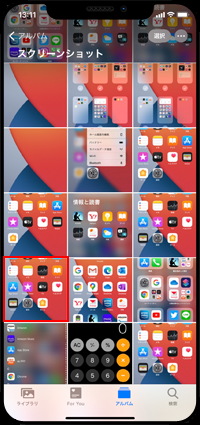


![]() すべてのスクリーンショットを一括で削除する
すべてのスクリーンショットを一括で削除する
iPhoneの「写真」アプリで「スクリーンショット」アルバムを表示し、「選択」から「すべてを選択」をタップして、すべてのスクリーンショットが選択された状態で「ゴミ箱」アイコンをタップします。
「○○枚の写真を削除」を選択することで、すべてのスクリーンショットを一括削除できます。
![]() iPhoneですべてのスクリーンショットを削除する方法について詳細は「iPhoneでスクリーンショットのみを一覧表示・一括削除する」をご覧下さい。
iPhoneですべてのスクリーンショットを削除する方法について詳細は「iPhoneでスクリーンショットのみを一覧表示・一括削除する」をご覧下さい。
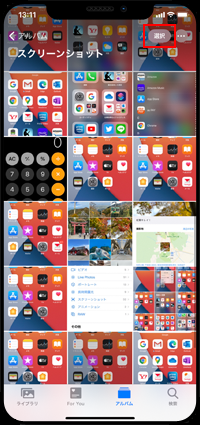
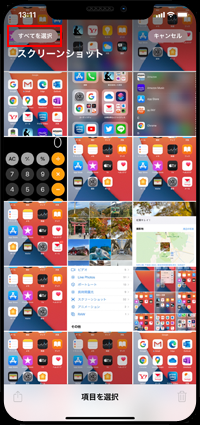

iPhone本体側面にあるスイッチを切り替えてオレンジ色が見える状態にすることで、iPhoneがサイレントモード(消音モード)になり、スクリーンショット時の音を消すことができます。
* カメラ起動時は、スクリーンショットの音を消すことはできません。
![]() iPhoneでスクリーンショットの音を消す方法について詳細は「iPhoneでスクリーンショットの音を消す(無音で撮る)」をご覧下さい。
iPhoneでスクリーンショットの音を消す方法について詳細は「iPhoneでスクリーンショットの音を消す(無音で撮る)」をご覧下さい。
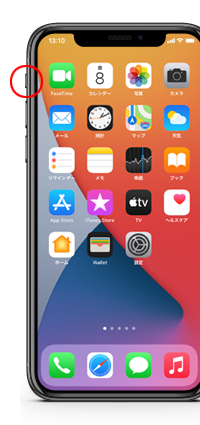
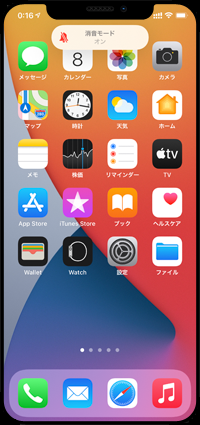

誤操作によりiPhoneで間違えてスクリーンショットを撮ってしまった場合、画面下部に表示されるサムネイルをタップします。
スクリーンショットの編集画面で「ゴミ箱」アイコンから「スクリーンショットを削除」をタップすることで、写真アプリに保存せずに即削除できます。
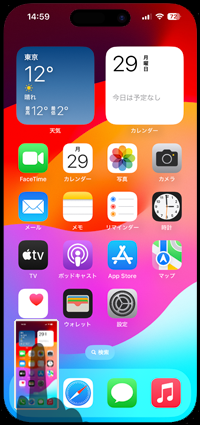
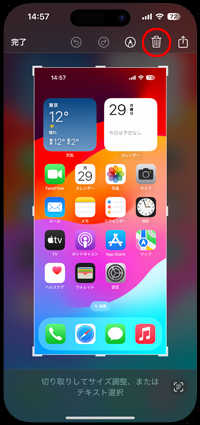
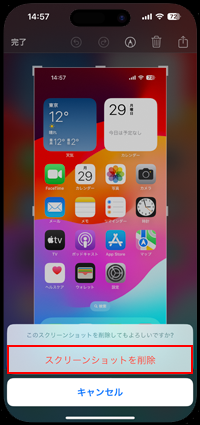
iPhoneで撮影したスクリーンショットに文字などを書き込みします。
![]() スクリーンショット撮影時に書き込む
スクリーンショット撮影時に書き込む
iPhoneでスクリーンショットを撮影した際、画面左下に表示されるサムネイル画像をタップすることで、描画ツールを指定して撮影したスクリーンショットに指などで文字などを書き込むことができます。
書き込みが終わったら「完了」をタップして「写真」アプリなどに保存することができます。

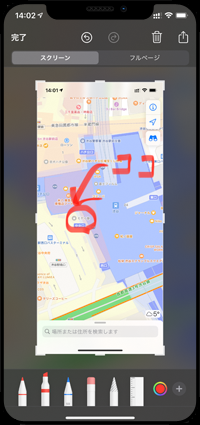
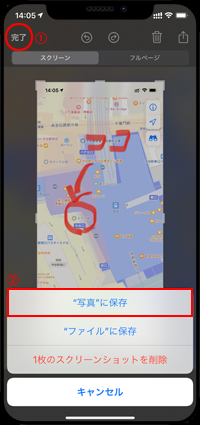
![]() スクリーンショット撮影後に「写真」アプリで書き込む
スクリーンショット撮影後に「写真」アプリで書き込む
iPhoneの「写真」アプリでスクリーンショットに書き込みも可能です。「写真」アプリから書き込みしたいスクリーンショットを選択して「編集」をタップします。
編集画面の右上にある「…」 アイコンから 「マークアップ」をタップすることで、描画ツールを指定してスクリーンショットに指などで文字などを書き込むことができます。

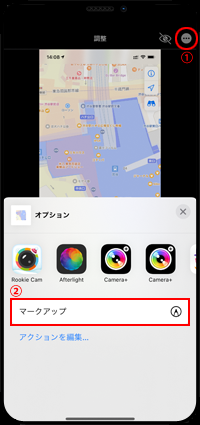
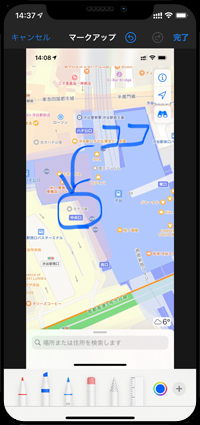
![]() 関連情報
関連情報
【Amazon】人気のiPhoneランキング
更新日時:2024/10/24 20:00
【Amazon】人気のKindleマンガ
更新日時:2024/10/24 20:00