HOME > iPhone > iPhoneの使い方 >
本ページ内には広告が含まれます
ここではiPhoneのスクリーンショットで全体(フルページ)を撮る方法を紹介しています。
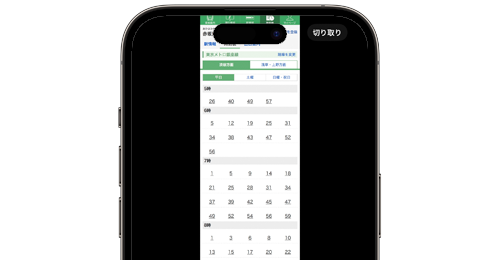
![]() iPhoneの「Safari」アプリなどでWebページのスクリーンショットを撮る際、画面に表示されていない部分も含めて、Webページ全体(フルページ)のスクリーンショットを撮ることができます。
iPhoneの「Safari」アプリなどでWebページのスクリーンショットを撮る際、画面に表示されていない部分も含めて、Webページ全体(フルページ)のスクリーンショットを撮ることができます。
Webページ全体を撮ると、縦に長いスクリーンショット(画像)になりますが、ピンチ操作やタップ操作で拡大・縮小することができます。
* スクリーンショットで撮影した画像は「JPEG形式」で保存されます。
* Webページ全体をスクリーンショットで撮影して画像として保存するには『iOS17』以降が必要になります。
目次:
![]() 全体(フルページ)が撮影できるアプリ
全体(フルページ)が撮影できるアプリ
![]() スクリーンショットでWebページ全体(フルページ)を撮る
スクリーンショットでWebページ全体(フルページ)を撮る
![]() Webページ全体(フルページ)をPDFで保存したい場合
Webページ全体(フルページ)をPDFで保存したい場合
表示しているWebページ全体(フルページ)をスクリーンショットで撮影できる機能は、「Safari」アプリのほかGoogleの「Chrome」やMicrosoftの「Edge」などのブラウザアプリが対応しています。
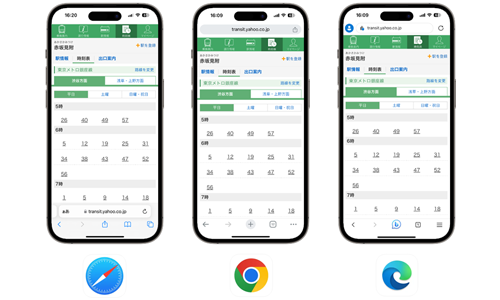
iPhoneの「Safari」アプリなどのブラウザアプリで、表示しているwebページの全体(フルページ)のスクリーンショットを撮影します。
1. 「Safari」でWebページのスクリーンショットを撮る
iPhoneで「Safari」アプリなどを起動し、全体(フルページ)のスクリーンショットを撮りたいWebページを表示して、スクリーンショットを撮ります。
Touch ID搭載iPhoneは「サイドボタン」と「ホームボタン」を、Face ID搭載iPhoneは「サイドボタン」と「音量アップ」ボタンを同時に押すことで、スクリーンショットを撮影可能です。
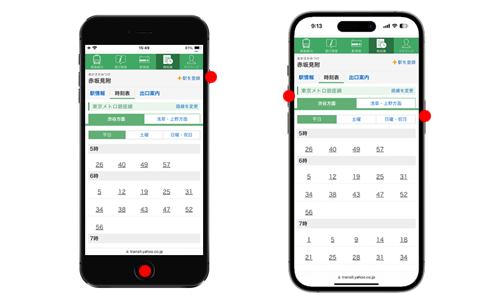
2. Webページ全体(フルページ)を画像として保存する
iPhoneでスクリーンショットを撮影した際に表示されるサムネイル画像をタップし、編集画面から「フルページ」を選択します。
フルページを選択した状態で「完了」から「"写真に保存"」を選択することで、Webページ全体を画像として「写真」アプリに保存できます。
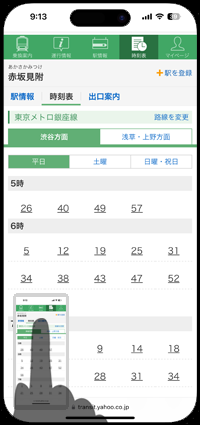
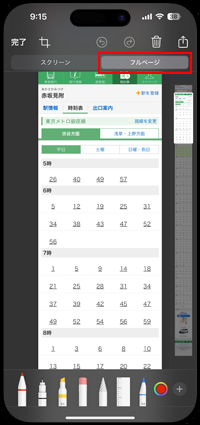
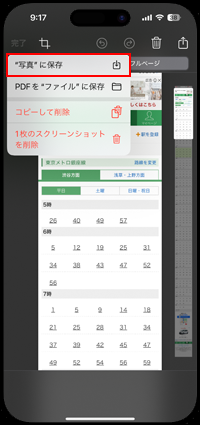
3. 撮影したスクリーンショットを「写真」アプリで表示する
撮影したスクリーンショットは、iPhoneで「写真」アプリで表示できます。スクリーンショットをタップまたはピンチ操作することで拡大/縮小が可能です。
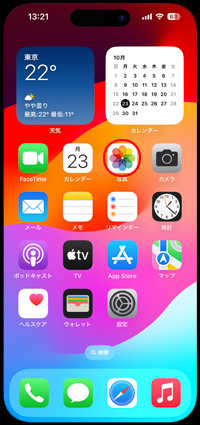
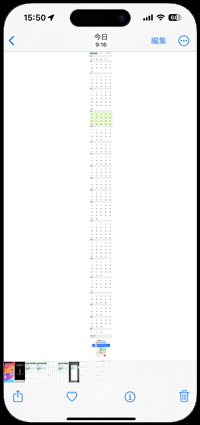
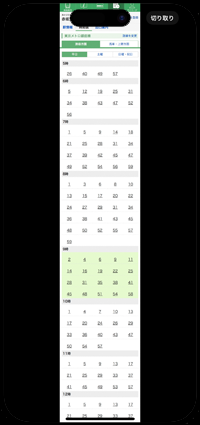
iPhoneの「Safari」アプリなどのブラウザアプリで、表示しているwebページの全体(フルページ)をPDFとして保存することも可能です。
スクリーンショットを保存する際に「PDFを"ファイル"に保存」を選択し、「ファイル」アプリの任意の保存先を指定して「保存」をタップすることで、Webページ全体のPDFを作成・保存できます。
![]() iPhoneでWebページ全体(フルページ)をPDFで保存する方法について詳細は「iPhoneのSafariでWebページ全体をPDFとして保存する」をご覧下さい。
iPhoneでWebページ全体(フルページ)をPDFで保存する方法について詳細は「iPhoneのSafariでWebページ全体をPDFとして保存する」をご覧下さい。
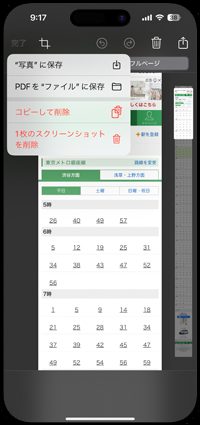

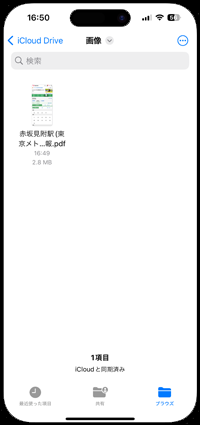
【Amazon】人気のiPhoneランキング
更新日時:2024/10/30 12:00
【Amazon】人気のKindleマンガ
更新日時:2024/10/30 12:00