HOME > iPhone > iPhoneの使い方 >
本ページ内には広告が含まれます
ここではiPhoneのSafariでWebページ全体をPDFとして保存する方法を紹介しています。
![]() iPhoneの「Safari」アプリでは、表示中のWebページ全体(フルページ)をPDFとして「ファイル」アプリの任意の場所に保存できます。
iPhoneの「Safari」アプリでは、表示中のWebページ全体(フルページ)をPDFとして「ファイル」アプリの任意の場所に保存できます。
『iOS13』を搭載したiPhoneでは、Webページのスクリーンショットを撮ることで、表示しているWebページ全体のPDFを作成することが可能となっています。
目次:
![]() iOS13以降の「Safari」でWebページ全体をPDFとして「ファイル」内に保存する
iOS13以降の「Safari」でWebページ全体をPDFとして「ファイル」内に保存する
![]() iOS12の「Safari」でWebページ全体をPDFとして「ファイル」内に保存する
iOS12の「Safari」でWebページ全体をPDFとして「ファイル」内に保存する
『iOS13』以降を搭載したiPhoneの「Safari」で、表示しているWebページ全体をPDFとして「ファイル」内の任意の場所に保存します。
1. 「Safari」でWebページのスクリーンショットを撮る
iPhoneで「Safari」アプリを起動し、PDFで保存したいWebページを表示します。「サイドボタン(電源ボタン)」と「音量上げるボタン」または「ホームボタン」を同時に押してスクリーンショットを撮り、左下に表示されるサムネールをタップします。
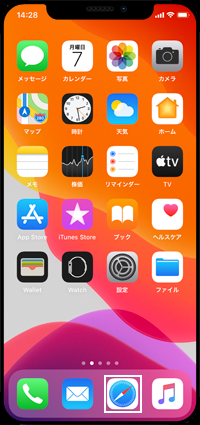
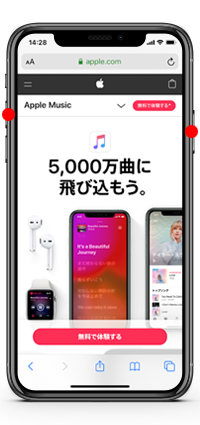

2. Webページ全体のPDFを作成して指定場所に保存する
画面上部にある「フルページ」を選択することで、Webページ全体のPDFを作成できるので「完了」をタップします。「PDFを"ファイル"に保存」を選択して、「ファイル」アプリ内の保存先のフォルダ等を指定して「保存」をタップします。
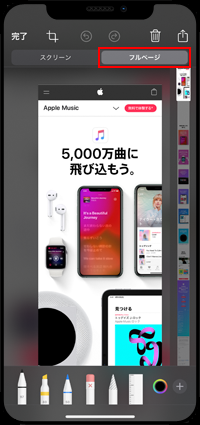
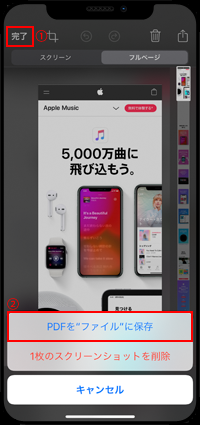
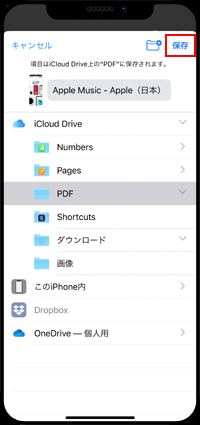
3. 「ファイル」アプリ内に保存したPDFを表示する
保存したWebページのPDFを表示するには「ファイル」アプリを起動します。Safariで指定した場所に保存されているPDFをタップすることで表示することができます。
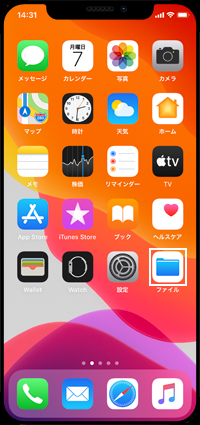
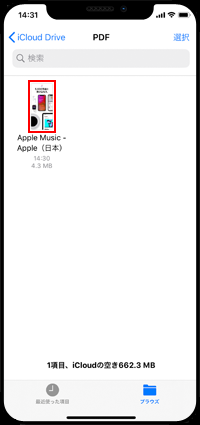

![]() 「マークアップ」からWebページ全体をPDFで保存する
「マークアップ」からWebページ全体をPDFで保存する
PDFとして保存したWebページを表示して下部にある「共有」アイコンをタップします。「マークアップ」を選択して、そのまま「完了」をタップします。「ファイルを保存」をタップしてから保存先を指定することで、Webページ全体をPDFとして保存することができます。

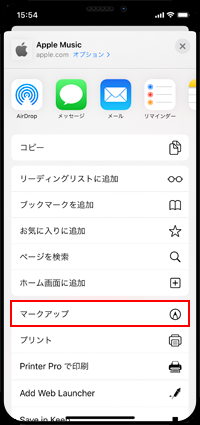

『iOS12』を搭載したiPhoneの「Safari」で、表示しているWebページ全体をPDFとして「ファイル」内の任意の場所に保存します。
1. 「Safari」で表示しているWebページのPDFを作成する
iPhoneで「Safari」アプリを起動します。PDFで保存したいWebページを表示し、画面下部の「共有」アイコンをタップして「PDFを作成」を選択します。
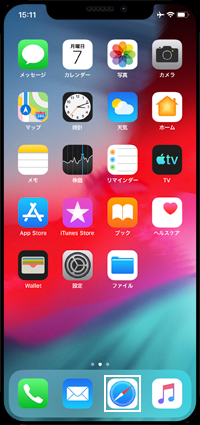

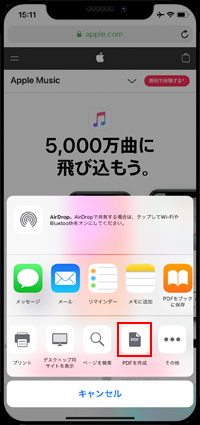
2. 作成したPDFをファイル内の任意の場所に保存する
Webページ全体のPDFの作成されるので「完了」をタップします。「ファイルを保存」を選択して、「ファイル」アプリ内の保存先のフォルダ等を指定して「追加」をタップします。


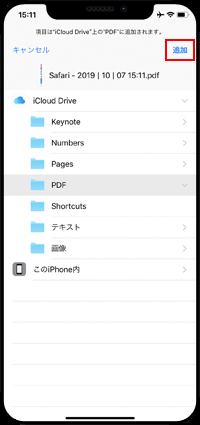
3. 「ファイル」アプリ内に保存したPDFを表示する
保存したWebページのPDFを表示するには「ファイル」アプリを起動します。Safariで指定した場所に保存されているPDFをタップすることで表示することができます。
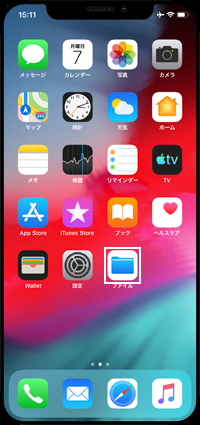
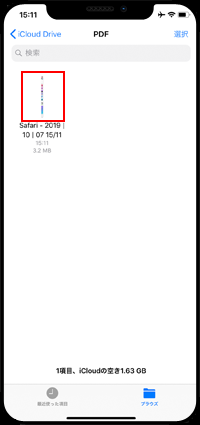

![]() 関連情報
関連情報
【Amazon】人気のiPhoneランキング
更新日時:2024/10/19 23:00
【Amazon】人気のKindleマンガ
更新日時:2024/10/19 23:00