HOME > iPhone > iPhoneの使い方 >
本ページ内には広告が含まれます
ここではiPhoneのSafariでWebサイトからPDFファイルをダウンロード・保存する方法を紹介しています。
![]() iPhoneの「Safari」アプリで、WebサイトからPDFファイルを「ファイル」アプリ内の任意の場所(iCloud Drive等)や「ブック」アプリ内などにダウンロード(保存)します。
iPhoneの「Safari」アプリで、WebサイトからPDFファイルを「ファイル」アプリ内の任意の場所(iCloud Drive等)や「ブック」アプリ内などにダウンロード(保存)します。
ダウンロードしたPDFファイルは、オフラインで表示したりメールに添付したりすることも可能です。
目次:
![]() Safariで表示したPDFを「ファイル」アプリに保存する
Safariで表示したPDFを「ファイル」アプリに保存する
![]() Safariで表示したPDFを「ブック」アプリに保存する
Safariで表示したPDFを「ブック」アプリに保存する
![]() Safariで表示したPDFをサードパーティー製アプリに保存する
Safariで表示したPDFをサードパーティー製アプリに保存する
![]() Safariで表示したWebページをPDFとして保存する
Safariで表示したWebページをPDFとして保存する
iPhoneのSafariで表示したPDFを「ファイル」アプリ内の任意の場所(iCloud Drive等)に保存します。
![]() 「ファイル」アプリ内にPDFを保存する
「ファイル」アプリ内にPDFを保存する
iPhoneの「Safari」アプリでWebページにアクセスし、ダウンロードしたいPDFを表示します。画面下部中央の「共有」アイコンをタップし「"ファイル"に保存」を選択します。「ファイル」アプリ内の任意の場所を指定して「保存」をタップします。
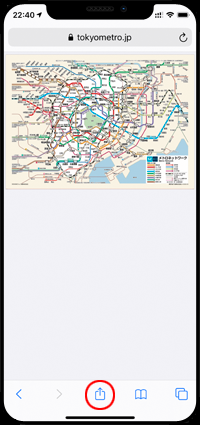
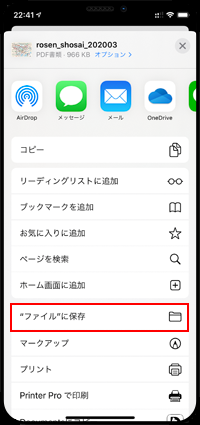
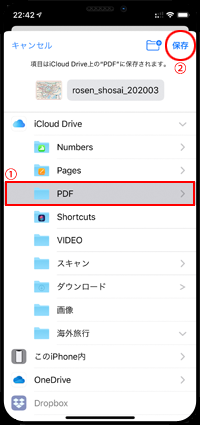
![]() 「ファイル」アプリ内に保存したPDFを表示する
「ファイル」アプリ内に保存したPDFを表示する
iPhoneで「ファイル」アプリを起動します。「ブラウズ」タブの"場所"から、PDFを保存した保存先を選択します。SafariでダウンロードしたPDFをタップして表示できます。
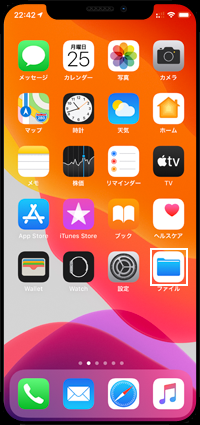
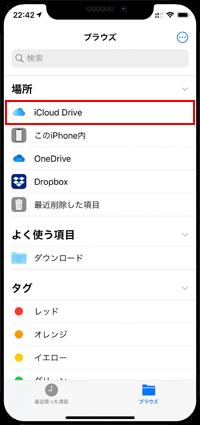
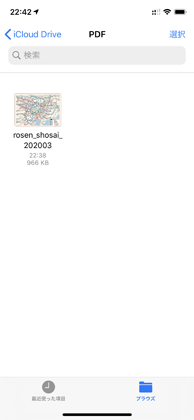
iPhoneのSafariで表示したPDFを「ブック」アプリ内に保存します。
![]() 「ブック」アプリ内にPDFを保存する
「ブック」アプリ内にPDFを保存する
iPhoneの「Safari」アプリでWebページにアクセスし、ダウンロードしたいPDFを表示します。画面下部中央の「共有」アイコンをタップし「…」アイコンを選択します。一覧から「ブックにコピー」をタップすることで、「ブック」アプリ内にPDFを保存できます。
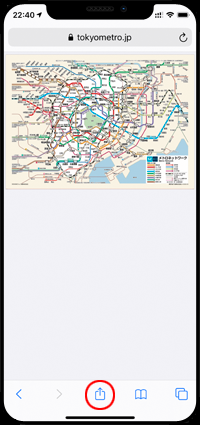
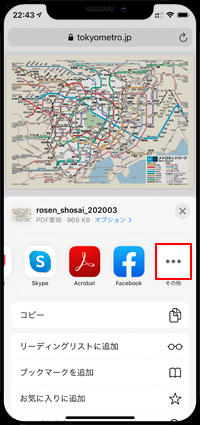
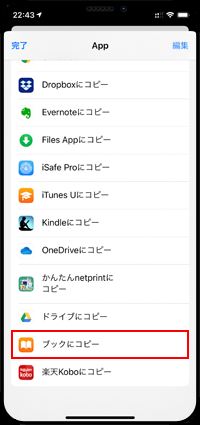
![]() 「ブック」アプリ内に保存したPDFを表示する
「ブック」アプリ内に保存したPDFを表示する
iPhoneで「ブック」アプリを起動します。「ライブラリ」タブの"コレクション"から「PDF」を選択します。SafariでダウンロードしたPDFをタップして表示できます。
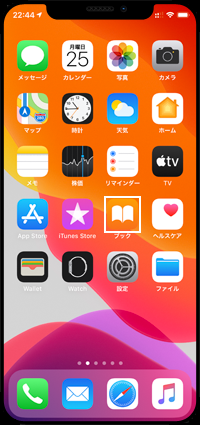
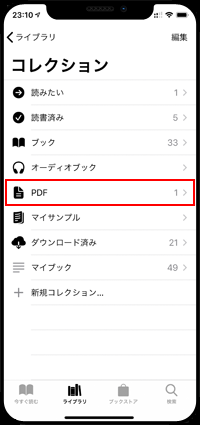
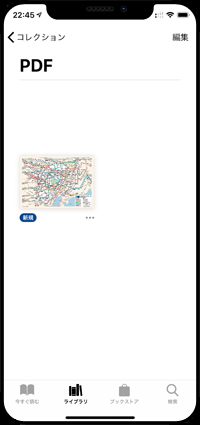
iPhoneのSafariで表示したPDFを"DropBox"や"OneDrive"などのサードパーティー製アプリ内に保存します。
画面下部中央の「共有」アイコンをタップし「…」アイコンを選択します。一覧から「○○(アプリの名前)にコピー」をタップすることで、PDFをサードパーティー製アプリに保存できます。
* DropBoxやOneDrive内に保存するには、公式アプリのダウンロードとサインインが必要です。
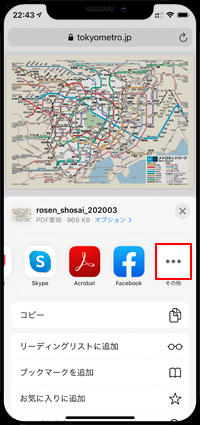
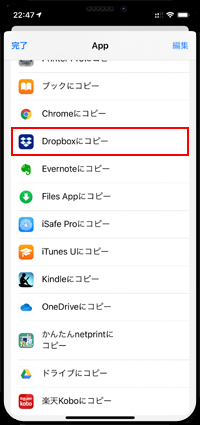
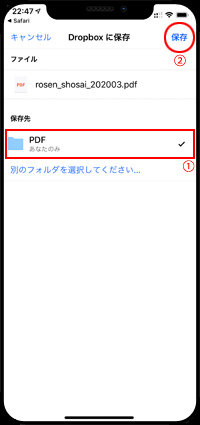
iPhoneのSafariで表示しているWebページをPDFとして保存することも可能です。Safariで作成したPDFは「ファイル」アプリ内に保存することができます。
![]() iPhoneのSafariで表示しているWebページをPDFとして保存する方法については「iPhoneのSafariで表示中のWebページをPDFで保存する」をご覧下さい。
iPhoneのSafariで表示しているWebページをPDFとして保存する方法については「iPhoneのSafariで表示中のWebページをPDFで保存する」をご覧下さい。
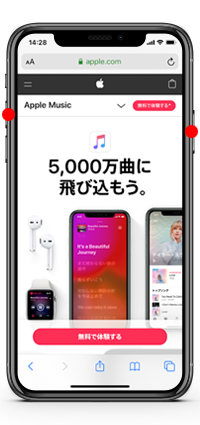

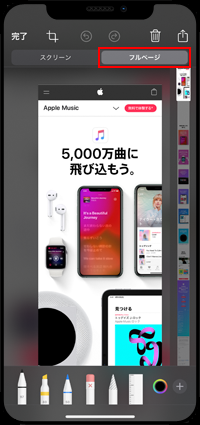
【Amazon】人気のiPhoneランキング
更新日時:2024/9/18 14:00
【Amazon】人気のKindleマンガ
更新日時:2024/9/18 14:00