HOME > iPhone > iPhoneの使い方 >
本ページ内には広告が含まれます
ここではiPhoneで「iBookstore」から電子書籍をダウンロード購入する方法を紹介しています。
![]() iPhoneで「iBookstore」から無料・有料の電子書籍をダウンロード・購入します。「iBookstore」とは、Appleの運営する電子書籍ストアで、Appleの電子書籍閲覧アプリ「iBooks」からアクセスすることができます。「iBooks」アプリは「App Store」から無料でダウンロードすることができます。
iPhoneで「iBookstore」から無料・有料の電子書籍をダウンロード・購入します。「iBookstore」とは、Appleの運営する電子書籍ストアで、Appleの電子書籍閲覧アプリ「iBooks」からアクセスすることができます。「iBooks」アプリは「App Store」から無料でダウンロードすることができます。
* 「iBookstore」から無料・有料の電子書籍をダウンロード・購入するには「Apple ID」が必要です。
* 「iBookstore」から購入した電子書籍は再ダウンロードも可能です。
目次:
![]() iPhoneで「iBooks」アプリをダウンロードする
iPhoneで「iBooks」アプリをダウンロードする
![]() iPhoneで「iBookstore」から電子書籍をダウンロード・購入する
iPhoneで「iBookstore」から電子書籍をダウンロード・購入する
iPhoneで「iBookstore」にアクセスするには、電子書籍閲覧アプリ「iBooks」が必要です。iPhoneにはあらかじめ「iBooks」アプリはインストールされていないので、「App Store」からダウンロードする必要があります。
* iPhoneでのアプリのインストール方法については「iPhoneアプリをダウンロードする」をご覧ください。
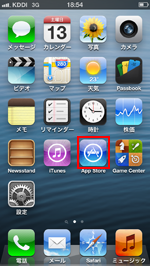
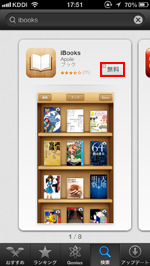
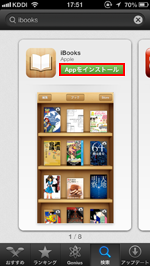
iPhoneの「iBooks」アプリで「iBookstore」から電子書籍を購入(ダウンロード)します。ダウンロード(購入)した電子書籍は「iBooks」アプリで閲覧することができます。
1. 「iBooks」アプリで「iBookstore」にアクセスする
ホーム画面上の「App Store」アプリから、App Storeへアクセスすることができます。

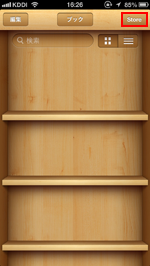
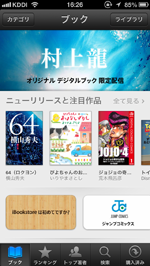
2. ダウンロードしたい電子書籍を選択する
下部のタブを切り替えることで、有料・無料の書籍別のランキング表示やキーワード検索などが可能です。書籍をタップして選択することで、詳細情報ページを表示できます。
■ランキング
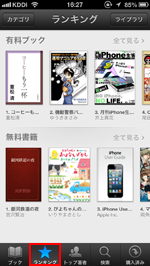
■トップ著者
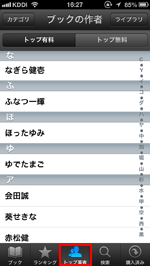
■検索
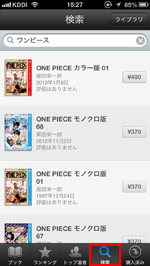
![]() カテゴリを指定して絞り込む
カテゴリを指定して絞り込む
画面左上に表示されている「カテゴリ」をタップすることで、カテゴリの絞り込みを行うことが可能です。
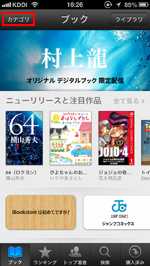

3. 電子書籍をダウンロード・購入する
購入/ダウンロードしたい書籍を選択します。無料/有料限らずダウンロード(購入)にはApple IDが必要になります。また有料書籍を購入する場合、Apple IDにクレジットカード情報を登録、もしくはiTunesカードで書籍の金額分チャージする必要があります。
![]() 無料書籍(ブック)をダウンロードする
無料書籍(ブック)をダウンロードする
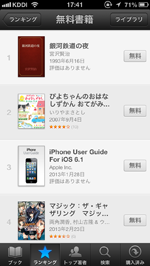
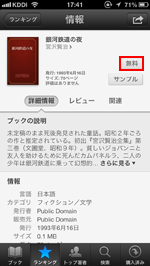
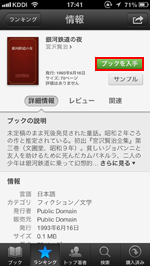
![]() 有料書籍(ブック)を購入する
有料書籍(ブック)を購入する

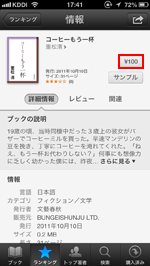
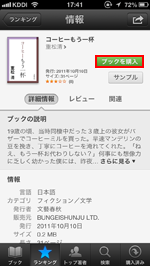
![]() 書籍のサンプル版をダウンロードする
書籍のサンプル版をダウンロードする
「サンプル」をタップすることで、書籍のサンプル版をダウンロードすることができます。ダウンロードしたサンプルは「ライブラリ」に追加され、タップして選択することで閲覧することができます。
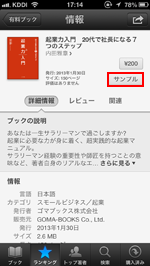
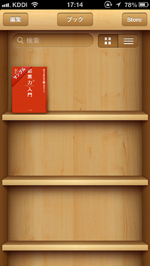
4. 「Apple ID」「パスワード」を入力する
iBookstoreにサインインしていない場合は、「既存のApple IDを使用」を選択し、「Apple ID」「パスワード」を入力し「OK」をタップします。
iBookstoreにすでにサインインしている場合は、「パスワード」を入力し「OK」をタップします。
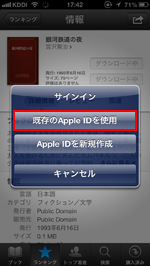
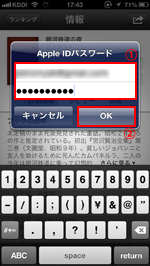
5. ダウンロード・購入した電子書籍を閲覧する
書籍を購入・ダウンロード後、「ライブラリ」をタップすることで、ダウンロードした書籍を確認できます。
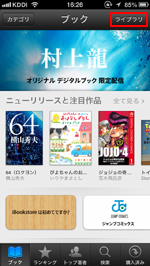
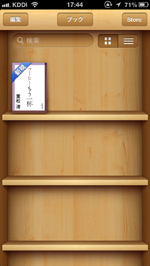
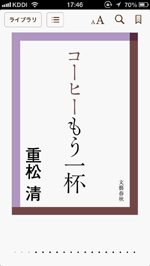
【Amazon】人気のiPhoneランキング
更新日時:2024/10/25 11:00
【Amazon】人気のKindleマンガ
更新日時:2024/10/25 11:00