HOME > iPhone > iPhoneの使い方 >
本ページ内には広告が含まれます
ここではiPhoneでアプリをダウンロード(購入)する方法を紹介しています。
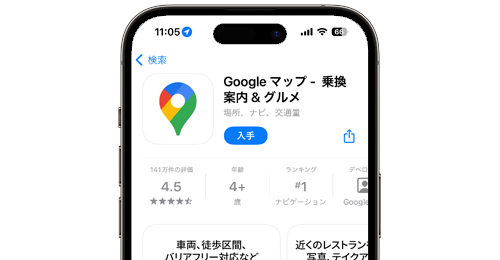
![]() iPhoneでアプリを追加するには、「App Store」から無料/有料のアプリをダウンロード(購入)します。
iPhoneでアプリを追加するには、「App Store」から無料/有料のアプリをダウンロード(購入)します。
なお、有料アプリを購入する場合は、Apple ID(アカウント)にクレジットカード情報などを登録、もしくはAppleアカウントにアプリの金額分チャージしている必要があります。
* アプリのダウンロードには、「Apple ID」が必要になります。iPhoneでのApple IDの取得の仕方は「iPhoneでApple IDを取得する」をご覧ください。
目次:
![]() iPhoneでApp Storeからアプリをダウンロードする
iPhoneでApp Storeからアプリをダウンロードする
![]() モバイルデータ通信でのダウンロード時に警告する
モバイルデータ通信でのダウンロード時に警告する
![]() ダウンロードしたアプリがホーム画面に表示されない場合
ダウンロードしたアプリがホーム画面に表示されない場合
iPhoneでApp Storeからアプリをダウンロードします。
1. iPhoneで「App Store」アプリを起動する
iPhoneのホーム画面から「App Store」をタップすることで、App Storeへアクセスすることができます。トップ画面の「Today」タブではアプリに関する最新情報が毎日更新されます。

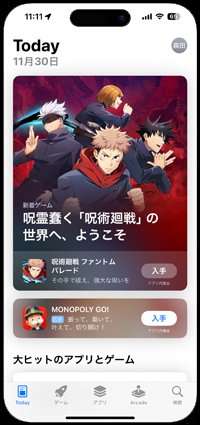
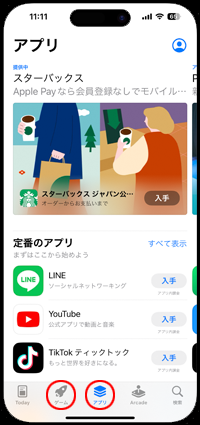
2. iPhoneでApp Storeにサインインする
App Store画面右上の「アカウント」アイコンをタップすることで、アカウント画面を表示できます。「Apple ID」「パスワード」を入力して「サインイン」をタップして、App Storeにサインインします。
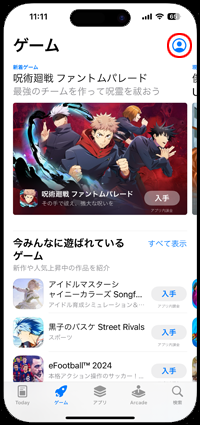
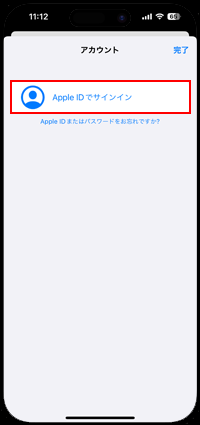

3. 「App Store」でアプリを探す・検索する
ゲームを探す場合は「ゲーム」タブから、アプリを探す場合は「App」タブを選択して、新着・ランキング・カテゴリなどからダウンロードしたいアプリを探します。
また「検索」タブからキーワード検索することで、App Store内から目的のアプリを検索することができます。
■ ランキング
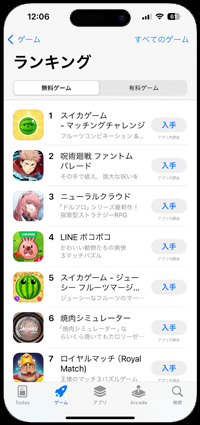
■ カテゴリ
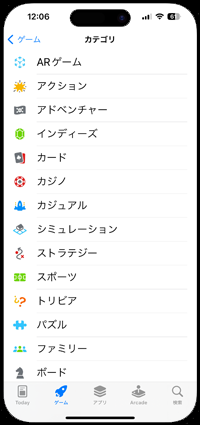
■ 検索
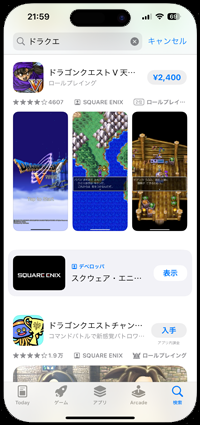
3. 有料/無料アプリをダウンロード(購入)する
購入/ダウンロードしたいアプリを選択してダウンロード画面を表示します。無料アプリの場合は「入手」を、有料アプリの場合は「\〇〇(アプリの金額)」をタップし、パスコード(Touch ID/Face ID)で認証(支払い)することで、ダウンロードを開始できます。
![]() Touch IDを設定する方法については「iPhoneで指紋認証(Touch ID)を設定する」をご覧下さい。
Touch IDを設定する方法については「iPhoneで指紋認証(Touch ID)を設定する」をご覧下さい。
![]() Face IDを設定する方法については「iPhoneで顔認証(Face ID)を設定する」をご覧下さい。
Face IDを設定する方法については「iPhoneで顔認証(Face ID)を設定する」をご覧下さい。
![]() 無料アプリをダウンロードする
無料アプリをダウンロードする
ダウンロードしたい無料アプリを選択します。「入手」アイコンをタップし、「パスコード/Touch ID/Face ID」で認証することでダウンロードを開始できます。
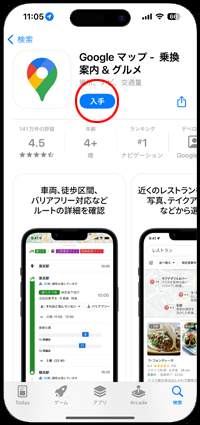
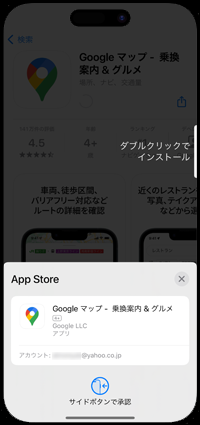
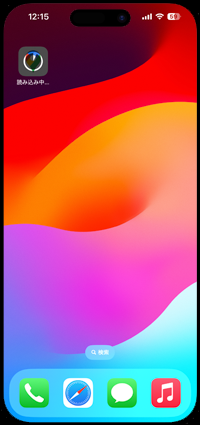
![]() 有料アプリをダウンロード購入する
有料アプリをダウンロード購入する
購入したい有料アプリを選択します。「アプリの金額(\○○)」アイコンをタップし、「パスコード/Touch ID/Face ID」で認証することで支払い、ダウンロードを開始できます。
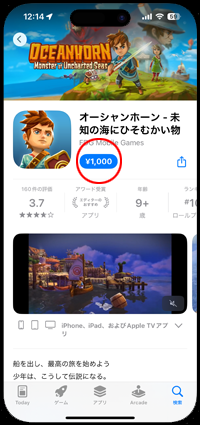
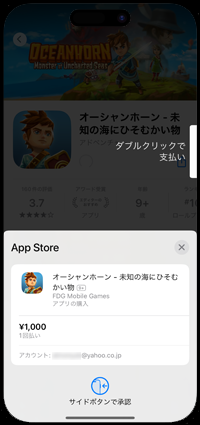
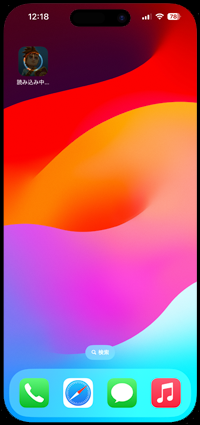
iPhoneの「App Store」からアプリをダウンロードする際、モバイルデータ通信の場合に警告画面を表示させることが可能です(アプリのダウンロードは後でWi-Fi接続時に行うことができます)。
iPhoneの「設定」内の「App Store」から「アプリダウンロード」をタップして「常に確認」を選択することで、モバイルデータ通信でダウンロードする際に常に確認画面を表示させることができます。
* 200MB以上のアプリの時だけ確認画面を表示させるには「200MB以上のときは確認」を選択します。
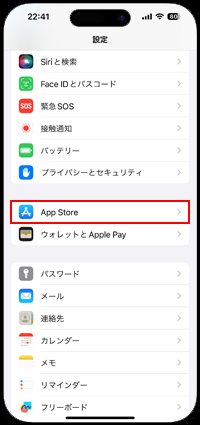
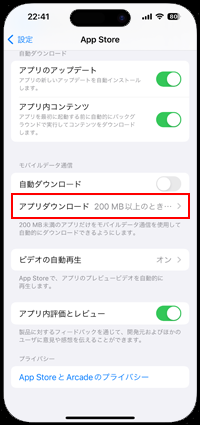
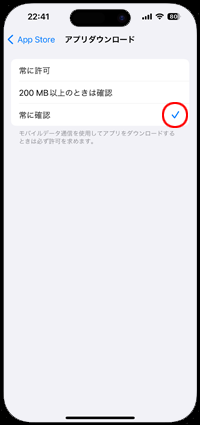
iPhoneのApp Storeからダウンロードしたアプリがホーム画面上に表示されない場合は、ホーム画面の最後のページにある「アプリライブラリ」内の「最近追加した項目」で表示・起動できます。
また、アプリライブラリからホーム画面に追加したい場合は、アプリを長押しして「ホーム画面に追加」をタップします。
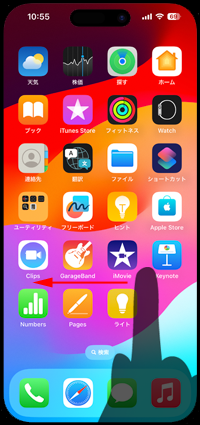
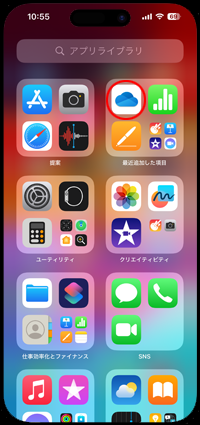
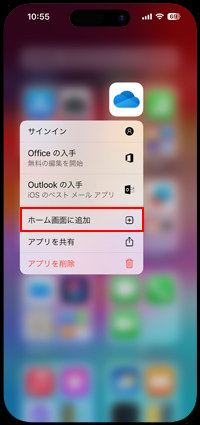
![]() アプリをダウンロード時にホーム画面に追加したい場合
アプリをダウンロード時にホーム画面に追加したい場合
iPhoneのApp Storeからアプリをダウンロードする際に、ホーム画面にもアプリを追加・表示したい場合は「設定」アプリから「ホーム画面とアプリライブラリ」をタップします。
"新着ダウンロードアプリ"で「ホーム画面に追加」を選択することで、アプリのダウンロード時にホーム画面にも追加できます。

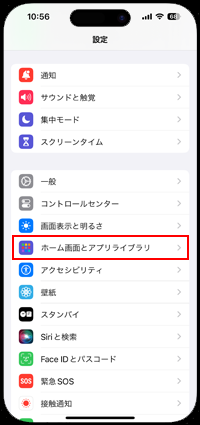
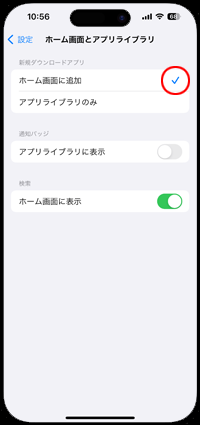
![]() 関連情報
関連情報
【Amazon】人気のiPhoneランキング
更新日時:2024/10/24 20:00
【Amazon】人気のKindleマンガ
更新日時:2024/10/24 20:00