HOME > iPhone > iPhoneの使い方 >
本ページ内には広告が含まれます
ここではiPhoneでアプリ内課金を制限する・制限を解除する方法を紹介しています。

![]() iPhoneでは、アプリ内課金の制限を設定することで、アプリ内で課金をできないようにすることが可能です。
iPhoneでは、アプリ内課金の制限を設定することで、アプリ内で課金をできないようにすることが可能です。
アプリ内課金の制限を設定すると、「App内での購入は許可されていません」と表示され課金できなくなります。アプリ内課金の制限を解除すると、再びアプリ内課金が可能になります。
* アプリ内課金(アドオンの購入)とは、アプリから追加コンテンツ・データを購入したり、制限のロック解除、ゲームでのアイテム購入など、アプリ内でデジタルコンテンツを直接課金・販売できる機能です。
目次:
![]() iPhoneでアプリ内課金を制限(禁止)する
iPhoneでアプリ内課金を制限(禁止)する
![]() iPhoneでアプリ内課金の制限を解除する
iPhoneでアプリ内課金の制限を解除する
iPhoneでアプリ内課金を制限して、アプリ内課金ができないように設定します。
1. 「設定」から「スクリーンタイム」の設定画面を表示する
iPhoneのホーム画面上にある「設定」をタップします。「スクリーンタイム」から「コンテンツとプライバシーの制限」を選択します。
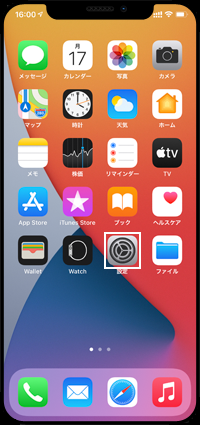
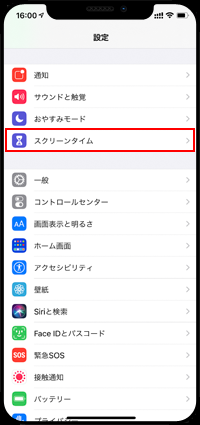
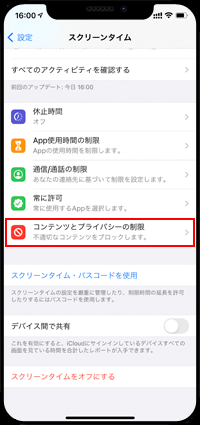
2. "コンテンツとプライバシーの制限"をオンにする
iPhoneで"コンテンツとプライバシーの制限"をオンにします。「iTunesおよびApp Storeでの購入」をタップして「App内課金」を選択します。
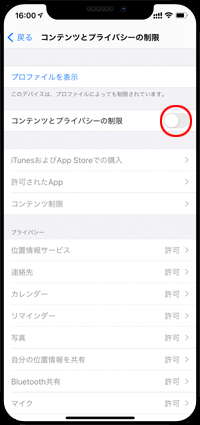
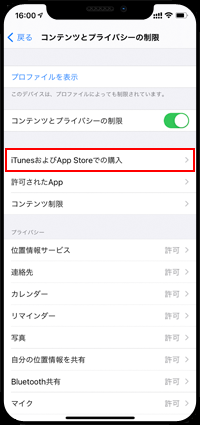
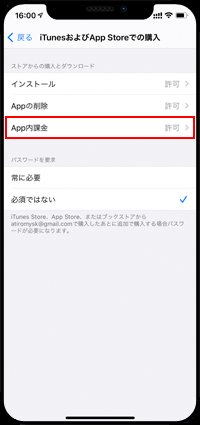
3. "App内課金"で「許可しない」を選択する
「App内課金」画面から「許可しない」にチェックマークを付けます。
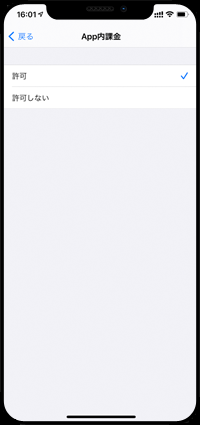
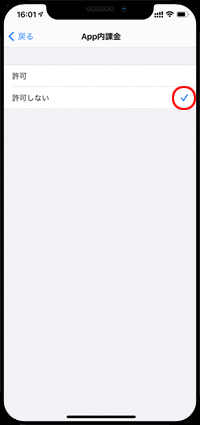
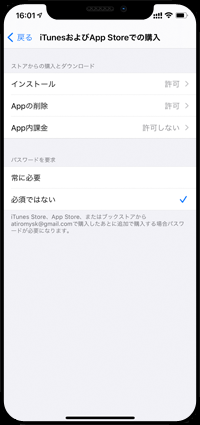
![]() スクリーンタイム・パスコードを設定する
スクリーンタイム・パスコードを設定する
「スクリーンタイム」内の設定を変更する際などにパスコードを必要としたい場合は、スクリーンタイム画面内の「スクリーンタイム・パスコードを使用」をタップして、設定したいパスコードを入力します。
「スクリーンタイム・パスコード」を変更したりオフにしたい場合は、「スクリーンタイム・パスコードを変更」から行うことができます。
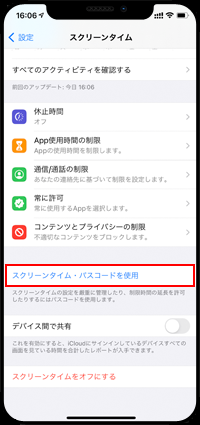
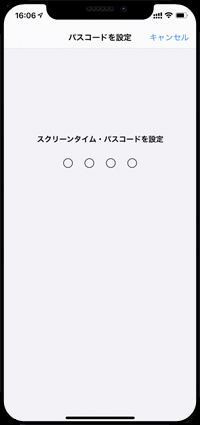
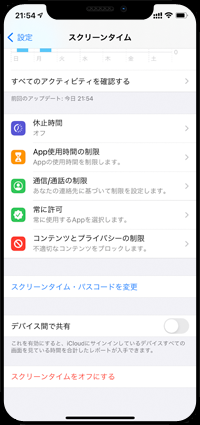
4. iPhoneでのアプリ内課金ができなくなる
「スクリーンタイム」から「コンテンツとプライバシーの制限」内の「App内課金」を"許可しない"にすることで、アプリ内課金ができなくなります。
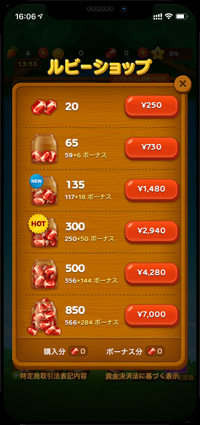
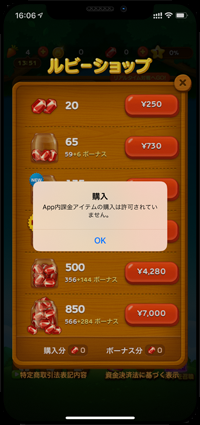

iPhoneでアプリ内課金の制限を解除することで、アプリ内課金ができるようになります。
1. 「設定」から「スクリーンタイム」の設定画面を表示する
iPhoneのホーム画面上にある「設定」をタップします。「スクリーンタイム」から「コンテンツとプライバシーの制限」を選択します。

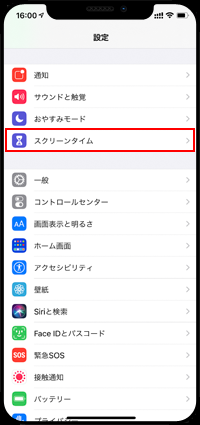
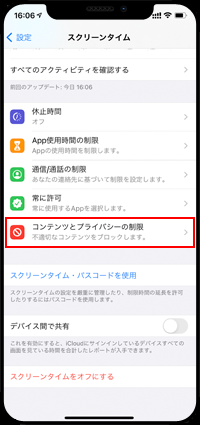
2. "App内課金"で「許可」を選択する
「iTunesおよびApp Storeでの購入」をタップして「App内課金」を選択します。「App内課金」で"許可"を選択することで、iPhoneでアプリ内課金ができるようになります。
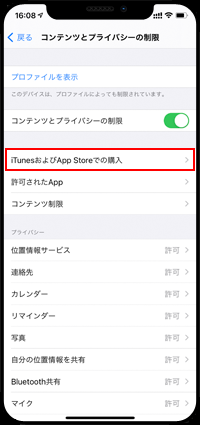
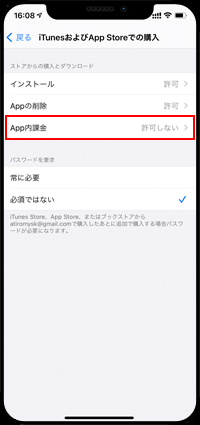
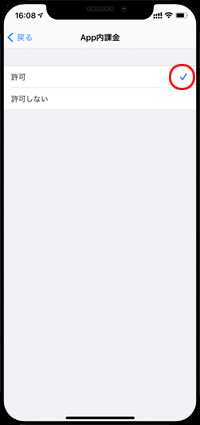
【Amazon】人気のiPhoneランキング
更新日時:2024/7/18 20:00
【Amazon】人気のKindleマンガ
更新日時:2024/7/18 20:00