HOME > iPhone > iPhoneの使い方 >
本ページ内には広告が含まれます
ここではiPhoneで「App Store」アプリが消えた場合の対処法を紹介しています。

![]() iPhoneのホーム画面で「App Store」アプリのアイコンが消えてしまった場合、知らぬ間にアイコンが移動してしまっている、ホーム画面からアプリを取り除いてしまっている、子供のiPhoneに親が機能制限をかけているなど様々な原因が考えられます。
iPhoneのホーム画面で「App Store」アプリのアイコンが消えてしまった場合、知らぬ間にアイコンが移動してしまっている、ホーム画面からアプリを取り除いてしまっている、子供のiPhoneに親が機能制限をかけているなど様々な原因が考えられます。
ここでは、iPhoneのホーム画面から消えてしまった「App Store」アプリの探し方やホーム画面に戻す方法を解説しています。
目次:
▼ App Storeとは?
![]() App Storeが消えた原因と戻し方
App Storeが消えた原因と戻し方
▼ 消えたApp Storeを復活させる方法
![]() 検索画面から探す・ホーム画面に追加する
検索画面から探す・ホーム画面に追加する
![]() アプリライブラリから探す・ホーム画面に追加する
アプリライブラリから探す・ホーム画面に追加する
![]() 非表示のホーム画面を確認する
非表示のホーム画面を確認する
![]() 機能制限(スクリーンタイム)の設定を確認する
機能制限(スクリーンタイム)の設定を確認する

![]() App Storeとは
App Storeとは
「App Store」は、iPhoneに最初からインストールされているアプリで、アプリの購入・ダウンロードやアプリのアップデートなどを行うために必須のアプリとなっています。
![]() App StoreはiPhoneから削除できない標準アプリ
App StoreはiPhoneから削除できない標準アプリ
iPhoneの「App Store」アプリは、iPhoneからアンインストール(削除)することができない標準アプリの1つです。
iPhoneのホーム画面から「App Store」アプリが消えてしまったと思われる場合、フォルダ内などに埋もれてしまい見つからない、またはホーム画面上から一時的に「App Store」アプリを非表示にしている状態となります。
![]() 消えたApp Storeをホーム画面に戻すには
消えたApp Storeをホーム画面に戻すには
iPhoneで「App Store」アプリが消えてしまった場合、原因別に以下の方法でホーム画面に復活させることが可能です。
■ アプリアイコンが埋もれてしまってApp Storeが見つからない
ホーム画面に大量のアプリアイコンが配置されていたり、フォルダの奥深くにApp Storeアプリが配置されている場合、見つけるのが難しい場合があります。
「検索」でApp Storeが含まれるフォルダを検索したり、非表示にしているホーム画面のページにApp Storeが含まれていないかを確認します。
■ App Storeをホーム画面から取り除いている
iPhoneの"Appを取り除く"機能でホーム画面から「App Store」アプリを削除している場合は、検索画面やアプリライブラリからホーム画面に追加することが可能です。
■ iPhoneの機能制限でApp Storeを非表示にしている
検索結果やアプリライブラリにApp Storeが表示されない場合、スクリーンタイム機能でApp Storeが制限されています。
「設定」アプリからApp Storeのインストールを許可することで、App Storeをホーム画面上に再表示できます。
iPhoneの"検索"ではインストールされているすべてのアプリが検索可能となっており、App Storeアプリを起動したり、ホーム画面に追加することができます。
また、App Storeアプリがフォルダ内に含まれている場合はフォルダ名も表示されます。
* 検索画面から"App Store"が見つからない場合は"スクリーンタイム(機能制限)"の設定を確認して下さい。
1. 検索から「App Store」アプリを表示・起動する
iPhoneのホーム画面上の「検索」をタップすることで検索画面を表示できます。検索窓に"App Store"と入力することで「App Store」アプリを検索、アイコンをタップすることでApp Storeを起動できます。
アプリがフォルダ内にある場合は、アプリアイコンが含まれるフォルダ名も表示されます。
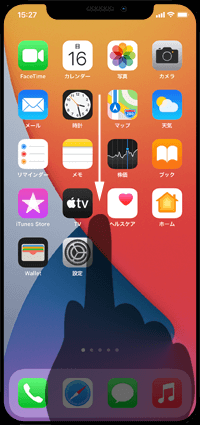
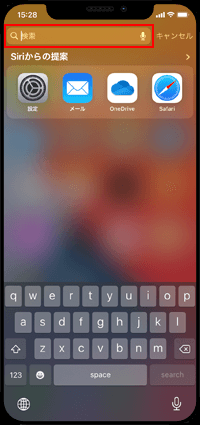
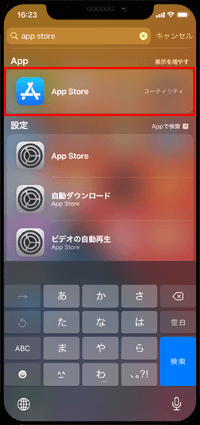
2. 検索から「App Store」アプリをホーム画面に追加する
「App Store」アプリをホーム画面から取り除いている場合、検索結果から「App Store」アプリを長押しします。
メニューから「ホーム画面に追加」を選択することでホーム画面に追加することができます。
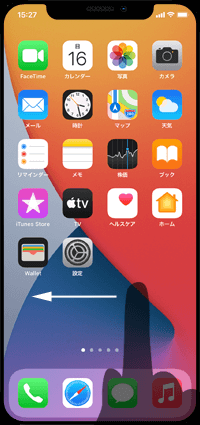
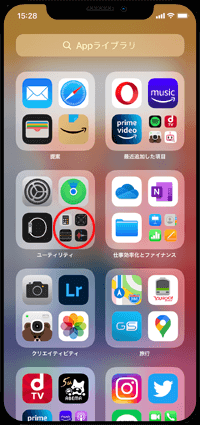
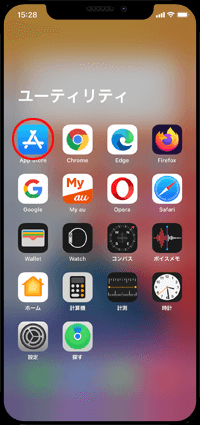
iPhoneの"アプリライブラリ"ではインストールされているすべてのアプリが表示可能となっており、App Storeアプリを起動したり、ホーム画面に追加することができます。
* アプリライブラリから"App Store"が見つからない場合は"スクリーンタイム(機能制限)"の設定を確認して下さい。
1. アプリライブラリから「App Store」アプリを表示・起動する
iPhoneのホーム画面で一番右までスワイプすることで「アプリライブラリ」を表示できます。「ユーティリティ」フォルダの右下部分をタップして「App Store」アプリを表示・起動できます。

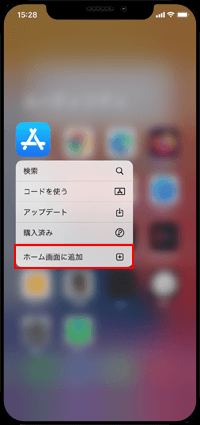
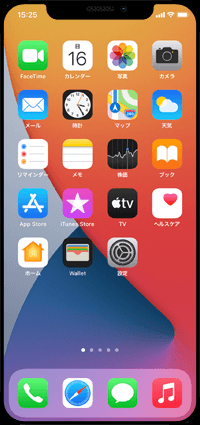
2. アプリライブラリから「App Store」アプリをホーム画面に追加する
「App Store」アプリをホーム画面から取り除いている場合、アプリライブラリの「ユーティリティ」フォルダ内にある「App Store」アプリを長押しします。
メニューから「ホーム画面に追加」を選択することでホーム画面に追加することができます。
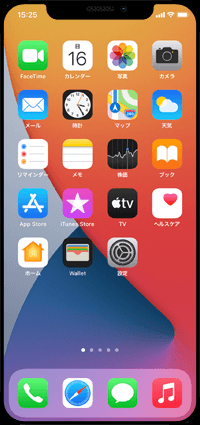
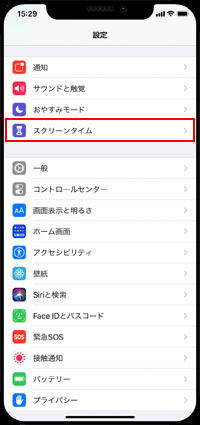
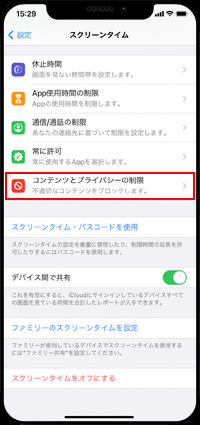
iPhoneではホーム画面の一部のページを非表示にすることが可能です。ホーム画面から「App Store」アプリが消えてしまった場合は、非表示にしているホーム画面のページに含まれていないかを確認します。
1. 非表示になっているホーム画面を確認する
iPhoneのホーム画面上を長押しして「編集」から「ページを編集」を選択することで、ホーム画面のページを一覧表示されます。
チェックマークの入っていないページが非表示のページなので、非表示となっているページ内に「App Store」アプリが含まれていないかを確認します。
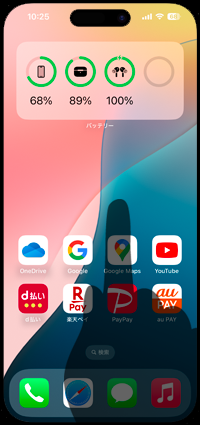
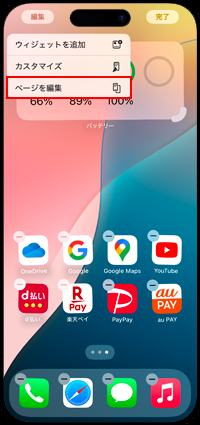
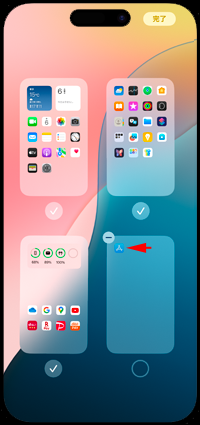
2. 非表示になっているホーム画面のページを再表示する
非表示になっているホーム画面のページを再表示したい場合は、非表示のページにチェックマークを付けて「完了」をタップします。
非表示のページ内に「App Store」アプリが含まれていた場合は、ホーム画面上に「App Store」アプリが表示されます。
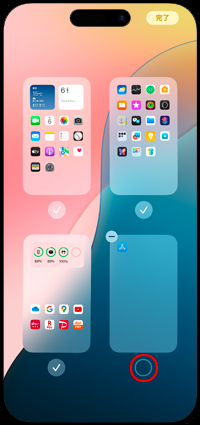
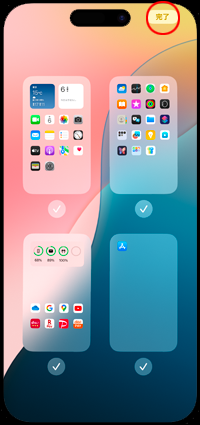
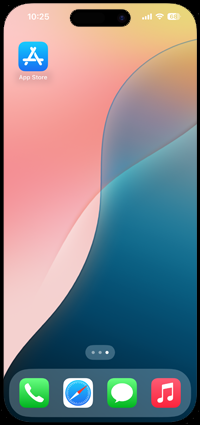
iPhoneの検索画面やアプリライブラリで「App Store」アプリが表示されない、見つからない場合は"機能制限(スクリーンタイム)"の設定を確認します。
1. iPhoneでスクリーンタイムの設定画面を表示する
iPhoneのホーム画面から「設定」をタップします。「スクリーンタイム」から「コンテンツとプライバシーの制限」を選択します。
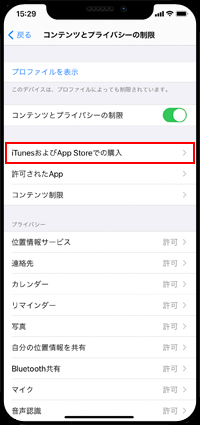
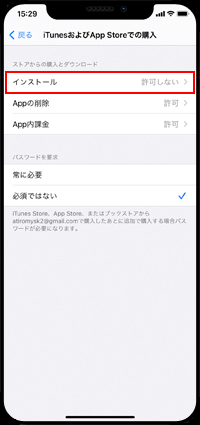
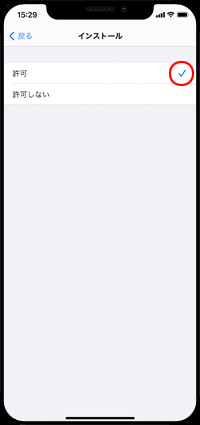
2. 「iTunesおよびApp Storeでの購入」から「インストール」を選択する
「コンテンツとプライバシーの制限」画面から「iTunesおよびApp Storeでの購入」を選択し、「インストール」をタップします。
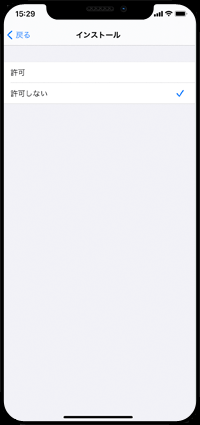
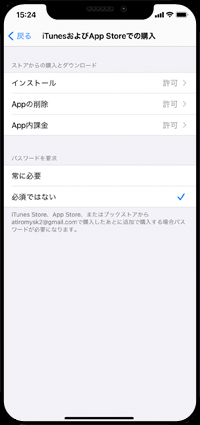
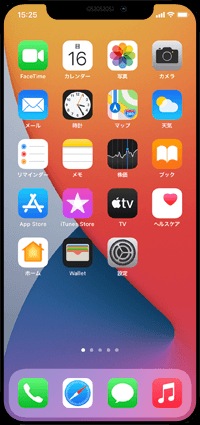
3. 「インストール」画面で"許可"を選択する
「インストール」画面で"許可しない"が選択されている場合は"許可"に変更することで、ホーム画面に「App Store」アプリを表示することができます。
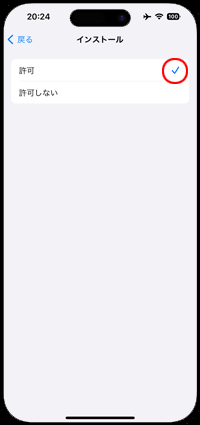
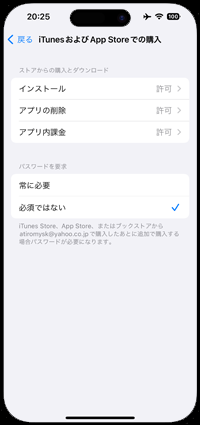
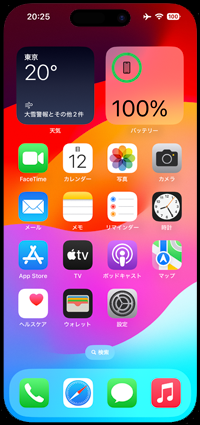
【Amazon】人気のiPhoneランキング
更新日時:2025/11/06 10:00
【Amazon】人気のKindleマンガ
更新日時:2025/11/06 10:00