HOME > iPhone > iPhoneの使い方 >
本ページ内には広告が含まれます
ここではiPhoneでの「Appライブラリ」の使い方を紹介しています。
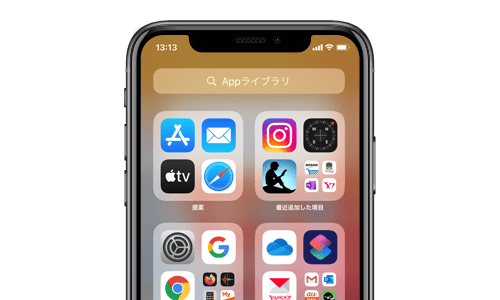
![]() ホーム画面の最後のページにある「Appライブラリ」では、iPhone内のすべてのアプリを自動的にカテゴリ別に振り分けて整理してくれます。
ホーム画面の最後のページにある「Appライブラリ」では、iPhone内のすべてのアプリを自動的にカテゴリ別に振り分けて整理してくれます。
カテゴリ別にアプリを一覧表示できるほか、すべてのアプリを名前順に一覧表示することも可能で、任意のアプリを素早く探すことができます。
また、ダウンロードした新規アプリをホーム画面に追加せず、「Appライブラリ」にのみ追加することも可能となっており、ホーム画面を常に整理しておくことが可能です。
* 「Appライブラリ」機能は「iOS14」以降で利用できます。
目次:
![]() iPhoneで「Appライブラリ」画面を表示する
iPhoneで「Appライブラリ」画面を表示する
![]() iPhoneで「Appライブラリ」からアプリを起動する
iPhoneで「Appライブラリ」からアプリを起動する
![]() ホーム画面からアプリを取り除いて「Appライブラリ」に移動する
ホーム画面からアプリを取り除いて「Appライブラリ」に移動する
![]() iPhoneで新規アプリを「Appライブラリ」のみに追加する
iPhoneで新規アプリを「Appライブラリ」のみに追加する
![]() iPhoneのホーム画面で一部のページを非表示にする
iPhoneのホーム画面で一部のページを非表示にする
iPhoneのホーム画面を左にスワイプします。最後のページまでスワイプすると「Appライブラリ」画面が表示されます。
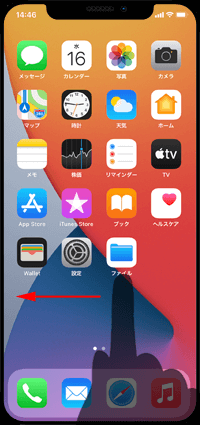
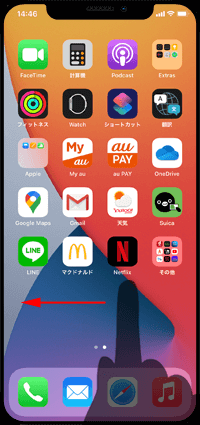
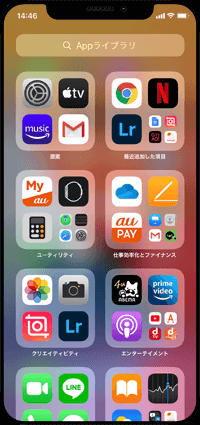
iPhoneの「Appライブラリ」画面ではiPhone内のアプリがカテゴリ別にフォルダでまとめられています。フォルダの右下部分をタップすることでカテゴリ内のすべてのアプリを表示できるので、起動したいアプリのアイコンをタップします。
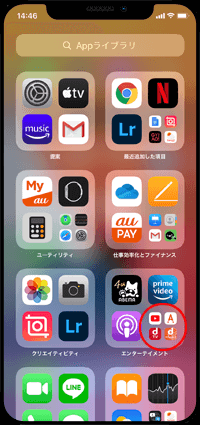
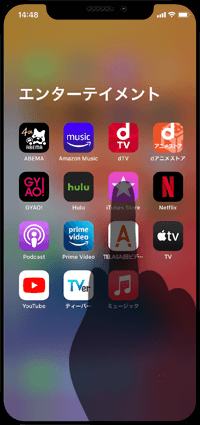
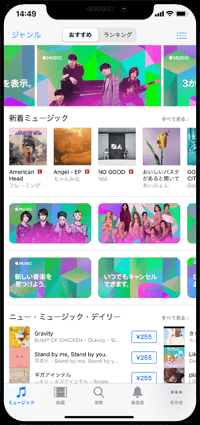
![]() 「Appライブラリ」ではアプリを名前順に一覧表示することも可能
「Appライブラリ」ではアプリを名前順に一覧表示することも可能
「Appライブラリ」画面上部にある"検索窓"をタップすることで、iPhone内のアプリを名前順に一覧表示することができます。また、検索窓にアプリ名を入力してアプリを検索することも可能です。
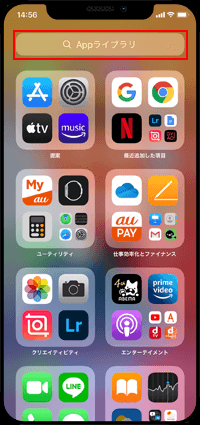
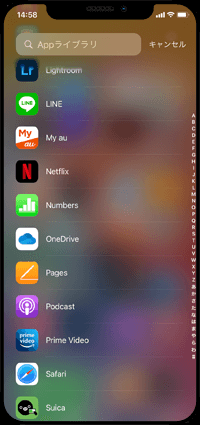
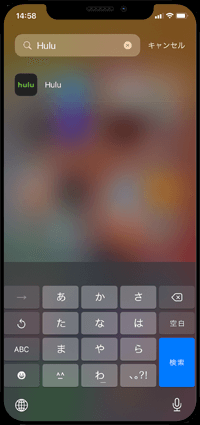
ホーム画面からアプリを「Appライブラリ」に移動する(取り除く)ことで、ホーム画面上のアプリアイコンを非表示にして「Appライブラリ」にのみ表示することができます。
ホーム画面から「Appライブラリ」に移動したいアプリをロングタップして「Appを削除」を選択し、確認画面で「Appライブラリへ移動」をタップすることで、アプリをホーム画面からのみ取り除いて「Appライブラリ」に移動させることができます。
なお、アプリをホーム画面から「Appライブラリ」に移動しても、アプリのデータなどは削除されません。
![]() iPhoneでアプリを削除せずに、ホーム画面からのみアイコンを非表示にする方法について詳しくは「iPhoneのホーム画面でアプリのアイコンを非表示にする」をご覧ください。
iPhoneでアプリを削除せずに、ホーム画面からのみアイコンを非表示にする方法について詳しくは「iPhoneのホーム画面でアプリのアイコンを非表示にする」をご覧ください。
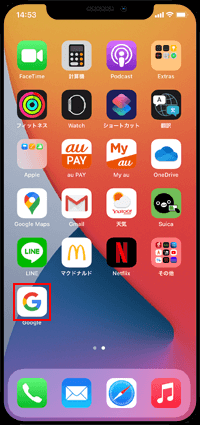
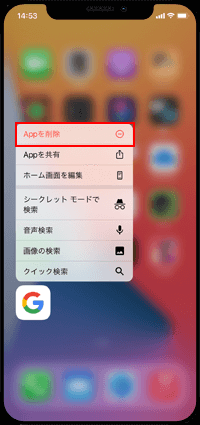
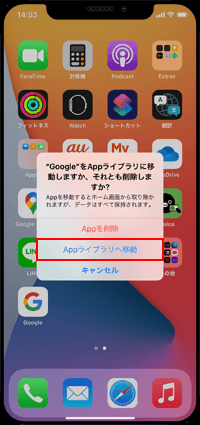
「iOS14」を搭載したiPhoneでは、App Storeからダウンロードした新規アプリをホーム画面上には追加せず、「Appライブラリ」にのみ追加することが可能です。
新規アプリを「Appライブラリ」にのみ追加したい場合は「設定」アプリの「ホーム画面」から"新規ダウンロードApp"で「Appライブラリのみ」を選択します。
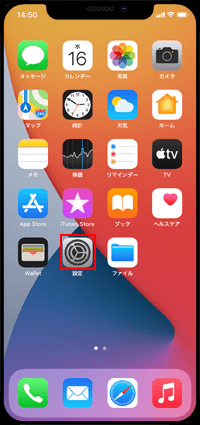
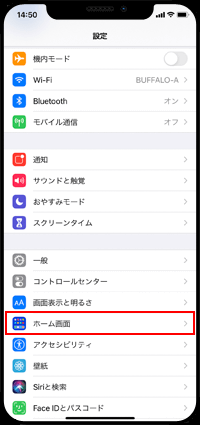
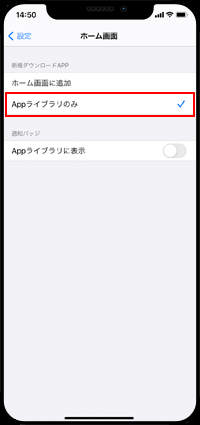
![]() 「Appライブラリ」に追加された新規アプリをホーム画面に追加する
「Appライブラリ」に追加された新規アプリをホーム画面に追加する
iPhoneのApp Storeから新規アプリをダウンロード(インストール)すると、ホーム画面には追加されずに「Appライブラリ」にのみに追加されます。
「Appライブラリ」にのみ追加されたアプリをホーム画面に追加したい場合は、アプリをロングタップして「ホーム画面に追加」をタップします。
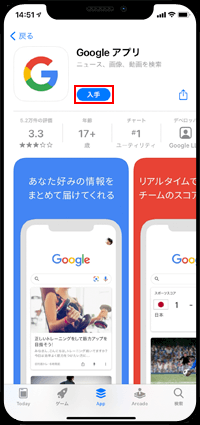
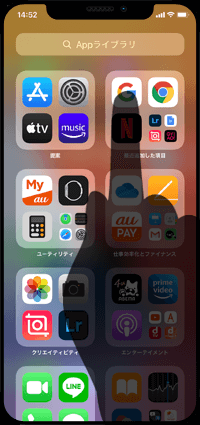
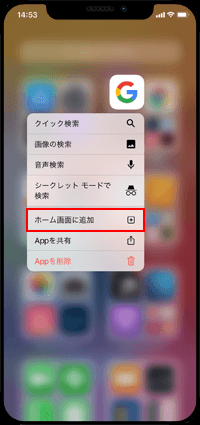
iPhoneのホーム画面では、一部のページを非表示することが可能です。
使用頻度の少ないアプリが配置されているページなどを非表示にすることで、ページの最後にある「Appライブラリ」までのスワイプ数を少なくできます。
![]() iPhoneでホーム画面の一部のページを非表示にする方法について詳しくは「iPhoneのホーム画面で一部のページを非表示にする」をご覧ください。
iPhoneでホーム画面の一部のページを非表示にする方法について詳しくは「iPhoneのホーム画面で一部のページを非表示にする」をご覧ください。
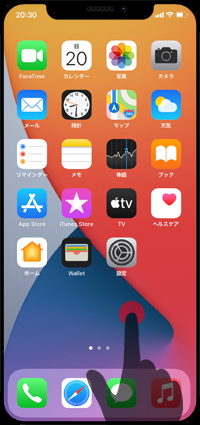
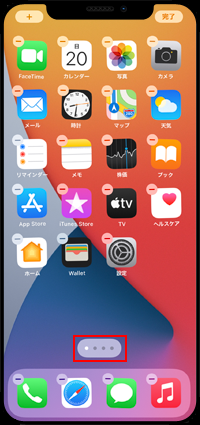
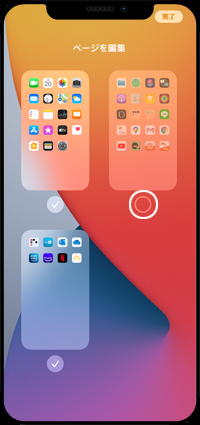
![]() 関連情報
関連情報
【Amazon】人気のiPhoneランキング
更新日時:2024/10/14 8:00
【最大47%ポイント還元】人気のKindleマンガ
更新日時:2024/10/14 8:00