HOME > iPhone > iPhoneの使い方 >
本ページ内には広告が含まれます
ここではiPhoneでアプリを一覧表示する方法を紹介しています。
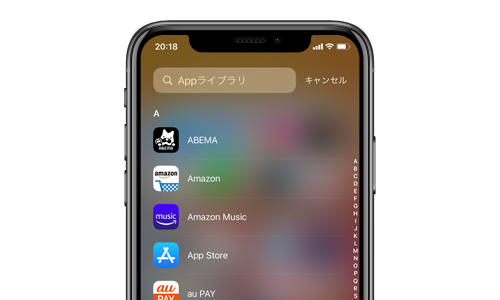
![]() iPhoneにインストールされているアプリを一覧表示して、起動・削除します。
iPhoneにインストールされているアプリを一覧表示して、起動・削除します。
ホーム画面の最後のページにある「Appライブラリ」では、iPhone内のアプリを名前順に一覧表示することが可能で、一覧からアプリを選択して起動できます。
iPhoneのストレージ設定画面では、使用容量の大きいアプリ順に一覧表示することが可能で、一覧からアプリを選択して削除することが可能です。
目次:
![]() iPhone内のアプリを一覧表示して起動する
iPhone内のアプリを一覧表示して起動する
![]() iPhone内のアプリを一覧表示して削除する
iPhone内のアプリを一覧表示して削除する
![]() iPhoneで起動中のアプリを一覧表示して終了する
iPhoneで起動中のアプリを一覧表示して終了する
iPhoneのホーム画面の最後のページにある「Appライブラリ」では、iPhone内のすべてのアプリをカテゴリ別に表示できるほか、名前順に一覧で表示・選択して起動することができます。
1. 「Appライブラリ」からアプリを一覧表示する
iPhoneのホーム画面を左にスワイプして最後のページに移動することで「Appライブラリ」を表示できます。
「Appライブラリ」ではアプリがカテゴリ別にフォルダ分けされており、カテゴリ別にアプリを一覧表示可能です。「Appライブラリ」画面上部の検索窓をタップすることで、アプリを一覧表示できます。
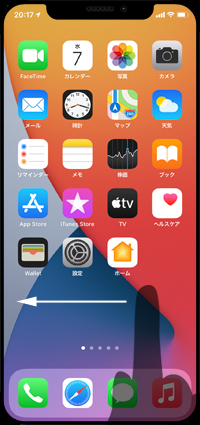
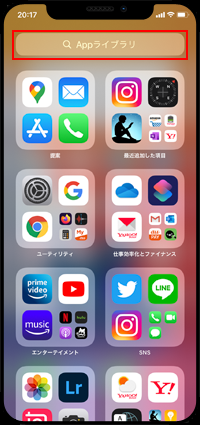
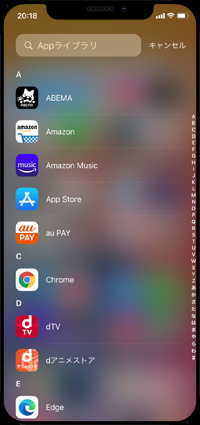
2. 一覧からアプリを選択して起動する
iPhoneにインストールされているアプリが名前順に一覧表示されるので、画面を上下にスワイプして起動したいアプリを探します。
右端の"ABC~あいう~"上をスワイプまたはタップして素早く移動することも可能で、一覧からアプリをタップすることで起動することができます。
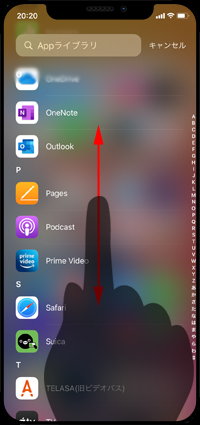
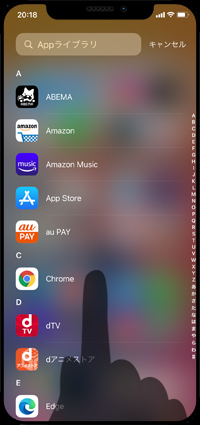
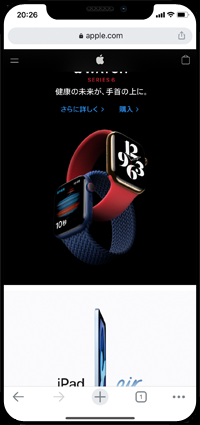
iPhoneの「iPhoneストレージ」設定画面では、使用容量が大きい順にアプリを一覧表示してアプリを削除したり、アプリ内データを残してアプリ本体のみ削除することが可能です。
1. iPhoneで「iPhoneストレージ」設定画面を表示する
iPhoneで「設定」アプリを起動します。「一般」から「iPhoneストレージ」を選択することで、iPhoneにインストールされているアプリを一覧表示できます。
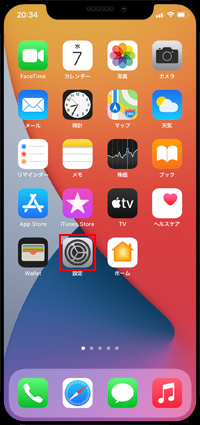
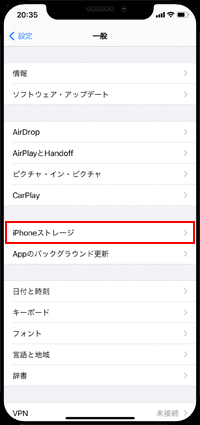
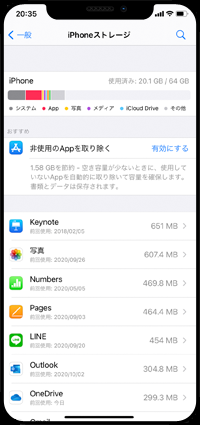
2. 一覧から削除したいアプリを選択する
「iPhoneストレージ」画面では、iPhone内のアプリが使用容量の大きい順に一覧表示されます。
アプリを削除したい場合は、一覧からアプリを選択して、アプリの詳細画面から「Appを削除」をタップします。
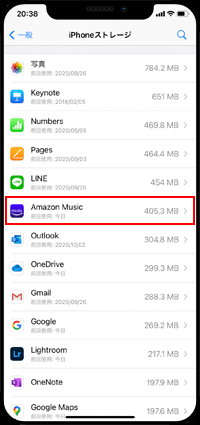
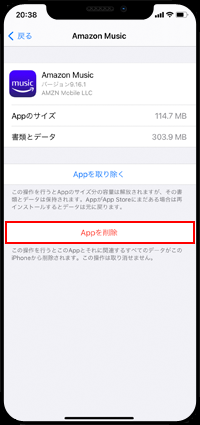
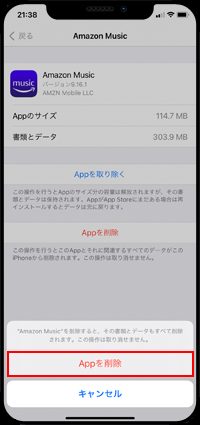
![]() アプリ内の書類とデータを残して削除したい場合
アプリ内の書類とデータを残して削除したい場合
iPhoneの残りストレージ容量が少ない場合などに、「iPhoneストレージ」画面からアプリ内データを残して、アプリ本体のみ削除する(取り除く)ことも可能です。
取り除いたアプリは、「iPhoneストレージ」画面やホーム画面のアイコンをタップしてアプリを再インストールすることで、データを戻すことができます。
![]() アプリ内データを残して削除する方法について詳しくは「iPhoneで非使用のアプリを取り除いてストレージの空き容量を増やす」をご覧ください。
アプリ内データを残して削除する方法について詳しくは「iPhoneで非使用のアプリを取り除いてストレージの空き容量を増やす」をご覧ください。
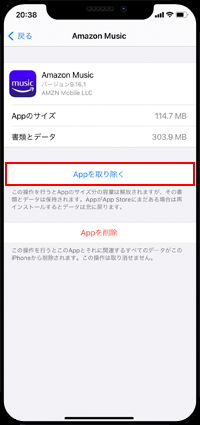
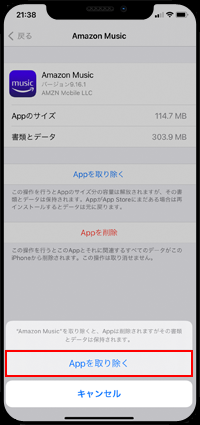
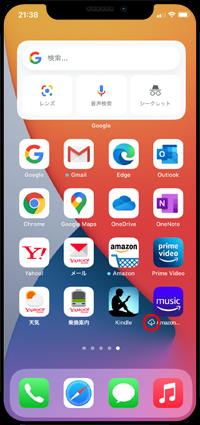
iPhoneで起動中のアプリを一覧表示するには、画面下からスワイプして途中で止めて、Appスイッチャー画面を表示します。
* ホームボタンを搭載しているiPhoneでは「ホームボタン」を2回素早く押します。
左右にスワイプすると起動中のアプリを確認できるほか、アプリを上にスワイプすることで終了させることができます。
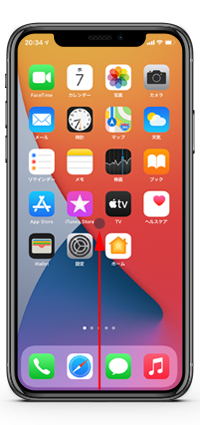
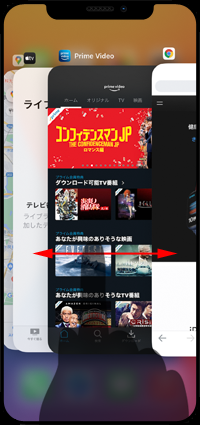
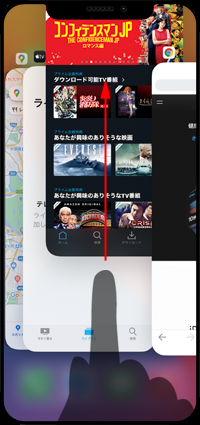
【Amazon】人気のiPhoneランキング
更新日時:2025/11/01 12:00
【Amazon】人気のKindleマンガ
更新日時:2025/11/01 12:00