HOME > iPhone > iPhoneの使い方 >
本ページ内には広告が含まれます
ここではiPhoneでアプリを削除できないようにロック(制限)する方法を紹介しています。
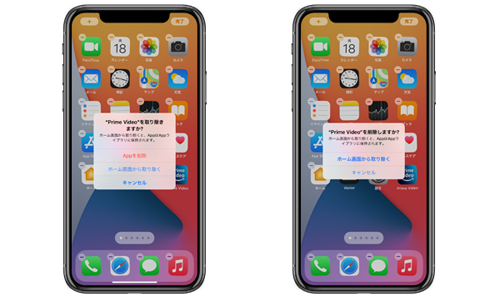
![]() iPhoneでアプリを削除できないようにロック(制限)します。
iPhoneでアプリを削除できないようにロック(制限)します。
小さな子供にiPhoneを使用させている場合など、意図せずアプリを削除してしまうことを防ぐために、iPhoneでアプリを削除できないようにロックすることができます。
なお、アプリを削除したい場合はロックを解除することで、アプリを削除可能になります。
目次:
![]() iPhoneでアプリの削除をロック(制限)する
iPhoneでアプリの削除をロック(制限)する
![]() iPhoneでアプリの削除をロックしても"取り除く"ことは可能
iPhoneでアプリの削除をロックしても"取り除く"ことは可能
iPhoneでアプリの削除をロックして、アプリを意図せず削除できないように制限します。
1. 「設定」から「コンテンツとプライバシーの制限」の設定画面を表示する
iPhoneのホーム画面上にある「設定」をタップします。「スクリーンタイム」から「コンテンツとプライバシーの制限」を選択します。
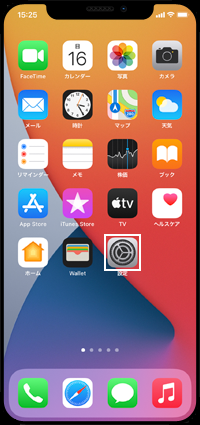
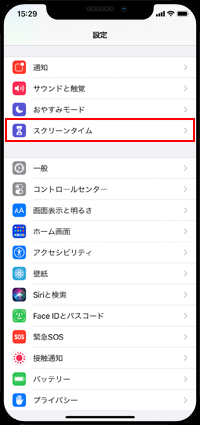
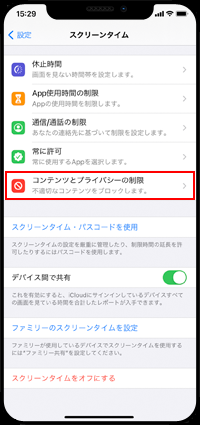
2. 「iTunesおよびApp Storeでの購入」から「Appの削除」を選択する
iPhoneで"コンテンツとプライバシーの制限"をオンにします。「iTunesおよびApp Storeでの購入」をタップして「Appの削除」を選択します。
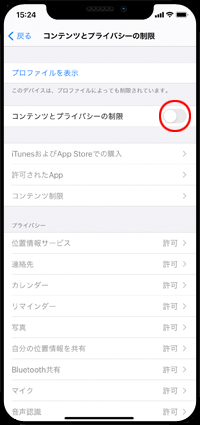
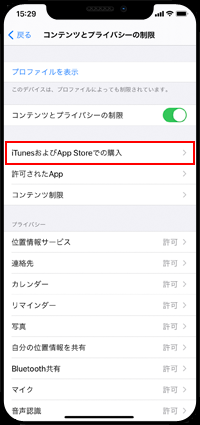
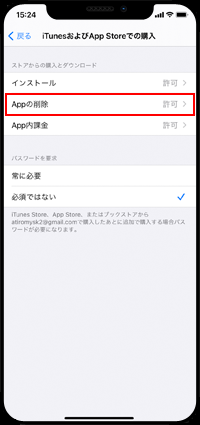
3. 「Appの削除」画面で"許可しない"を選択する
「Appの削除」画面で「許可しない」を選択することで、アプリの削除ができなくなります。
* アプリの削除は不可になりますが、アプリをホーム画面からのみ"取り除く"ことは可能です。
* アプリを削除したい場合は、「Appの削除」画面で"許可"を選択することで、アプリの削除が可能になります。
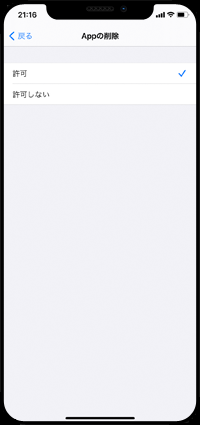
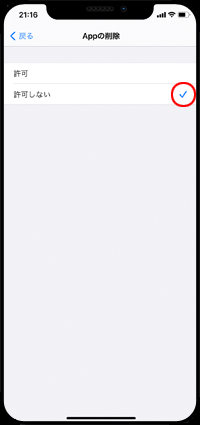
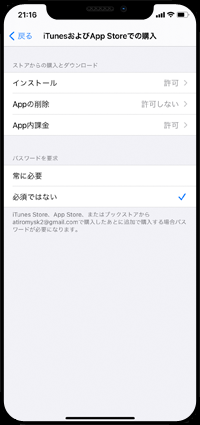
![]() スクリーンタイム・パスコードを設定する
スクリーンタイム・パスコードを設定する
「スクリーンタイム」内の設定を変更する際などにパスコードを必要としたい場合は、スクリーンタイム画面内の「スクリーンタイム・パスコードを使用」をタップして、設定したいパスコードを入力します。
「スクリーンタイム・パスコード」を変更したりオフにしたい場合は、「スクリーンタイム・パスコードを変更」から行うことができます。
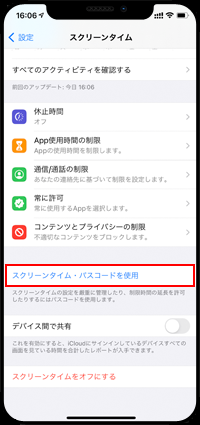
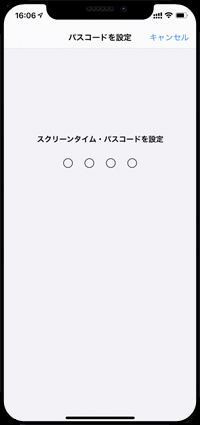
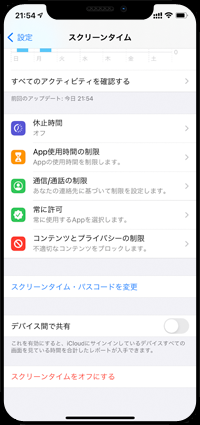
iPhoneでアプリの削除をロック(制限)した場合でも、"アプリを取り除く"ことでアプリをホーム画面で非表示にすることは可能です。
ホーム画面から取り除いたアプリは、"Appライブラリ"から再度ホーム画面に追加できます。
![]() アプリをホーム画面から取り除く
アプリをホーム画面から取り除く
iPhoneのホーム画面からアプリをロングタップして「Appを削除」をタップ、またはアプリが揺れている状態で表示される「×」アイコンをタップします。
表示される「ホーム画面から取り除く」をタップすることで、アプリがホーム画面で非表示になります。
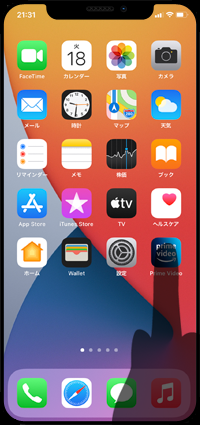
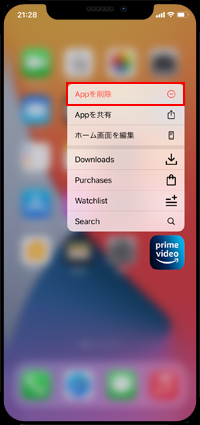
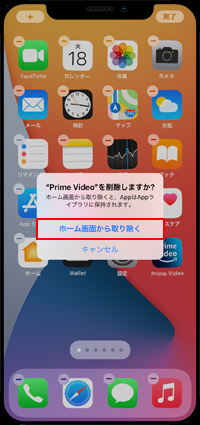
![]() アプリをホーム画面に追加する
アプリをホーム画面に追加する
ホーム画面から取り除いた(非表示にした)アプリを再度ホーム画面に表示するには、ホーム画面を一番右までスワイプして"Appライブラリ"を表示します。
"Appライブラリ"からホーム画面に追加したいアプリをロングタップし、表示される「ホーム画面に追加」をタップすることで、アプリをホーム画面に追加できます。
![]() iPhoneでのAppライブラリの使い方について詳しくは「iPhoneでのAppライブラリの使い方」をご覧ください。
iPhoneでのAppライブラリの使い方について詳しくは「iPhoneでのAppライブラリの使い方」をご覧ください。
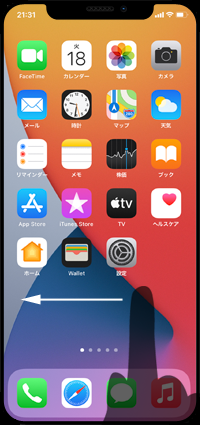
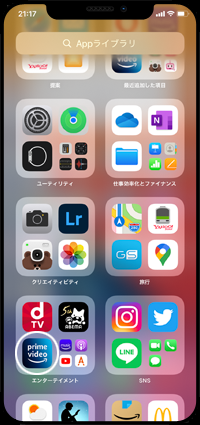
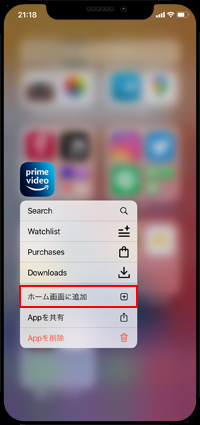
【Amazon】人気のiPhoneランキング
更新日時:2025/11/05 22:00
【Amazon】人気のKindleマンガ
更新日時:2025/11/05 22:00