HOME > iPhone > iPhoneの使い方 >
本ページ内には広告が含まれます
ここではiPhoneでアプリの使用時間を制限する方法を紹介しています。

![]() iPhoneのスクリーンタイム機能を利用することで、特定のアプリの使用可能時間を制限することができます。
iPhoneのスクリーンタイム機能を利用することで、特定のアプリの使用可能時間を制限することができます。
ゲームアプリやLINE等のSNSアプリ、YouTube等の動画視聴アプリなど、特定のアプリまたはカテゴリを指定して使用可能な時間を制限・設定できます。
なお、スクリーンタイム用のパスコードが設定可能となっており、制限時間を超えてアプリを使用する場合にパスコードの入力を必要とすることができます。
目次:
![]() iPhoneでアプリの使用可能時間を制限する
iPhoneでアプリの使用可能時間を制限する
![]() iPhoneでアプリが使用できない時間帯を設定したい場合
iPhoneでアプリが使用できない時間帯を設定したい場合
iPhoneのスクリーンタイム機能でアプリの使用可能時間を設定することで、指定したアプリの1日当たりの使用時間を制限することができます。
1. iPhoneで「スクリーンタイム」の設定画面を表示する
iPhoneで「設定」アプリを起動して「スクリーンタイム」を選択することで、スクリーンタイムの設定画面を表示できます。

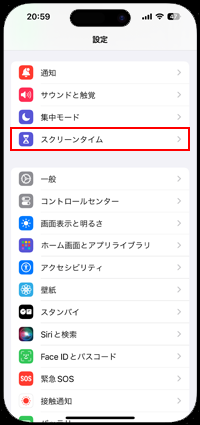
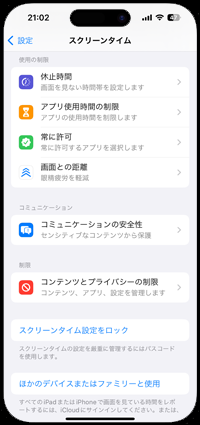
![]() スクリーンタイム用のパスコードを設定していない場合
スクリーンタイム用のパスコードを設定していない場合
iPhoneでスクリーンタイム用のパスコードを設定してしない場合は「スクリーンタイム設定をロック」をタップして、任意のスクリーンタイムパスコードを入力・設定します。
スクリーンタイム用のパスコードを設定することで、アプリの使用時間の制限を解除する際にパスコードの入力が必要になります。
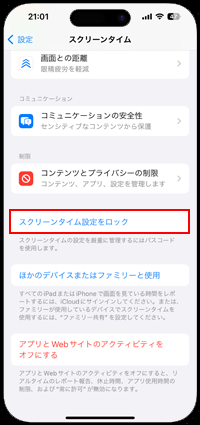
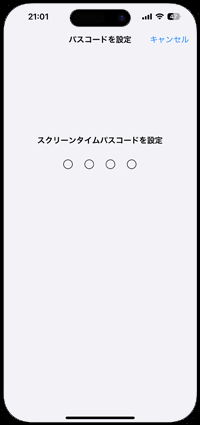
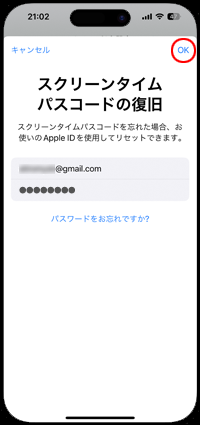
2. 「アプリ使用時間の制限」をタップする
スクリーンタイムの設定画面内の「アプリ使用時間の制限」から「制限を追加」をタップすることで、使用時間を制限するアプリの選択画面を表示できます。
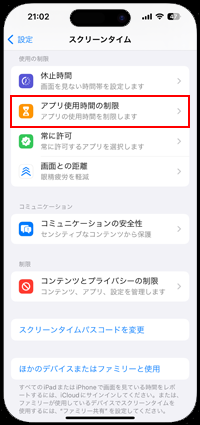
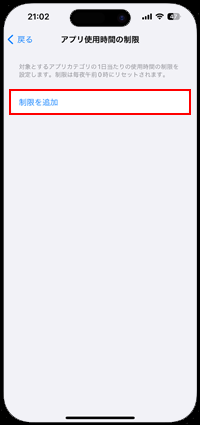
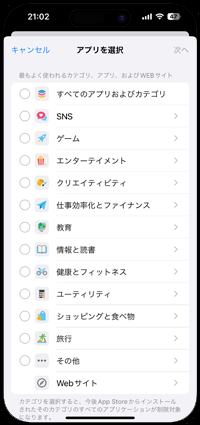
3. 使用時間を制限するアプリ(またはカテゴリ)を選択する
使用時間を制限するアプリを選択します。カテゴリ別または個別に使用時間を制限するアプリを選択したら「次へ」をタップします。
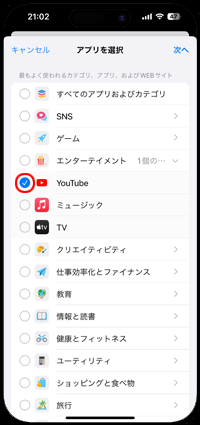
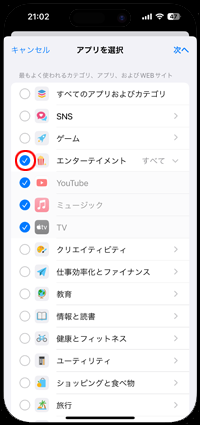
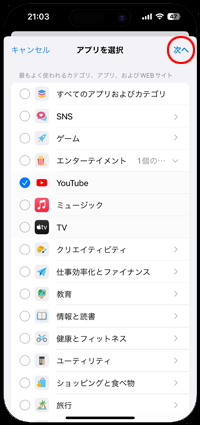
4. 選択したアプリの使用可能時間を設定する
選択したアプリを使用できる時間を設定します。制限時間は1日当たり1分~23時間59分の間で任意に設定可能です。
* 曜日別に時間を使用可能時間を設定したい場合は「曜日別に設定」をタップして、曜日別に時間を設定できます。
時間を設定できたら「使用時間終了時にブロック」をオンにして「追加」をタップします。
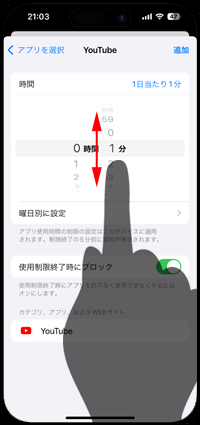
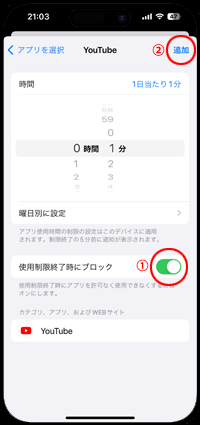
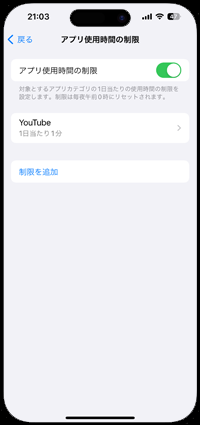
5. 制限時間を超えるとアプリが使用不可になる
iPhoneで制限時間が設定されたアプリを起動し、制限時間を超えるとアプリが使用できなくなります。
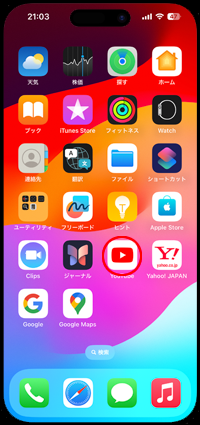
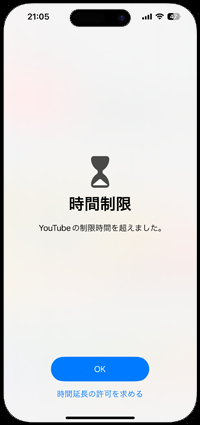
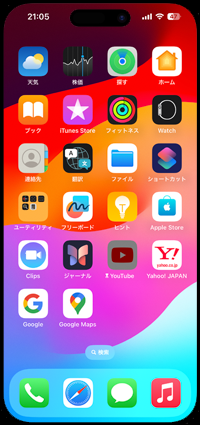
![]() 使用可能時間の延長を許可したい場合
使用可能時間の延長を許可したい場合
アプリの制限時間を超えたに延長を許可する場合は「時間延長の許可を求める」をタップして「スクリーンタイムパスコードを入力」を選択、パスコードを入力します。
「15分」「1時間」「終日」から延長を許可する時間を選択することで、選択した時間アプリが使用可能になります。
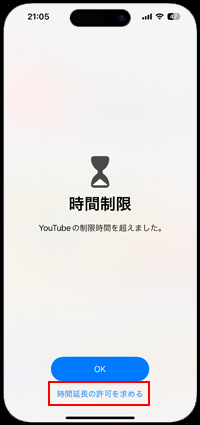
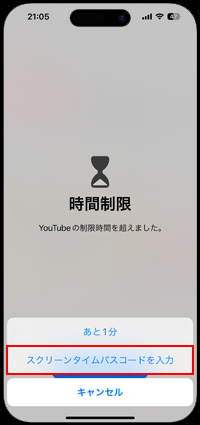
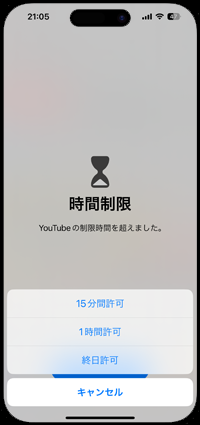
iPhoneのスクリーンタイム機能では、アプリが使用できない時間帯「休止時間」を設定することも可能です。
休止時間のスケジュールを設定することで、例えば毎日22時から朝7時までの間はアプリが利用できないようにすることなどが可能です。
なお、休止時間中も使用可能なアプリを選択・設定することも可能です。
![]() iPhoneで休止時間を設定する方法については「iPhoneでアプリを使用できない時間帯(休止時間)を設定する」をご覧ください。
iPhoneで休止時間を設定する方法については「iPhoneでアプリを使用できない時間帯(休止時間)を設定する」をご覧ください。
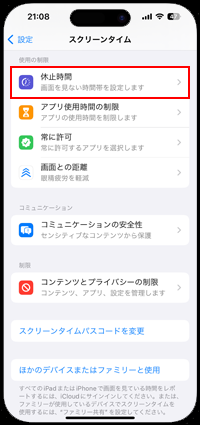
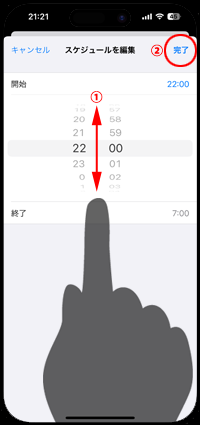
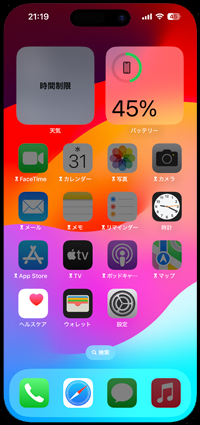
【Amazon】人気のiPhoneランキング
更新日時:2024/4/2 18:00
【Kindle 春のマンガフェス】集英社のマンガ2万冊以上が50%ポイント還元
更新日時:2024/4/2 18:00