HOME > iPhone > iPhoneの使い方 >
本ページ内には広告が含まれます
ここではiPhoneでホーム画面のアプリアイコンを整理する方法を紹介しています。
![]() iPhoneのホーム画面上にあるアプリアイコンをロングタップする(一定時間タッチし続ける)ことで、アプリアイコンが揺れだし、アイコンの移動やフォルダの作成、アプリの削除などができるようになります。
iPhoneのホーム画面上にあるアプリアイコンをロングタップする(一定時間タッチし続ける)ことで、アプリアイコンが揺れだし、アイコンの移動やフォルダの作成、アプリの削除などができるようになります。
使用頻度の高いアプリをタップしやすい位置に配置したり、同じカテゴリのアプリをフォルダにまとめたり、使用しないアプリを削除することでホーム画面を整理できます。
さらに『iOS14』では、アプリを自動的にカテゴリ別に整理してくれる機能「Appライブラリ」が利用可能となっています。
目次:
![]() ホーム画面のアイコンを移動(並び替え)する
ホーム画面のアイコンを移動(並び替え)する
![]() ホーム画面のアイコンをフォルダにまとめる
ホーム画面のアイコンをフォルダにまとめる
![]() ホーム画面のアイコンを削除する
ホーム画面のアイコンを削除する
![]() アプリを自動的にカテゴリ分けする「Appライブラリ」を利用する
アプリを自動的にカテゴリ分けする「Appライブラリ」を利用する
![]() ホーム画面のアイコン配置を初期状態に戻す
ホーム画面のアイコン配置を初期状態に戻す
iPhoneのホーム画面に並んでいるアプリのアイコンは、自由に移動させて並べ替えることができます。
アプリアイコンをロングタップ(一定時間タッチしつづける)することでアイコンが揺れだすので、アイコンをドラッグして移動・整理することが可能になります。
![]() iPhoneでホーム画面のアイコンを移動・並び替える方法について詳しくは「iPhoneでホーム画面のアイコンを移動(並び替え)する」をご覧ください。
iPhoneでホーム画面のアイコンを移動・並び替える方法について詳しくは「iPhoneでホーム画面のアイコンを移動(並び替え)する」をご覧ください。
iPhoneのホーム画面上でフォルダを作成し、アイコンをまとめます。ホーム画面上のアプリのアイコンをロングタップする(一定時間タッチし続ける)と、アイコンが揺れだします。
この状態で、ホーム画面上で2つのアプリアイコンを重ねることで、フォルダを作成、複数のアイコンをまとめることができます。
![]() iPhoneのホーム画面でフォルダを作成・アイコンをまとめる方法について詳しくは「iPhoneでホーム画面のアイコンをフォルダにまとめる」をご覧ください。
iPhoneのホーム画面でフォルダを作成・アイコンをまとめる方法について詳しくは「iPhoneでホーム画面のアイコンをフォルダにまとめる」をご覧ください。
iPhoneのホーム画面からアイコンを削除するには、削除したいアプリのアイコンをロングタップ(一定時間タッチし続ける)し、表示されるメニューから「Appを削除」を選択します。
ホーム画面からアイコンのみ削除したい(アプリ自体はiPhoneに残す)場合は「Appライブラリへ移動」を、アプリのデータをすべてiPhoneから削除したい場合は「Appを削除」を選択します。
* アプリを「Appライブラリ」に移動した場合、「Appライブラリ」からアプリを起動したり、ホーム画面にアイコンを戻すことも可能です。
![]() iPhoneでホーム画面のアイコンを削除する方法について詳しくは「iPhoneアプリを削除する」をご覧ください。
iPhoneでホーム画面のアイコンを削除する方法について詳しくは「iPhoneアプリを削除する」をご覧ください。
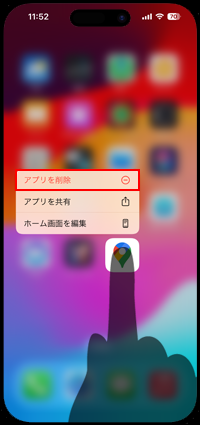
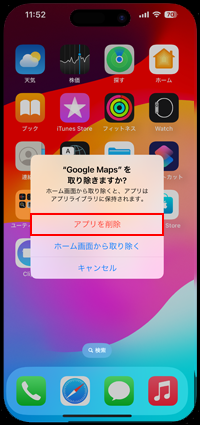
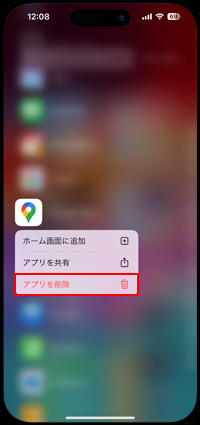
『iOS14』で追加された「Appライブラリ」では、iPhone内のアプリを自動的にカテゴリ別に振り分けてくれます。
ホーム画面の最後のページに表示される「Appライブラリ」からアプリを探して起動することができるほか、ホーム画面からアプリを「Appライブラリ」に移動することで、ホーム画面からのみアプリを取り除いて非表示にすることも可能です。
![]() iPhoneでの「Appライブラリ」の使い方について詳しくは「iPhoneでのAppライブラリの使い方」をご覧ください。
iPhoneでの「Appライブラリ」の使い方について詳しくは「iPhoneでのAppライブラリの使い方」をご覧ください。
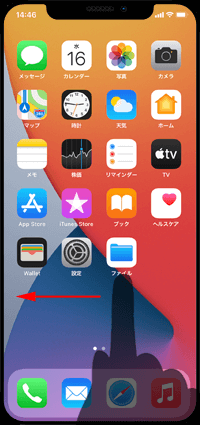
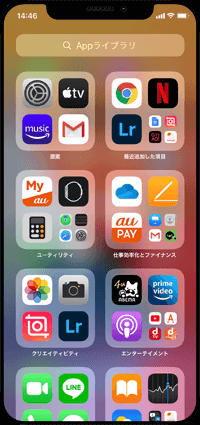
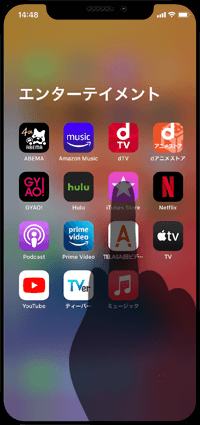
iPhoneのホーム画面のアプリアイコンの配置を初期状態に戻します。「設定」の「一般」から「リセット」を選択、「ホーム画面のレイアウトをリセット」をタップしてホーム画面をリセットすることで、初期状態に戻すことが可能です。
なお、サードパーティー製のアプリはABC/あいうえお順に並び替えられます。
![]() iPhoneでホーム画面のレイアウトをリセットする方法について詳しくは「iPhoneでホーム画面のアプリ配置をデフォルト(初期状態)に戻す」をご覧ください。
iPhoneでホーム画面のレイアウトをリセットする方法について詳しくは「iPhoneでホーム画面のアプリ配置をデフォルト(初期状態)に戻す」をご覧ください。
【Amazon】人気のiPhoneランキング
更新日時:2024/10/17 9:00
【Amazon】人気のKindleマンガ
更新日時:2024/10/17 9:00