HOME > iPhone > iPhoneの使い方 >
本ページ内には広告が含まれます
ここではiPhoneとiTunes(PC)でPDFを同期(転送)する方法を紹介しています。
![]() iPhoneとiTunesでPDFを同期します。パソコンに保存しているPDFをiTunesに追加し、iPhoneとiTunesを同期することで、パソコンに保存しているPDFをiPhoneに転送することができます。
iPhoneとiTunesでPDFを同期します。パソコンに保存しているPDFをiTunesに追加し、iPhoneとiTunesを同期することで、パソコンに保存しているPDFをiPhoneに転送することができます。
* iPhoneに転送したPDFをiPhoneで閲覧するには、「iBooks」アプリ等のPDF閲覧アプリが必要になります。
目次:
![]() iPhoneに"PDF閲覧アプリ"をインストールする
iPhoneに"PDF閲覧アプリ"をインストールする
![]() iTunes(PC)とiPhoneでPDFを同期・転送する(iBooksアプリの場合)
iTunes(PC)とiPhoneでPDFを同期・転送する(iBooksアプリの場合)
![]() iTunes(PC)とiPhoneでPDFを同期・転送する(その他アプリの場合)
iTunes(PC)とiPhoneでPDFを同期・転送する(その他アプリの場合)
パソコン(iTunes)から転送したPDFをiPhoneで閲覧するためには、「iBooks」アプリ等の"PDF閲覧アプリ"をインストールする必要があります。
![]() 「iBooks」アプリ
「iBooks」アプリ
「iBooks」アプリは、Apple純正の電子書籍・PDF閲覧アプリで、「App Store」より無料でダウンロードすることが可能です。「iBooks」アプリではiBookstoreにアクセスし、有料・無料の電子書籍を購入・ダウンロードすることも可能です。
![]() 「Adobe Reader」アプリ
「Adobe Reader」アプリ
「Adobe Reader」アプリは、Adobe(アドビ)社製のPDF閲覧・編集アプリです。PDFファイルの複製・ファイル名変更のほか、書き込み・メモ(注釈)追加・ハイライトなども可能になっています。「Adobe Reader」アプリは「App Store」より無料でダウンロードできます。
![]() 「Good Reader」アプリ
「Good Reader」アプリ
「Good Reader」アプリは、iOS端末向けの定番ビューア・ファイル管理アプリです。有料(450円)ですが、PDFの閲覧・編集(書き込み・注釈等)以外にも、Officeファイルの閲覧やクラウドサービス(DropBox等)との連携も可能な多機能アプリです。「Good Reader」アプリは「App Store」よりダウンロード購入できます。
iTunesの「ブック」ライブラリにPDFファイルを追加し、iPhoneと同期することで、iTunesからiPhone(のiBooksアプリ)にPDFファイルを転送できます。
1. iTunesライブラリにPDFを追加する
iTunesを起動し、パソコン上のPDFファイルをiTunes上にドラッグ&ドロップします。
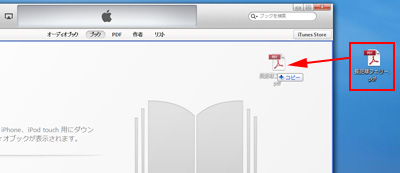
または、iTunes左上のアイコンから「ファイルをライブラリに追加」を選択し、ライブラリに追加したいPDFファイルを選択します。
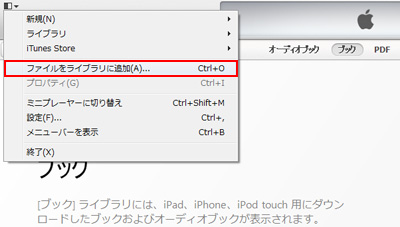
![]() ライブラリに追加する際に[iTunes Media]フォルダにコピーする
ライブラリに追加する際に[iTunes Media]フォルダにコピーする
iTunesライブラリに追加したPDFファイルをPC内の[iTunes Media]フォルダにコピーしたい場合は、[設定]画面の[詳細]タブ内の「ライブラリへの追加時にファイルを[iTunes Media]フォルダーにコピーする」にチェックします。
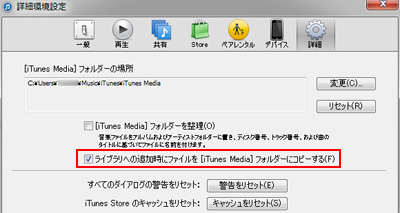
2. 「ブック」ライブラリから追加したPDFを確認する
iTunesに追加したPDFは、「ブック」ライブラリの「PDF」タブから確認できます。
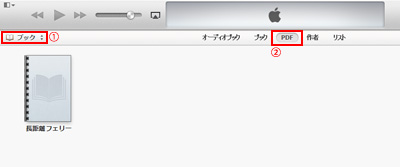
3. iPhoneとiTunes(PC)を接続する
iPhoneとパソコンをUSBケーブル等で接続します。

4. iPhoneとiTunesでブック(電子書籍/PDF)を同期する
iTunes右上に表示される「iPhone」をクリックすることで、iPhoneの同期設定画面を表示できます。
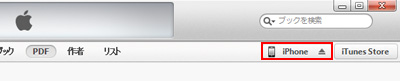
「ブック」タブから「ブックを同期」にチェックします。
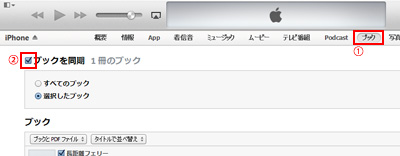
![]() すべてのブック(電子書籍/PDF)を同期したい場合
すべてのブック(電子書籍/PDF)を同期したい場合
iTunesの「ブック」ライブラリ内のすべてのブック(電子書籍/PDF)をiPhoneに転送(コピー)したい場合は、「すべてのブック」をチェックします。
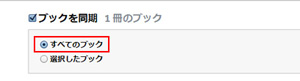
![]() 選択したブック(電子書籍/PDF)のみを同期したい場合
選択したブック(電子書籍/PDF)のみを同期したい場合
iTunesの「ブック」ライブラリ内の特定のブック(電子書籍/PDF)のみをiPhoneに転送(コピー)したい場合は、「選択したブック」をチェックします。「ブック」欄にライブラリ内のブック一覧が表示されるので、iPhoneに転送したいブックにチェックします。
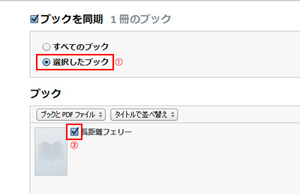
iPhoneに転送したいブックを選択後、画面下部にある「適用(同期)」をクリックすることで、同期(iPhoneへの転送)を開始することができます。
5. 同期の完了後、iPhoneとiTunesの接続を解除する
iTunesとiPhoneの同期が完了後、接続を解除します。

iTunes左上にある「取り出し」アイコンをクリックすることで、接続を解除できます。

6. iPhoneの「iBooks」アプリでPDFファイルを閲覧する
iPhoneで「iBooks」アプリを起動します。画面を左右にスワイプし、PDFファイル一覧画面を表示します。閲覧したいPDFを選択することで、iTunes(PC)から転送したPDFファイルを閲覧できます。

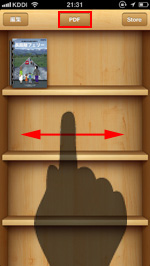

iPhoneにインストールした「Adobe Reader」「GoodReader」などのサードパーティー制アプリに、パソコン上のPDFファイルを転送します。
1. iPhoneとiTunes(PC)を接続する
iPhoneとパソコンをUSBケーブル等で接続します。

2. iPhoneの同期設定画面で「App」を選択する
iTunes右上に表示される「iPhone」をクリックすることで、iPhoneの同期設定画面を表示できます。
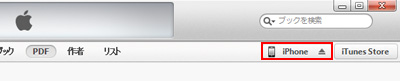
「App」タブをクリックし、下部にある「ファイル共有」欄からPDFファイルの転送先のアプリを選択します。
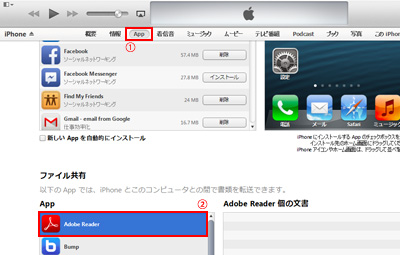
3. PC上のPDFファイルをiPhoneに転送する
パソコン上のPDFファイルをiTunesの下図の枠内にドラッグ&ドロップします。選択したiPhone内のアプリにPDFが転送されます。
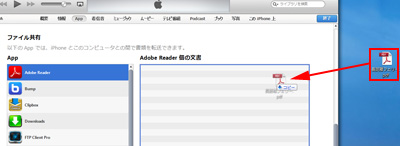
転送したPDFファイルはリスト上に表示されます。
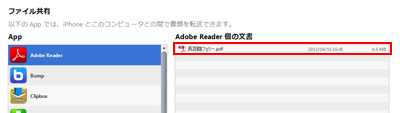
4. iPhoneでPDFファイルを閲覧する
iTunesで転送先に選択したアプリを起動します。閲覧したいPDFを選択することで、iTunes(PC)から転送したPDFファイルを閲覧できます。

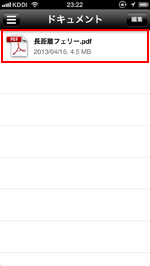

【Amazon】人気のiPhoneランキング
更新日時:2024/4/16 21:00
【Amazon】人気のKindleマンガ
更新日時:2024/4/16 21:00