HOME > iPhone > iPhoneの使い方 >
本ページ内には広告が含まれます
ここではAirDropを利用してiPhone同士で写真・画像を無線で送受信(転送)する方法を紹介しています。

![]() iPhoneで利用できる「AirDrop」機能を使用することで、近くにいる相手のiPhoneに簡単に写真・画像を無線で送受信(転送)することができます。
iPhoneで利用できる「AirDrop」機能を使用することで、近くにいる相手のiPhoneに簡単に写真・画像を無線で送受信(転送)することができます。
『iOS17』以降搭載のiPhone同士では、お互いのiPhone同士を近づけることで、画面上で送信相手を指定しなくても写真・画像の送受信が可能となっています。
また『iOS17.1』以降では、AirDropでの転送を開始後に通信範囲外に移動した場合でも、インターネット経由(Wi-Fi/モバイルデータ通信)で転送を継続可能です。
* iPhone同士で近くにいる相手と写真・画像を無線で転送するには、お互いのiPhoneで「Bluetooth」および「Wi-Fi」をオンにしている必要があります。
目次:
![]() 受信側のiPhoneで「AirDrop」の受信を有効にする
受信側のiPhoneで「AirDrop」の受信を有効にする
![]() iPhone同士で写真・画像を転送する
iPhone同士で写真・画像を転送する
![]() iPhoneで「AirDrop」を無効にする
iPhoneで「AirDrop」を無効にする
![]() 『iOS17』以降ではiPhone同士を近づけて写真の送受信が可能
『iOS17』以降ではiPhone同士を近づけて写真の送受信が可能
![]() 『iOS17.1』以降で通信範囲外での転送にモバイル通信を許可しない
『iOS17.1』以降で通信範囲外での転送にモバイル通信を許可しない
「AirDrop」で写真・画像を送受信するには、受信側のiPhoneで「AirDrop」での受信が有効になっている必要があります。
![]() 設定から有効にする
設定から有効にする
iPhoneのホーム画面から「設定」をタップします。「一般」から「AirDrop」を選択して「すべての人」または「連絡先のみ」をタップして有効にします。
* iPhoneの「連絡先」に登録していない相手(端末)と写真・画像を転送したい場合は「すべての人」を選択してください。
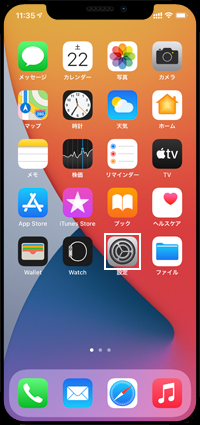

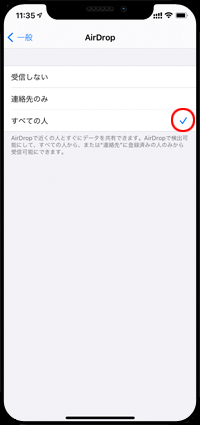
![]() コントロールセンターから有効にする
コントロールセンターから有効にする
iPhoneでコントロールセンターを表示して、左上のコントローラをロングタップします。一覧から「AirDrop」をタップして、「すべての人」または「連絡先のみ」をタップして有効にします。
* iPhoneの「連絡先」に登録していない相手(端末)と写真・画像を転送したい場合は「すべての人」を選択してください。
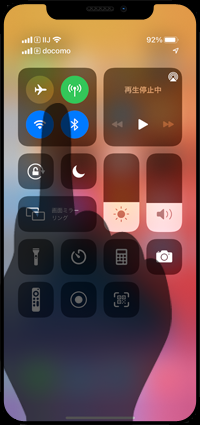
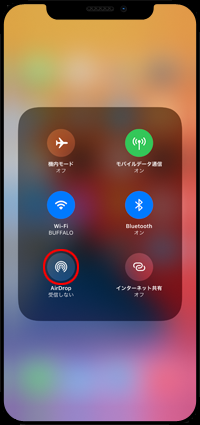
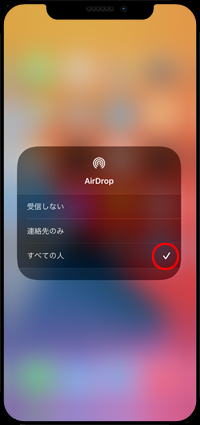
iPhoneで「AirDrop」機能を有効にしておくことで、近くにいる相手(iPhone)と簡単に写真・画像を送受信することができます。
![]() 送信側のiPhone
送信側のiPhone
iPhoneの「写真」アプリなどから、転送したい写真・画像を選択して「共有」アイコンをタップします。
「AirDrop」アイコンをタップすると「相手の名前」または「相手のiPhoneの名前」が表示されるので、送信したい相手(デバイス)をタップして送信します。
* 写真を転送したい相手が画面上に表示されない場合、「相手のAirDrop機能がオンになっている」「相手のiPhoneがスリープになっていない」ことを確認します。

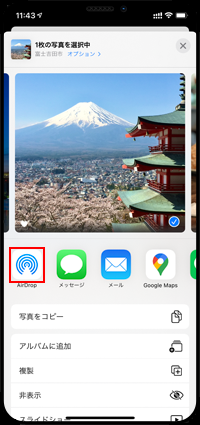
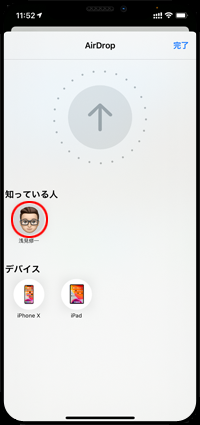
![]() 受信側のiPhone
受信側のiPhone
iPhoneのスリープを解除しておきます。相手が写真・画像を送信すると、iPhoneの画面上にAirDropでの写真・画像の受信画面が表示されるので「受け入れる」をタップします。
「受け入れる」をタップすると、受信した写真・画像は「写真」アプリ内に保存されます。なお「辞退」をタップすると受信した写真・画像は保存されません。
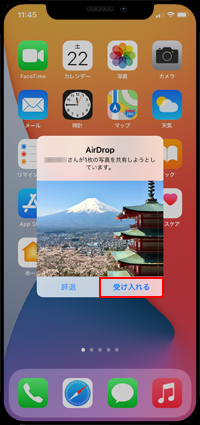
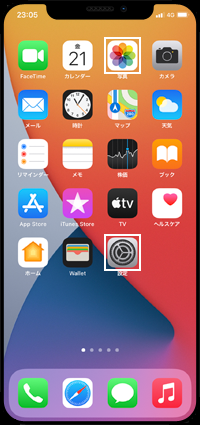

iPhoneで「AirDrop」機能を使用しない場合は、設定画面やコントロールセンターから「受信しない」を選択することで無効にすることができます。
または「連絡先のみ」を選択しておくことで、知らない人から突然画像を送信されることを防ぐことができます。
![]() 設定から無効にする
設定から無効にする
iPhoneのホーム画面から「設定」をタップします。「一般」から「AirDrop」を選択して「受信しない」をタップして無効にします。
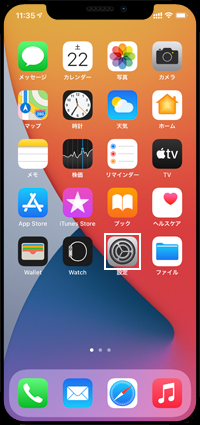

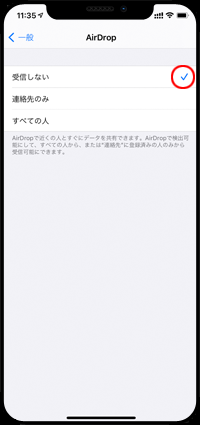
![]() コントロールセンターから無効にする
コントロールセンターから無効にする
iPhoneでコントロールセンターを表示して、左上のコントローラをロングタップします。一覧から「AirDrop」をタップして、「受信しない」をタップして有効にします。
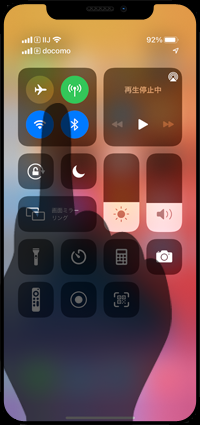
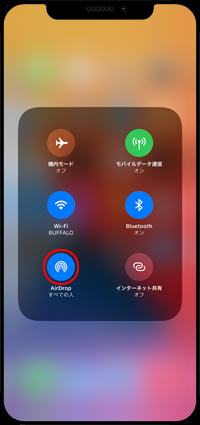
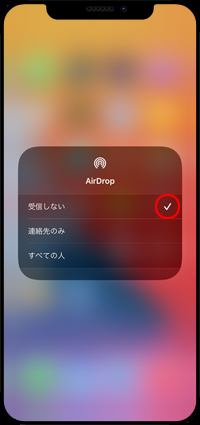
『iOS17』以降を搭載したiPhoneでは、お互いのiPhone同士を近づけるだけで、写真・画像の送受信が可能となっています。
* AirDropの設定で「デバイス同士を近づける」がオンになっている必要があります。
* AirDropの設定で「受信しない」を選択している場合でも受信可能です。

![]() 送信側のiPhone
送信側のiPhone
iPhoneの「写真」アプリから相手に送信したい写真・画像を選択します。「共有」アイコンから「AirDrop」を選択して、相手のiPhoneに近づけます。

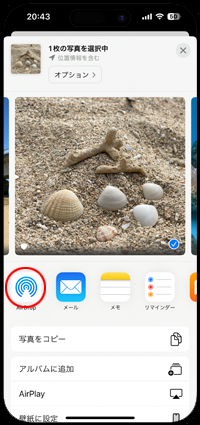
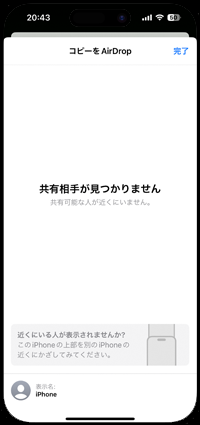
![]() 受信側のiPhone
受信側のiPhone
iPhoneのロックを解除し、送信側のiPhoneと近づけることでAirDropの受信画面が表示されます。「受け入れる」を選択することで、写真・画像を受信することができます。
写真・画像の受信が完了すると自動的に「写真」アプリが起動し、受信した写真・画像が表示されます。
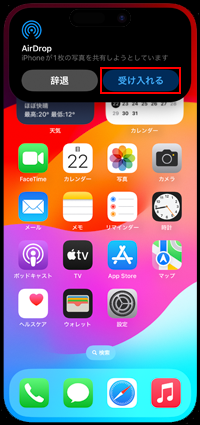
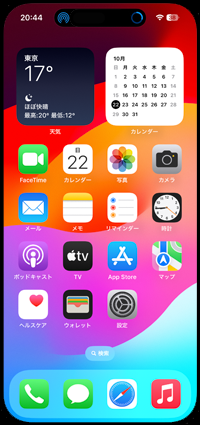
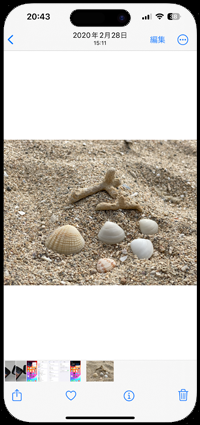
『iOS17.1』以降では、AirDropでの転送開始後に通信範囲外に移動した場合でも、Wi-Fiまたはモバイルデータ通信でのインターネット経由で転送を継続できます。
AirDropで転送を継続する際に"モバイルデータ通信"の使用を許可しない場合は、AirDropの設定画面から「モバイルデータ通信の使用」をオフにします。
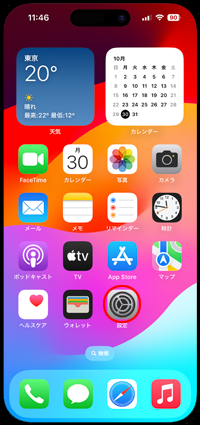
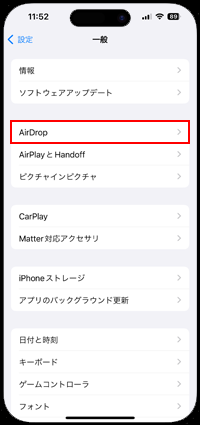
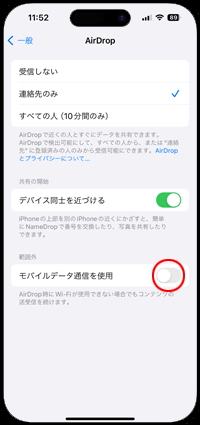
【Amazon】人気のiPhoneランキング
更新日時:2024/10/22 8:00
【Amazon】人気のKindleマンガ
更新日時:2024/10/22 8:00