HOME > iPhone > iPhoneの使い方 >
本ページ内には広告が含まれます
ここではiPhoneのスクリーンショットで範囲指定して保存する方法を紹介しています。
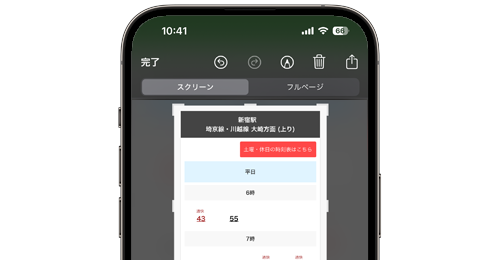
![]() iPhoneでスクリーンショットを撮影した際に必要な範囲を指定して、指定した範囲のみを画像として保存します。
iPhoneでスクリーンショットを撮影した際に必要な範囲を指定して、指定した範囲のみを画像として保存します。
「Safari」アプリなどでWebページのフルページのスクリーンショットを撮影した場合も、範囲を指定することで必要な部分のみを画像として保存できます。
目次:
![]() iPhoneのスクリーンショットで範囲を指定して保存する
iPhoneのスクリーンショットで範囲を指定して保存する
![]() フルページのスクリーンショットで範囲を指定して保存する
フルページのスクリーンショットで範囲を指定して保存する
iPhoneでスクリーンショットを撮影した際に、保存したい範囲を指定します。画面全体のスクリーンショットではなく、必要な範囲のみを指定してスクリーンショットを保存できます。
1. スクリーンショットを撮って「サムネイル画像」をタップする
iPhoneで「音量/ホームボタン」と「サイドボタン」を同時に押してスクリーンショットを撮ります。スクリーンショットを撮ると画面下部に表示される「サムネイル画像」をタップします。
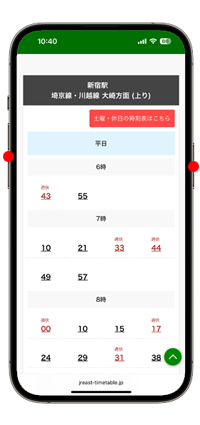
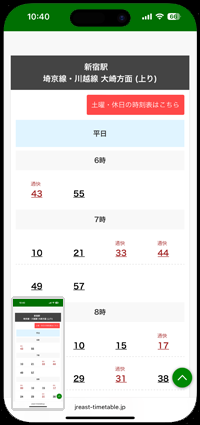
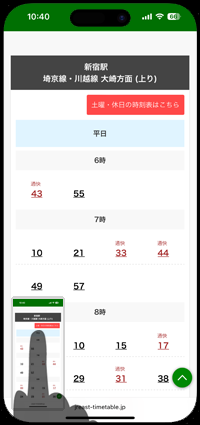
2. 保存するスクリーンショットの範囲を指定する
撮影したスクリーンショットの編集画面が表示されるので、スクリーンショットの8箇所の枠をスライドして保存する範囲を指定します。
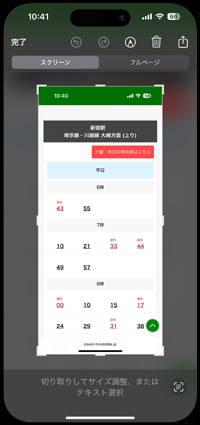
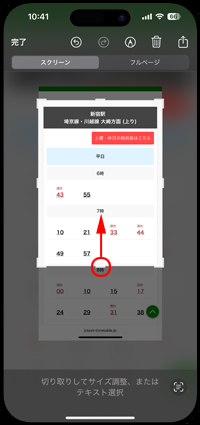
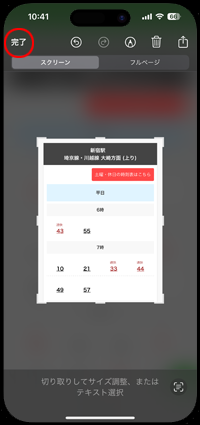
3. スクリーンショットを保存して「写真」アプリで表示する
保存したい範囲を指定したら「完了」をタップして「"写真"に保存」をタップします。「写真」アプリを起動して「最近の項目」アルバムなどから保存したスクリーンショットを表示できます。
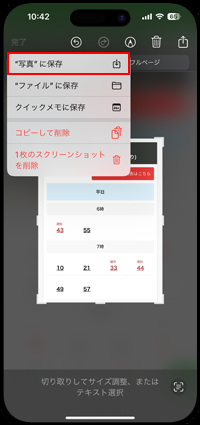
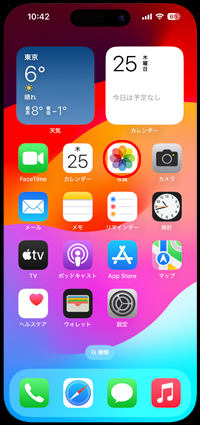
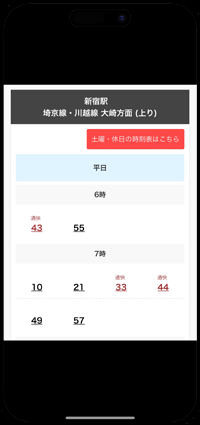
iPhoneの「Safari」アプリなどのブラウザアプリでは、表示しているWebページ全体(フルページ)のスクリーンショットを撮影して、保存する範囲を指定できます。
1. スクリーンショットを撮影して「サムネイル画像」をタップする
iPhoneで「音量/ホームボタン」と「サイドボタン」を同時に押してスクリーンショットを撮ります。スクリーンショットを撮ると画面下部に表示される「サムネイル画像」をタップします。
撮影したスクリーンショットの編集画面が表示されるので、「フルページ」タブを選択してWebページ全体のスクリーンショットを表示します。
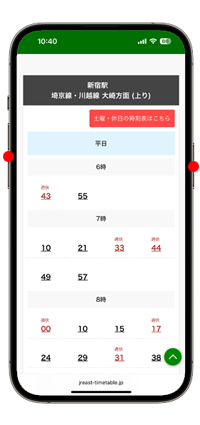
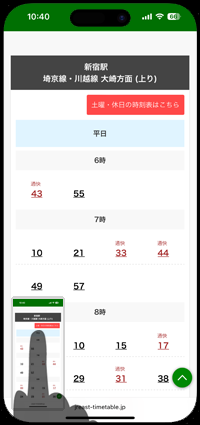
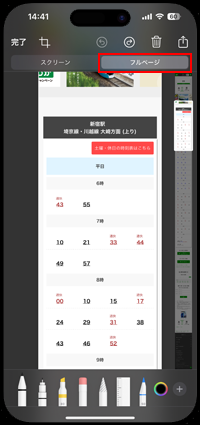
2. 「切り取り」アイコンから保存する範囲を指定する
フルページ画面で「切り取り」アイコンをタップし、フルページのスクリーンショットの8箇所の枠をスライドして保存する範囲を指定します。
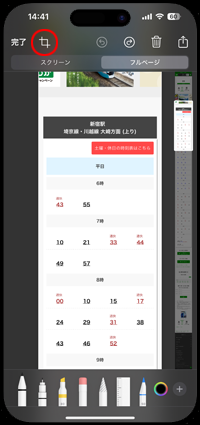
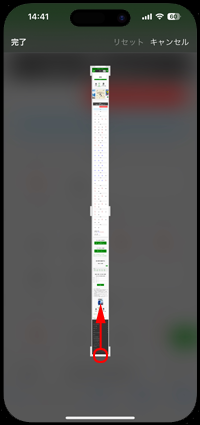
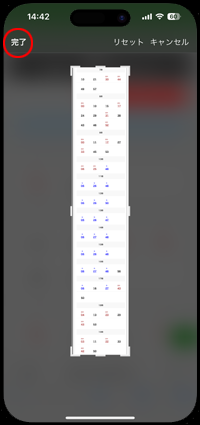
3. スクリーンショットを保存して「写真」アプリで表示する
保存したい範囲を指定したら「完了」をタップして「"写真"に保存」をタップします。「写真」アプリを起動して「最近の項目」アルバムなどから保存したスクリーンショットを表示できます。
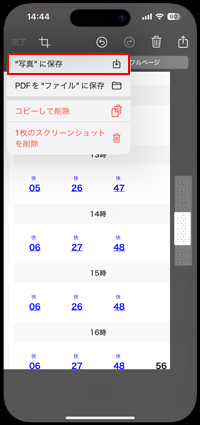
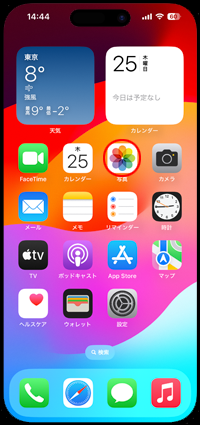
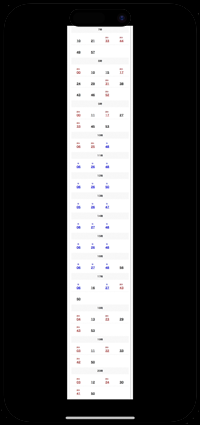
【Amazon】人気のiPhoneランキング
更新日時:2024/10/20 9:00
【Amazon】人気のKindleマンガ
更新日時:2024/10/20 9:00