本ページ内には広告が含まれます
ここではiPod touchでパスコードロックを設定する方法を紹介しています。
![]() iPod touchでパスコード(パスワード)を設定することで、iPod touchのロック解除時に、設定したパスコードの入力が必要になります。ロックしてから、パスコードが必要になるまでの時間も細かく設定することが可能です。
iPod touchでパスコード(パスワード)を設定することで、iPod touchのロック解除時に、設定したパスコードの入力が必要になります。ロックしてから、パスコードが必要になるまでの時間も細かく設定することが可能です。
目次:
![]() iPod touchでパスコードロックを設定する
iPod touchでパスコードロックを設定する
![]() 設定したパスコードを変更する
設定したパスコードを変更する
![]() パスコードロックをオフにする
パスコードロックをオフにする
![]() ロック解除時にパスコードが必要になるまでの時間の設定する
ロック解除時にパスコードが必要になるまでの時間の設定する
![]() さらに複雑なパスコードを設定する
さらに複雑なパスコードを設定する
iPod touchでパスコードロックを設定します。iPod touchでパスコードロックを設定することで、ロック解除(スリープ状態から解除)する際にパスコード(パスワード)の入力が必要になります。
1. iPod touchで「パスコード」をオンにする
iPod touchのホーム画面で「設定」をタップします。「パスコード」から「パスコードをオンにする」を選択します。
* 「設定」画面に「パスコード」が表示されていない場合は、「一般」から「パスコード」を選択できます。
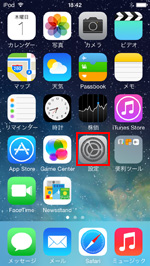
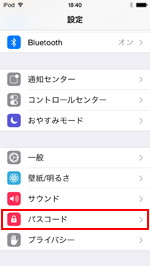
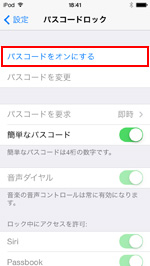
2. 4桁の数字を入力し、パスコードを設定する
パスコードとして設定したい4桁の数字を入力します。同じ4桁の数字を2回入力すると、パスコードとして設定されます。
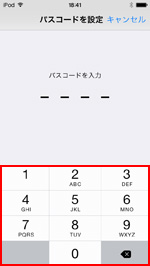
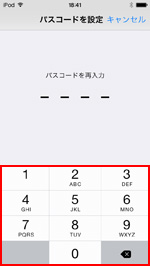
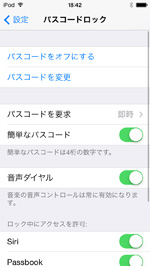
![]() ロック解除時にパスコードの入力が必要になる
ロック解除時にパスコードの入力が必要になる
パスコードを設定すると、ロック解除時に設定したパスコードを入力する必要があります。設定した4桁のパスコードを入力することで、ホーム画面を表示することができます。
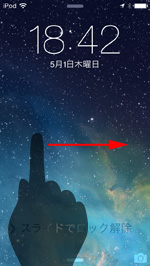
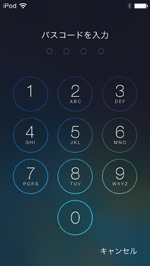
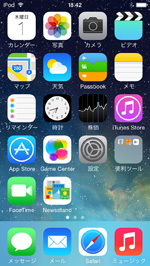
設定したパスコードを変更したい場合は、「パスコードを変更」をタップします。設定済みのパスコードを入力後、新しく設定したいパスコードを入力します。
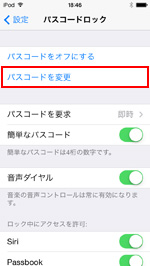
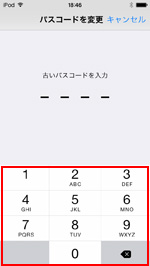
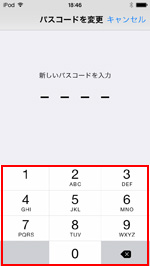
設定したパスコードロックをオフにしたい場合は、「パスコードをオフにする」をタップします。設定済みのパスコードを入力すると、パスコードロックがオフになります。

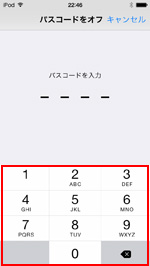
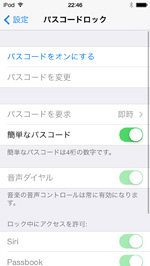
iPod touchがロック(スリープ)状態になってから、ロック解除にパスコードの入力が必要になるまでの時間を設定することが可能です。
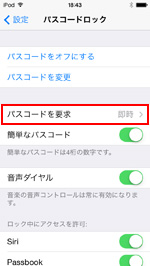
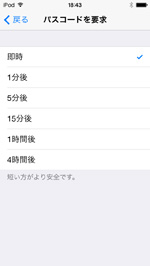
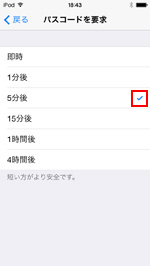
iPod touchで設定できるパスコードは基本4桁の数字になりますが、「簡単なパスコード」を"オフ"にすることでさらに複雑なパスコードを設定することができます。数字以外にも"英数字・記号"が使用可能で、4桁以外のパスコードも設定可能です。
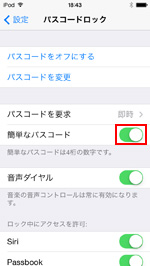
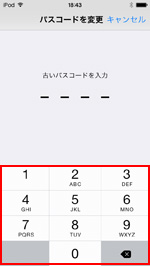
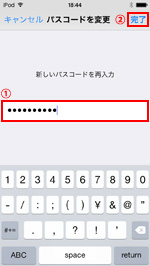
![]() ロック解除時に複雑なパスコードの入力が必要になる
ロック解除時に複雑なパスコードの入力が必要になる
複雑なパスコードを設定した場合も、ロック解除時に設定したパスコードの入力が必要になります。設定したパスコードによって、最適にキーボードが表示されるので、パスコードを入力することで、ホーム画面を表示することができます。
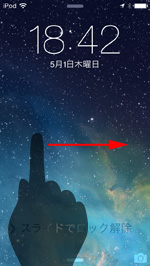
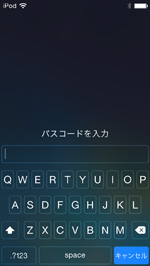
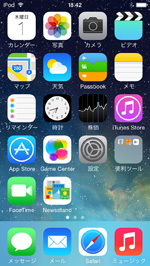
![]() 関連情報
関連情報
【Amazon】人気のiPhoneランキング
更新日時:2025/11/03 16:00
【Amazon】人気のKindleマンガ
更新日時:2025/11/03 16:00