本ページ内には広告が含まれます
ここではiPod touchの初期設定を行う方法を紹介しています。
![]() iPod touchを新規で購入した後の最初の起動時、またはiPod touchを復元(初期化)した後の最初の起動時には、iPod touchの初期設定を行う必要があります。初期設定では、「言語」「Wi-Fi」「Apple ID」「iCloud」等の設定を順に行っていきます。
iPod touchを新規で購入した後の最初の起動時、またはiPod touchを復元(初期化)した後の最初の起動時には、iPod touchの初期設定を行う必要があります。初期設定では、「言語」「Wi-Fi」「Apple ID」「iCloud」等の設定を順に行っていきます。
目次:
![]() 初期設定を開始する前の確認事項
初期設定を開始する前の確認事項
![]() iPod touchの初期設定を開始する
iPod touchの初期設定を開始する
iPod touchで初期設定を行う前に必要となる情報等を確認します。
![]() 無線LAN(Wi-Fi)の『SSID』と『パスワード』を確認する
無線LAN(Wi-Fi)の『SSID』と『パスワード』を確認する
無線LAN(Wi-Fi)に接続できる環境がある場合、パソコン(iTunes)を使用せずにiPod touchの初期設定ができます。『SSID(ネットワーク名)』と『パスワード(セキュリティーキー)』を事前に確認します。SSID、パスワードの確認方法については「iPod touchをWi-Fiネットワークに接続する:事前に確認するもの」をご覧ください。
![]() 無線LAN(Wi-Fi)環境がない場合はiTunesが必要
無線LAN(Wi-Fi)環境がない場合はiTunesが必要
Wi-Fiに接続できない場合は、iTunesがインストールされたパソコンが必要になります。パソコンにiTunesをインストールする方法については「パソコンにiTunesをインストールする」をご覧ください。
![]() Apple IDを確認する
Apple IDを確認する
すでにApple IDを取得済みの場合は、Apple IDとパスワードを確認します。Apple IDがあると、iCloud等の設定も初期設定時に行うことができます。まだApple IDを取得していない場合は、初期設定内でApple IDの取得もできますが、Apple IDがなくても初期設定は可能です。
Apple IDはいつでもiPod touch/iTunes上で無料で取得することができますので、後で取得することも可能です。後でiPod touchでApple IDを作成する方法については「iPod touchでApple IDを取得する」をご覧ください。
Apple IDを取得すると、App StoreでアプリのダウンロードやiTuens Storeで音楽の購入等が可能になります。
iPod touchで初期設定を行います。初期設定では、「言語」「Wi-Fi」「Apple ID」「iCloud」等の設定を簡単に行うことが可能です。
1. iPod touchの電源をオンにし、初期設定を開始する
iPod touchの本体上部にある「スリープ/スリープ解除」ボタンを長押しすることで電源をオンにできます。電源がオンになった後、画面を右にスライドすることで、初期設定を開始できます。

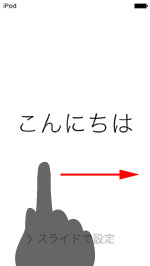
2. 「言語」「国または地域」「使用するキーボード」を設定する
使用する「言語」、現在お住まいの「国・地域」、「使用するキーボード」を選択します。
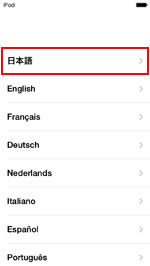
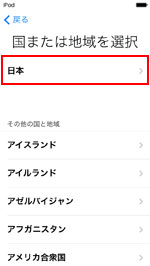
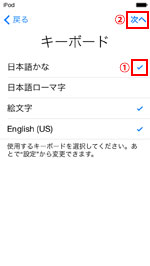
3. Wi-Fiへの接続を設定する
Wi-Fi接続設定を行います。利用できるWi-Fiネットワークがある場合、一覧から選択、パスワードを入力し接続します。Wi-Fiに接続されると、接続しているネットワークに"チェックマーク"が表示されます。「次へ」をタップします。
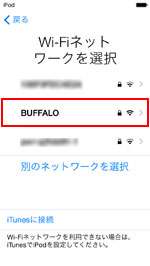
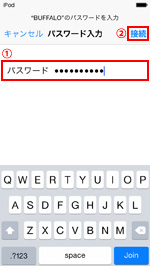
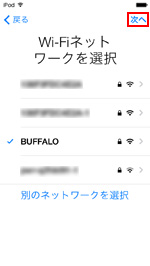
![]() Wi-Fiに接続せずにiPodの設定をする場合
Wi-Fiに接続せずにiPodの設定をする場合
Wi-Fi環境がない等の場合は、iTunes上で初期設定を継続します。画面下部にある「iTunesに接続」をタップし、iPod touchを付属のUSBケーブルでパソコン(iTunes)に接続します。
iTunesに接続すると、iTunes上でユーザー登録(Apple ID作成)や、同期設定等も行うことが可能です。iPod touchとiTunesを接続し初期設定を行う方法については「iPodを初めてiTunesに接続する」をご覧ください。
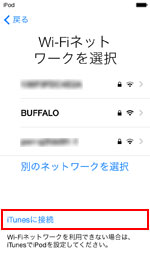
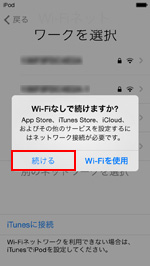
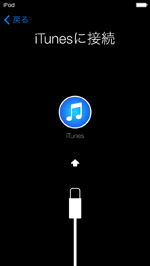
4. 位置情報サービスの使用を確認する
iPod touchで位置情報サービスの使用を確認します。位置情報サービスをオンにすると、「マップ」アプリで現在地の確認や、その他のアプリで位置情報を利用したサービスを利用することができます。位置情報サービスをオン/オフは後に設定画面で変更することが可能です。
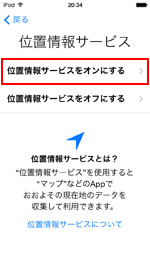
5. 設定方法を選択する
iPod touchを新規のiPod touchとして設定するか、バックアップから復元するかを選択します。iPod touchを買い換えた場合など、以前使用していた環境のバックアップがある場合は、バックアップから復元することが可能です。初めてiPod touchを購入した場合や、復元しない場合は、「新しいiPod touchとして設定」を選択します。
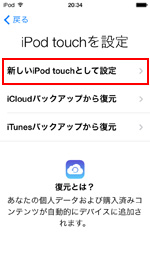
![]() 「iCloudバックアップで復元」する場合
「iCloudバックアップで復元」する場合
「iCloudバックアップで復元」をタップし、「iCloudサインイン」画面で、iCloud用Apple IDでサインインします。サインイン後、「利用規約」を確認し、「同意します」をタップします。「バックアップを選択」画面で、復元元となるバックアップを選択し、「復元」をタップすることで復元が開始されます。復元完了後にiPod touchは再起動され、初期設定は完了となります。
![]() 「iTunesバックアップから復元」する場合
「iTunesバックアップから復元」する場合
iPod touchをiTunesと接続します。iTunes上で「バックアップから復元」を選択し、復元元を指定したら「続ける」をクリックします。iPod touchの画面に「復元の実行中」と表示され復元が開始されます。復元完了後にiPod touchは再起動され、初期設定は完了となります。
6. Apple IDを設定する(Wi-Fiに接続している場合のみ)
Wi-Fiに接続されている場合はApple IDの設定を行います。Apple IDとは、iPodの開発元であるアップル社の製品で共通で利用できるIDで、「iCloud」「App Store」「iTunes Store」等、iPod touchを最大限利用する際には必須のアカウントです。Apple IDを新規に作成する場合は、メールアドレスが必要になりますが、アップルから無料で取得できるiCloudアドレス(XXX@icloud.com)をApple IDとして利用することも可能です。
![]() 既にApple IDを取得している場合
既にApple IDを取得している場合
Apple IDをすでにお持ちの場合は、「Apple IDでサインイン」をタップします。「Apple ID」と「パスワード」を入力し、「次へ」をタップします。
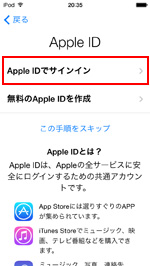
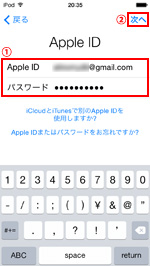
![]() 後でApple IDを取得/設定したい場合
後でApple IDを取得/設定したい場合
Apple IDはいつでも無料で取得が可能ですので、後で取得・設定したい場合は、下部の「この手順をスキップ」をタップします。後でiPod touchでApple IDの作成する場合は「iPod touchでApple IDを取得する」、iTunesでApple IDの作成する場合は「iTunesでApple IDを取得する」をご参照ください。
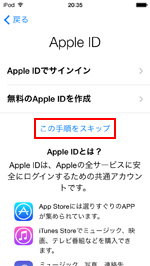
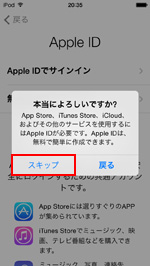
![]() Apple IDを新規に取得したい場合
Apple IDを新規に取得したい場合
Apple IDをお持ちでない場合は、「無料のApple IDを作成」をタップします。「誕生日」「名前」をそれぞれの画面で入力します。「Apple IDの作成」画面で、Apple IDとして登録したいメールアドレスを選択します。
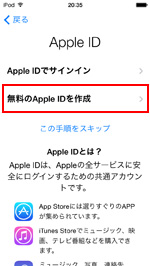
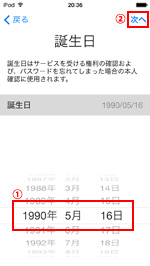
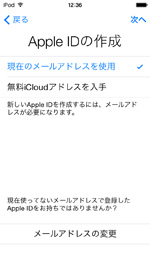
![]() 現在のメールアドレスを使用
現在のメールアドレスを使用
フリーメール(Gmail/Hotmail/Yahooメール)、プロバイダメール、携帯メール等、現在利用しているメールアドレスをApple IDとして登録します。「現在のメールアドレスを使用」をタップし、「メールアドレス」「パスワード」「秘密の質問」等を設定します。
![]() 無料iCloudアドレスを入手
無料iCloudアドレスを入手
メールアドレスがない場合は、アップルより無料で取得できるiCloudアドレス(XXX@icloud.com)を取得し、Apple IDとして登録できます。「無料iCloudアドレスを入手」をタップし、"iCloudメール"の「メールアカウント(XXX@me.com)」「パスワード」を入力します。
![]() メールアドレスの変更
メールアドレスの変更
すでにApple IDを取得している場合でも、別のメールアドレスをApple IDとして登録できます。「メールアドレスの変更」をタップし、「古いメールアドレス(Apple ID)」と「パスワード」を入力します。続けて「新しいメールアドレス(新しいメールアドレスが新しいApple IDとなります)」を入力します。
7. 利用規約を確認する
利用規約を確認し、「同意する」をタップします。
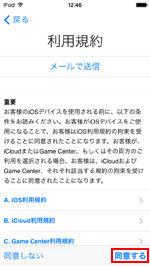
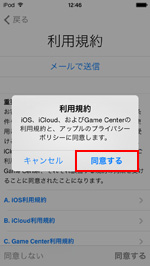
8. iCloudを設定する(Wi-Fiに接続/Apple IDでサインインしている場合のみ)
iPod touchでのiCloudの設定を行います。iCloudはiPod touchの写真や連絡先、カレンダー等を他のiOSデバイス(iPhone/iPad)やパソコンと自動共有できる無料サービスです。iCloudは後で設定することも可能です。iCloudについては「iCloudとは/iCloudでできること」もご覧ください。
![]() iCloudを使用する場合
iCloudを使用する場合
iCloudを使用する場合、「iCloudを使用」をタップします。
iPod touchを探す設定画面にて、「"iPod touchを探す"を使用」を選択すると、パソコンのブラウザ・iOSデバイスからiPod touchの所在地を検索することができます。「iPod touchを探す」について詳細は、「パソコンのブラウザでiPod touchを探す」「iOSデバイスでiPod touchを探す」をご覧ください。
すでにiCloudを使用していて、使用した「Apple ID」がiPod touch/iPhone/iPadユーザー間で無料メッセージの送受信ができる「iMessage」、テレビ電話ができる「FaceTime」の着信用の連絡先として設定されている場合、連絡先情報の設定画面が表示されます。メールのアドレス(電話番号)などから着信用の連絡先を選択します。着信用、及び送信(発信)元のメールアドレス(電話番号)は後に「設定」画面で変更することができます。
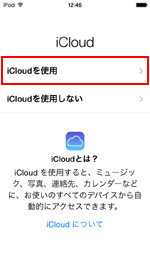
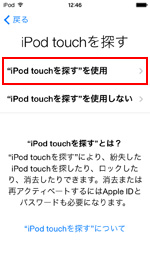
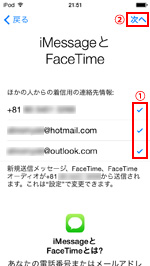
![]() iCloudを使用しない場合
iCloudを使用しない場合
iCloudは後で設定・利用開始することも可能です。iCloudを後で設定する場合は「iCloudを使用しない」を選択します。iCloudを後で設定する方法は「iPod touchでiCloudを設定する」をご覧ください。
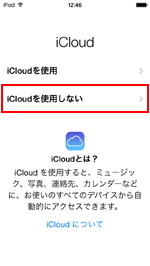
9. パスコードを設定する
iPod touchのロックを解除する際にパスコードの入力を必要としたい場合は、4桁のパスコードを設定します。パスコードは後で設定・変更することも可能です。
![]() パスコードを設定する場合
パスコードを設定する場合
4桁のパスコードを2回入力することで、パスコードを設定することができます。
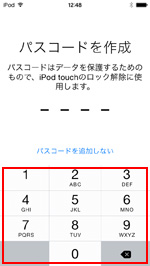
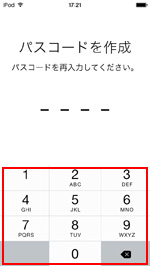
![]() iCloudを使用している場合
iCloudを使用している場合
iCloudを使用している場合、パスコード設定後にiCloudキーチェーンの設定画面が表示されます。
iCloudキーチェーンでは、承認したiOS端末/Macで、Webサイトのユーザー名とパスワード、クレジットカード情報やWi-Fi情報を共有することができます。
iCloudキーチェーンを設定する場合は、「iCloudキーチェーンを設定」をタップし、「パスコードを使用」するか「別のコードを作成」して使用するかを選択、SMSを受信できる電話番号を入力します。「iCloudキーチェーン」は後で設定することも可能です。
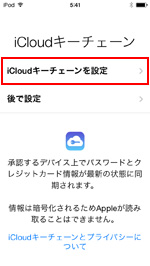
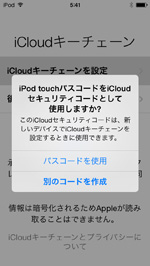
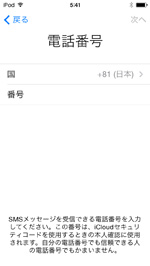
![]() パスコードを設定しない場合
パスコードを設定しない場合
パスコードを設定しない場合は、「パスコードを追加しない」をタップします。パスコードを後で設定したい場合は「iPod touchでパスコードロックを設定する」をご覧ください。
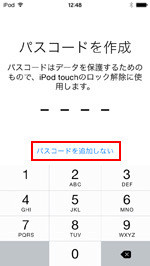
10. Siriを設定する
音声アシスト機能「Siri」を利用する場合は「Siriを使用」を選択します。Siriを使用/使用しないは後に設定画面で変更することが可能です。
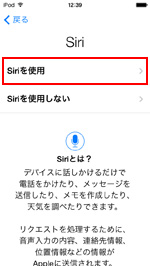
11. 設定を完了する
「診断」画面で、診断/使用状況を送信するか・しないかを選択します。「次へ」をタップすると、初期設定は完了です。「iPod touchを使う」をタップするとiPod touchのホーム画面が表示されiPod touchを使用できます。
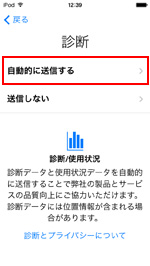
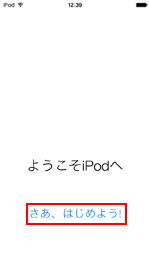
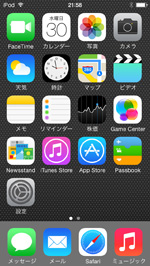
![]() 関連情報
関連情報
【Amazon】人気のiPhoneランキング
更新日時:2024/10/22 8:00
【Amazon】人気のKindleマンガ
更新日時:2024/10/22 8:00