HOME > iCloud > iCloudの使い方 >
本ページ内には広告が含まれます
ここではPCのブラウザで紛失したiPhone(iPad/iPod touch)を探す方法を紹介しています。
![]() iPod touch/iPhone/iPadを紛失してしまったり、どこに置いたか忘れてしまった場合など、パソコンのブラウザからiCloud.com(https://www.icloud.com/)へアクセスし、iPod touch/iPhone/iPadの場所を検索することができます。場所の表示の他、メッセージを送信したり、音を鳴らしたり、リモートでロックしたりすることが可能です。
iPod touch/iPhone/iPadを紛失してしまったり、どこに置いたか忘れてしまった場合など、パソコンのブラウザからiCloud.com(https://www.icloud.com/)へアクセスし、iPod touch/iPhone/iPadの場所を検索することができます。場所の表示の他、メッセージを送信したり、音を鳴らしたり、リモートでロックしたりすることが可能です。
パソコンで、紛失したiOS端末(iPod touch/iPhone/iPad)の位置を探す場合、あらかじめ(紛失する前に)iOS端末で"iPhone(iPod/iPad)を探す"機能をオンにしている必要があります。
iOSデバイス(iPhone/iPad/iPod touch)のホーム画面上の「設定」をタップし、iCloudの設定画面を表示します。iCloudの設定画面にて、「iPhone(iPod/iPad)を探す」機能を"オン"にします。
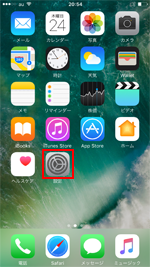
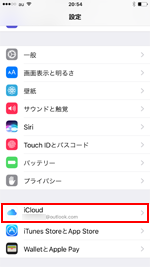
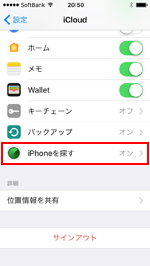
パソコンのブラウザでiCloud(https://www.icloud.com/)へアクセスします。"iPhoneを探す"から所有しているiOS端末(iPod touch/iPhone/iPad)の位置を確認することができます。
1. パソコンのブラウザで「iCloud」へアクセスする
パソコンのブラウザからiCloud(https://www.icloud.com/)へアクセスします。Apple ID及びパスワードを入力し、サインインします。
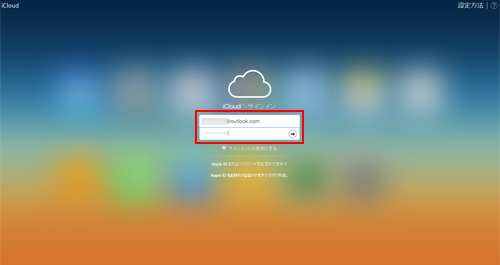
2. 「iPhoneを探す」を選択する
iCloudへサインインした後、「iPhoneを探す」を選択します。
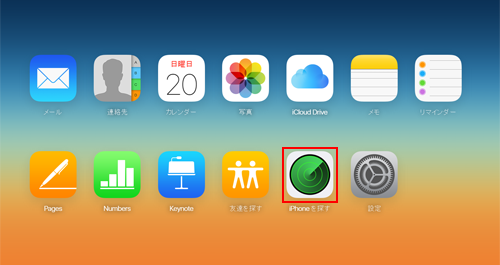
3. iPod touch/iPhone/iPadの場所を表示する
画面上にある「すべてのデバイス」をタップすると、所有する(iPhone/iPod/iPhoneを探すをオンにしている)iOSデバイス一覧が表示されます。現在位置を検索したいデバイスを選択します。
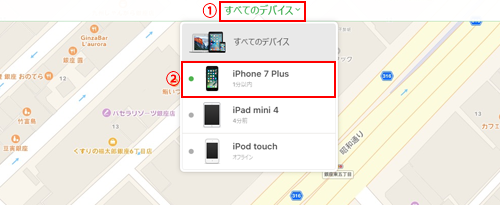
選択したデバイスの現在の位置情報がマップ上に表示されます。

![]() 現在位置が表示されない場合(次回位置情報を取得できた際に通知する)
現在位置が表示されない場合(次回位置情報を取得できた際に通知する)
24時間以内にiOSデバイスがインターネット(Wi-Fi)に接続されていた場合は、最後に位置情報を確認した場所・時間が表示されます。
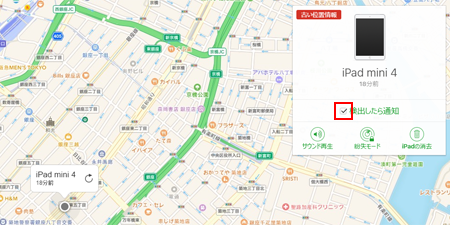
24時間以上iOSデバイスがインターネット(Wi-Fi)に接続されていない場合は、位置情報を表示することができません。

位置情報が取得できない場合、「検出したら通知」にチェックすることで、次回位置情報が取得できた際にメールなど通知を受け取る設定が可能です。Apple IDのメールアドレスにて受信できます。

iOSデバイスの現在位置情報画面の「サウンドを再生」をクリックすることで、iPhone/iPod touch/iPadでサウンドを再生させることが可能です。
* iPhone/iPod touch/iPadの電源がオフの場合、またはインターネット(Wi-Fi)に接続されていない場合は、次回インターネットに接続された時にメッセージが表示(サウンドが再生)されます。
1. 「サウンドを再生」をクリックする
現在位置情報画面の「サウンドを再生」をクリックします。
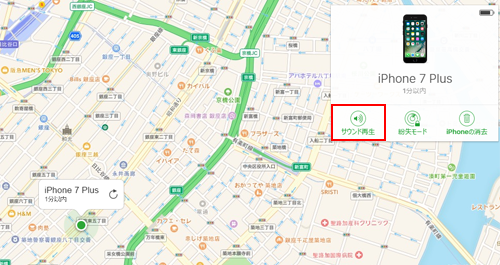
2. iPhone/iPod touch/iPadでサウンドが再生される
「サウンドを再生」をクリックすると、iPhone/iPod touch/iPadでサウンドが再生されます。
* iPhone/iPod touch/iPadの電源がオフの場合、またはインターネット(Wi-Fi)に接続されていない場合は、次回インターネットに接続された時にサウンドが再生されます。
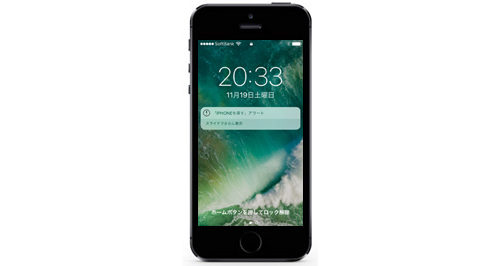
iOSデバイスの現在位置情報画面の「紛失モード」から、iPhone/iPod touch/iPadを遠隔ロック・メッセージ送信・連絡先通知することができます。
* iPhone/iPod touch/iPadの電源がオフの場合、またはインターネット(Wi-Fi)に接続されていない場合は、次回インターネットに接続された時に遠隔ロック・メッセージ送信・連絡先通知されます。
1. 「紛失モード」をクリックする
現在位置情報画面の「紛失モード」をクリックします。

2. パスコードを入力してiOS端末をロックする
パスワード(任意)を入力し、iPhone/iPod touch/iPadを遠隔(リモート)でロックします。ここで入力したパスワードは、iPhone/iPod touch/iPadのロックを解除する際に必要になります。
* 既にiPhone/iPod touch/iPadでパスコードロックしている場合、この画面は表示されません。
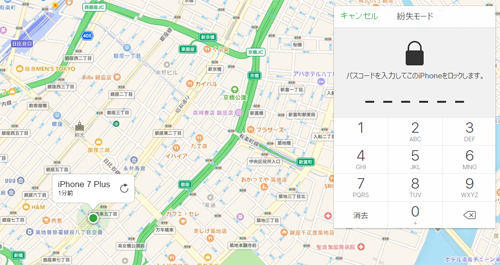
3. (紛失したiOS端末上に表示される)連絡先(電話番号)を入力する *オプション
連絡先の電話番号を入力します。入力した電話番号は紛失したiPhone/iPod touch/iPad上に表示されます。iPhoneの場合は、入力した電話番号に紛失したiPhoneから電話をかけてもらうことも可能です。
* 連絡先の電話番号の入力は必須ではありません。電話番号を入力せずに進める場合は、そのまま「次へ」をクリックします。
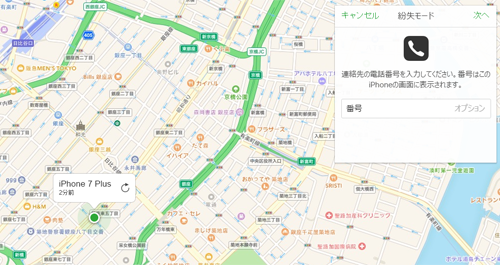
4. (紛失したiOS端末上に表示される)メッセージを入力する
紛失したiOSデバイス上に表示したいメッセージを入力します。電話番号を入力している場合は、デフォルトメッセージがあらかじめ入力されています。入力したメッセージは紛失したiPhone/iPod touch/iPad上に表示されます。
「完了」をタップすると、紛失したiPhone/iPod touch/iPadが遠隔ロックされ、電話番号(オプション)とメッセージが表示されます。

5. 紛失したiOS端末が遠隔ロック・メッセージ(電話番号)が表示される
紛失したiPhone/iPod touch/iPadが"紛失モード"になります。画面上には入力したメッセージや電話番号が表示されます。iPhoneの場合は「発信」アイコンをタップすることで、表示された電話番号宛に電話をかけることができます。
* iPhone/iPod touch/iPadの電源がオフの場合、またはインターネット(Wi-Fi)に接続されていない場合は、次回インターネットに接続された時にロック/メッセージ・電話番号が表示されます。
なお、紛失したiOSデバイスが見つかった場合は設定したパスコードを入力して、紛失モードを解除します。

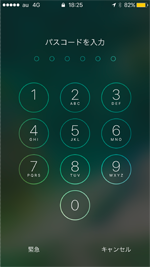
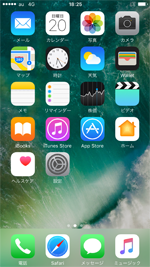
iOSデバイスの現在位置情報画面の「iPhone(iPod/iPad)の消去」から、iPhone/iPod touch/iPadのデータを消去できます。なお、データを消去したiPhone/iPod touch/iPadの位置情報は取得できなくなります。
* iPhone/iPod touch/iPadの電源がオフの場合、またはインターネット(Wi-Fi)に接続されていない場合は、次回インターネットに接続された時にデータが消去されます。
1. 「iPhone(iPod/iPad)の消去」をクリックする
現在位置情報画面の「iPhone(iPod/iPad)の消去」をクリックします。
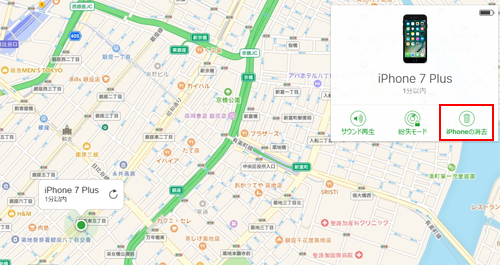
2. iPhoneの消去画面で「Apple ID」のパスワードを入力する
確認画面で「消去」をクリックし、iPhoneの消去画面で「Apple ID」のパスワードを入力します。
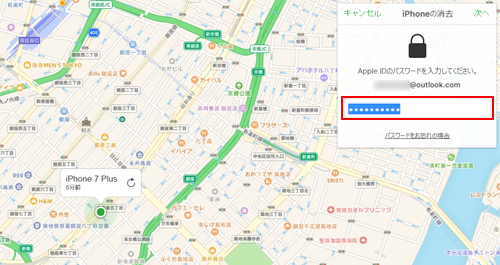
3. iPhone/iPod touch/iPadのデータを消去する
電話番号やメッセージを入力して「完了」をタップすることで、iPhone/iPod touch/iPadのデータのリモート消去が開始されます。
* iPhone/iPod touch/iPadの電源がオフの場合、またはインターネット(Wi-Fi)に接続されていない場合は、次回インターネットに接続された時にデータが消去されます。

4. データ消去されたiOSデバイスを利用するにはApple ID/パスワードが必要
データが削除されたiPhone/iPod touch/iPadはアクティベーションロックされ、利用するにはApple IDとパスワードが必要になります。仮に悪意ある第三者にiPhoneを拾われても、不正利用される可能性が低くなります。
なお、データ削除したiOSデバイスが見つかった場合は、Apple ID/パスワードを入力してアクティベーションロックを解除し、iCloudやiTunesからデータを復元して利用することが可能です。
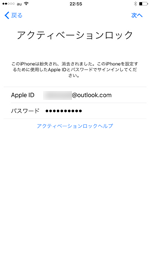
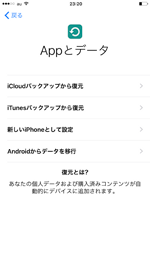
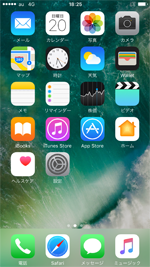
![]() 関連情報
関連情報
【Amazon】人気のiPhoneランキング
更新日時:2024/10/28 9:00
【Amazon】人気のKindleマンガ
更新日時:2024/10/28 9:00