HOME > iCloud > iCloudの使い方 >
本ページ内には広告が含まれます
ここではiPod touch/iPhoneで購入済みの曲・音楽を再ダウンロードする方法を紹介しています。
![]() iTunes Storeで一度購入した曲・音楽は、無料で再ダウンロードすることができます。iTunes Store内の「購入済み」画面にて、購入済みの曲・音楽のリストを表示することができます。
iTunes Storeで一度購入した曲・音楽は、無料で再ダウンロードすることができます。iTunes Store内の「購入済み」画面にて、購入済みの曲・音楽のリストを表示することができます。
1. 購入済みの曲・音楽リストを表示する
ホーム画面上の"iTunes"をタップし、"購入済み"から購入済みの曲・音楽リストを表示します。
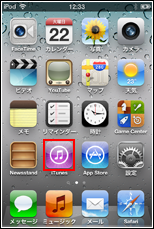
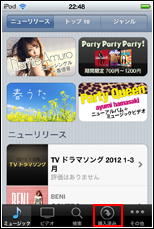
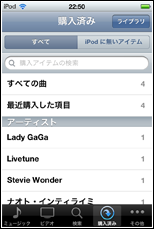
* 購入済みタブが表示されない場合は最新のiOSにアップデートして下さい。
![]() サインインしていない場合
サインインしていない場合
iTunes Storeにサインインしていない場合は、サインインします。再ダウンロードしたい曲・音楽を購入したApple IDでサインインします。
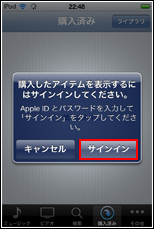
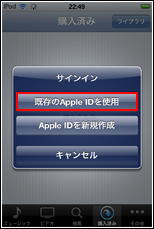
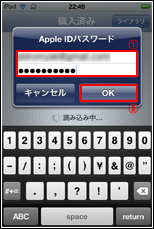
2. 曲・音楽を再ダウンロードする
再ダウンロードしたい曲・音楽を検索し、曲名の横に表示されている「iCloud」アイコンをタップすることで再ダウンロードできます。また、すべての曲を一括ダウンロード、アーティスト・アルバムごとに一括ダウンロードすることも可能です。
![]() 特定の曲を1曲づつ再ダウンロードする
特定の曲を1曲づつ再ダウンロードする
「すべての曲」をタップします。購入済みの曲・音楽の一覧が表示されるので、上部のタブを切り替えて、再ダウンロードしたい曲を探します。再ダウンロードしたい曲名の右側にある「iCloud」アイコンをタップすると、再ダウンロードが開始されます。
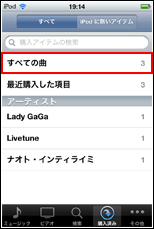
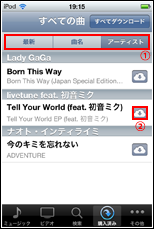
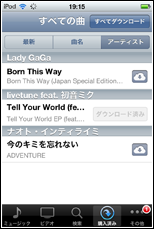
![]() 購入済みのすべての曲を一括再ダウンロードする
購入済みのすべての曲を一括再ダウンロードする
「すべての曲」をタップし、"すべての曲"画面上部の「すべてダウンロード」をタップすると、すべての曲の一括再ダウンロードが開始されます。
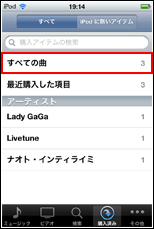
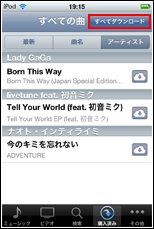
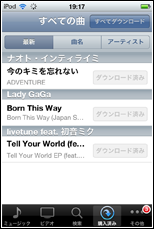
![]() 特定のアーティストの曲を一括再ダウンロードする
特定のアーティストの曲を一括再ダウンロードする
「アーティスト」欄からアーティストを指定します。特定のアーティストのアルバム一覧が表示されるので、画面上部の「すべてダウンロード」をタップすると、そのアーティストのすべてのアルバム(すべての曲)の一括再ダウンロードが開始されます。
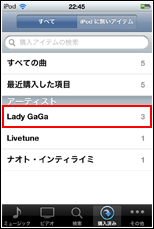
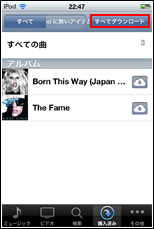
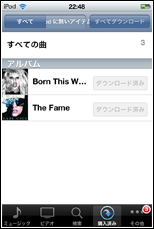
![]() 特定のアルバム内の曲を一括再ダウンロードする
特定のアルバム内の曲を一括再ダウンロードする
「アーティスト」欄からアーティストを指定します。アルバム一覧が表示されるので、再ダウンロードしたいアルバム名の右側にある「iCloud」アイコンをタップします。もしくはアルバムをタップしアルバム内の曲一覧画面の「すべてダウンロード」をタップすると、アルバム内の曲の一括再ダウンロードが開始されます。
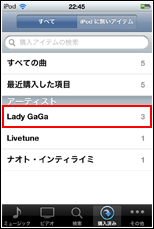
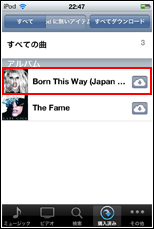
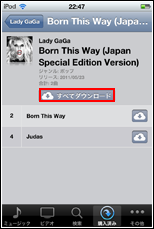
![]() iPodにない曲・音楽のみを表示したい場合
iPodにない曲・音楽のみを表示したい場合
iPodにない曲のみを表示させたい場合は、上部タブの「iPodに無いアイテム」をタップします。iPodに入っていない曲のみが表示されます。
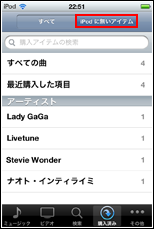
3. 再ダウンロードした曲・音楽を確認する
再ダウンロードした曲・音楽は"ミュージック"アプリ内で再生できます。"プレイリスト"タグの「購入したもの」で一覧を確認できます。
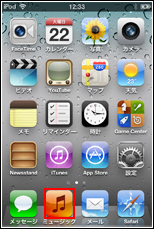
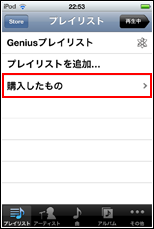
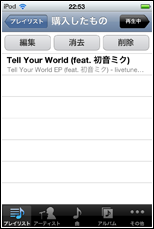
![]() 関連情報
関連情報
【Amazon】人気のiPhoneランキング
更新日時:2025/11/06 10:00
【Amazon】人気のKindleマンガ
更新日時:2025/11/06 10:00