HOME > iCloud > iCloudの使い方 >
本ページ内には広告が含まれます
ここではiPod touch/iPhoneでiCloudにバックアップを作成する方法を紹介しています。
![]() iPod touch/iPhoneでiCloudに各種データをバックアップします。iPod touch/iPhoneのiCloud設定で、iCloudのバックアップを有効にすることで、iPod touch/iPhoneが「充電中」かつ「Wi-Fiに接続している」「画面をロック中」の状態の時に、各種データを自動的にバックアップすることができます。
iPod touch/iPhoneでiCloudに各種データをバックアップします。iPod touch/iPhoneのiCloud設定で、iCloudのバックアップを有効にすることで、iPod touch/iPhoneが「充電中」かつ「Wi-Fiに接続している」「画面をロック中」の状態の時に、各種データを自動的にバックアップすることができます。
iCloudにデータをバックアップすることで、端末(iPod touch/iPhone)を復元(初期化)した場合に、iCloudに保存したバックアップから復元することができます。また、端末を紛失・故障した場合や、新しい端末を購入した場合など、新しい端末に古い端末のデータをそのまま移行させることができます。
なお、無料でiCloudにバックアップできる容量は「5GB」までとなっており、それ以上の容量が必要な場合は有料オプションでアップグレードが可能です。また、複数のiOSデバイス(iPod touch/iPhone/iPad)を所有している場合は、複数のデバイスのバックアップを作成することも可能です。
iCloudバックアップで、バックアップされる項目は下記の通りです。
■"カメラロール"内の写真・ビデオ
■ デバイスの設定(電話のよく使う項目、壁紙、メール、連絡先、カレンダー)
■ アプリ内データ
■ ホーム画面とアプリの配置
■ メッセージ(iMessage/SMS/MMS)
■ 着信音
iPod touch/iPhoneの設定画面からiCloudへのバックアップを有効にします。iCloudバックアップを有効にすることで、自動・手動でバックアップを作成することができます。
1. iCloudの設定画面で「ストレージとバックアップ」を選択する
ホーム画面上の「設定」をタップし、iCloudの設定画面を表示します。iCloudの下部にある「ストレージとバックアップ」をタップします。
* 使用している端末で、iCloudの利用設定を行っていない場合は、サインイン画面が表示されますので、まずiCloudの利用設定を行ってください。iCloudの利用設定については「iPod touch/iPhoneでiCloudを設定する」をご覧ください。
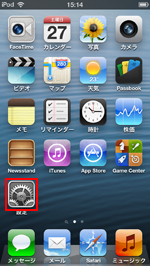
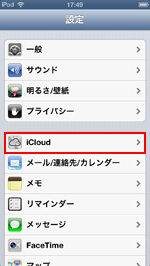
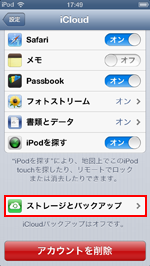
2. iCloudのバックアップを有効にする
「ストレージとバックアップ」画面下部にある「iCloudバックアップ」を"オン"にします。「iCloudバックアップ」を"オン"にするとiCloudの自動バックアップが有効となり、iPod touch/iPhoneが「充電中」「Wi-Fiに接続している」「画面がロックされている」場合に自動的にバックアップされます。
* iCloudのバックアップを有効にすると、iPod touch/iPhoneとiTunesを同期する際に、パソコンに自動的にバックアップがされなくなります。iCloudのバックアップを有効にしている場合に、iTunesにバックアップを作成したい場合は、iTunesのデバイス欄の"iPod/iPhone"を右クリックし、「バックアップ」をクリックすることで手動でバックアップを作成することができます。
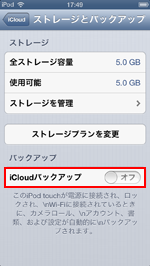
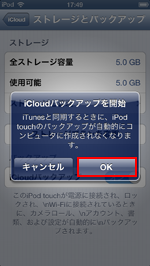
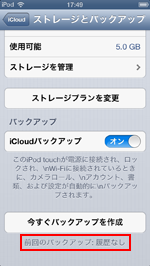
![]() 手動でバックアップを作成する
手動でバックアップを作成する
「今すぐバックアップを作成」をタップすることで、手動でバックアップの作成を開始することができます。バックアップ作成中に「バックアップの作成をキャンセル」をタップすることで、バックアップの作成をキャンセルできます。
バックアップの作成が完了すると、画面下部にバックアップの履歴が表示されます。
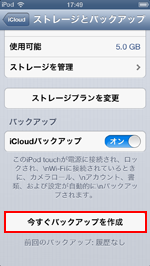
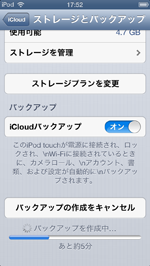
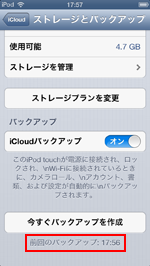
3. iCloudへバックアップする項目を選択する
「ストレージとバックアップ」画面から「ストレージを管理」をタップし、端末を選択することで、「最新のバックアップ」の日時とサイズなどの情報を確認できる他、バックアップオプションを設定することも可能です。
バックアップオプションでは、バックアップする項目を選択することができます。iCloudにバックアップする必要のない項目を"オフ"にすることで、バックアップの作成時間を短縮したり、使用サイズ容量を節約することができます。
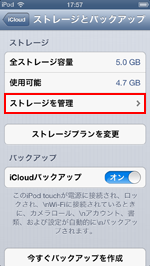
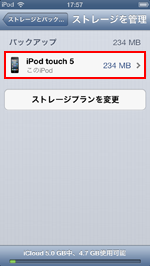
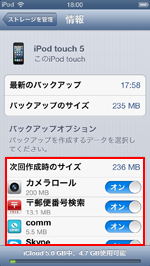
iCloudに作成したバックアップを削除します。「ストレージとバックアップ」画面から「ストレージを管理」をタップ、デバイスを選択し「情報」画面を表示します。画面下部にある「バックアップを削除」をタップすることで、選択したデバイスからiCloudにバックアップしたデータをすべて削除することができます。バックアップを削除すると、iCloudへの自動バックアップも無効になります。
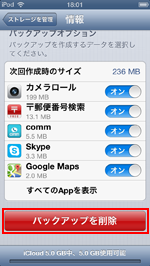
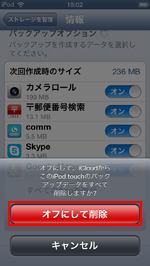
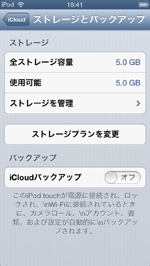
無料でのiCloudのバックアップ可能容量は5GBですが、有料オプションを利用することで、利用可能な容量(ストレージ)を追加することができます。「ストレージを管理」画面から「ストレージプランを変更」をタップすると、ストレージの購入画面を表示できます。追加したい容量(ストレージ)を選択して「購入する」をタップします。
![]() iPhoneでストレージ容量をアップグレードする方法について詳細は「iPhoneでiCloudのストレージ容量をアップグレード(購入)する」をご覧下さい。
iPhoneでストレージ容量をアップグレードする方法について詳細は「iPhoneでiCloudのストレージ容量をアップグレード(購入)する」をご覧下さい。
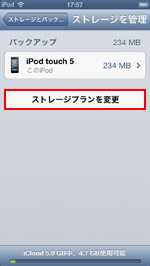
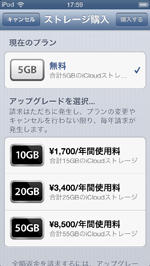
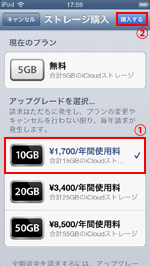 3. 3. 追加したい容量を選択し「購入する」をタップします
3. 3. 追加したい容量を選択し「購入する」をタップします【Amazon】人気のiPhoneランキング
更新日時:2024/10/25 11:00
【Amazon】人気のKindleマンガ
更新日時:2024/10/25 11:00