HOME > iCloud > iCloudの使い方 >
本ページ内には広告が含まれます
ここではwindows PCでのフォトストリームの使い方を紹介しています。
![]() フォトストリームを利用することにより、iOSデバイスで撮影した写真を自動的にiCloud経由でwindows PCに保存させることができます。またパソコン上の写真をiCloudにアップロードすることも可能です。iCloudに保存された写真は、他のiOSデバイス/パソコンと共有(ダウンロード)することが可能です。
フォトストリームを利用することにより、iOSデバイスで撮影した写真を自動的にiCloud経由でwindows PCに保存させることができます。またパソコン上の写真をiCloudにアップロードすることも可能です。iCloudに保存された写真は、他のiOSデバイス/パソコンと共有(ダウンロード)することが可能です。
windows PCでiCloud(フォトストリーム)を利用するためには、「iCloudコントロールパネル」をパソコンにインストールする必要があります。また、インターネット接続も必要となります。
目次:
![]() windows PCに「iCloudコントロールパネル」をインストールする
windows PCに「iCloudコントロールパネル」をインストールする
![]() windows PCでフォトストリームを有効にする
windows PCでフォトストリームを有効にする
![]() windows PCでフォトストリーム(iCloud)に保存された写真を表示する
windows PCでフォトストリーム(iCloud)に保存された写真を表示する
![]() windows PCから写真をiCloud(フォトストリーム)にアップロードする
windows PCから写真をiCloud(フォトストリーム)にアップロードする
![]() ダウンロード/アップロードフォルダを変更する
ダウンロード/アップロードフォルダを変更する
windows PCでiCloud(フォトストリーム)を利用するためには、「iCloudコントロールパネル」をパソコンにインストールする必要があります。「iCloudコントロールパネル」はアップルのホームページ(iCloudコントロールパネルのダウンロードページはこちら)からダウンロードできます。
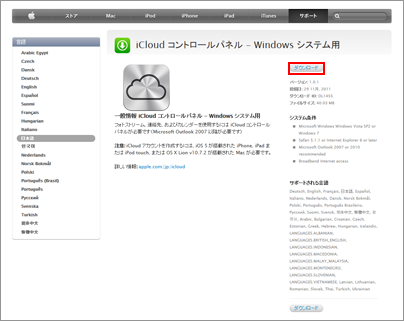
![]() 「iCloudコントロールパネル」のwindows PCへのインストールの仕方は「windows PCでiCloudを設定する」をご覧ください。
「iCloudコントロールパネル」のwindows PCへのインストールの仕方は「windows PCでiCloudを設定する」をご覧ください。
windows PCでフォトストリームを有効にするには、「iCloudコントロールパネル」を開き、フォトストリーム欄にチェックし、「適用」をクリックします。
1. 「iCloudコントロールパネル」にサインインする
「Apple ID」と「パスワード」を入力し「iCloudコントロールパネル」にログインします。
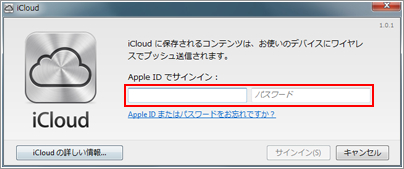
![]() 「iCloudコントロールパネル」を開くには
「iCloudコントロールパネル」を開くには
「iCloudコントロールパネル」は、windows PCの「コントロールパネル」 > 「ネットワークとインターネット」 > 「iCloud」から開くことができます。「iCloudコントロールパネル」へのログインについて詳しくは「windows PCでiCloudを設定する」をご覧ください。
2. フォトストリームを有効にする
「iCloudコントロールパネル」にて、フォトストリームの横にあるチェックボックスをチェックします。「適用」をクリックし、フォトストリームを有効にできます。
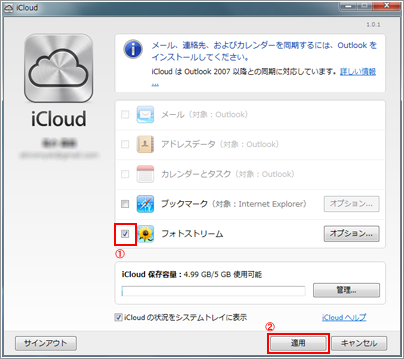
フォトストリームを有効にすると、「マイピクチャ」フォルダ下に、「Photo Stream」フォルダが作成されます。「Photo Stream」フォルダ内の「My Photo Stream」フォルダ内にiCloud(フォトストリーム)に保存された写真が自動的にダウンロードされます。
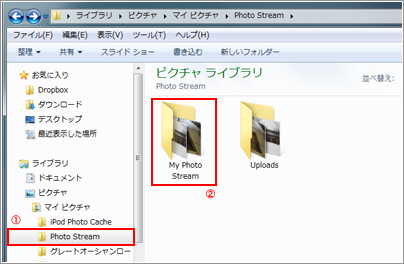
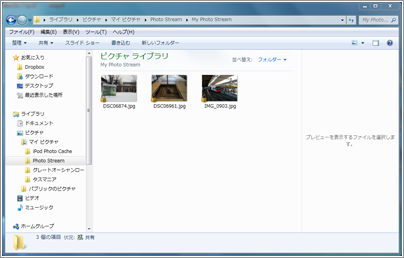
フォトストリームを有効にすると、「マイピクチャ」フォルダ下に、「Photo Stream」フォルダが作成されます。「Photo Stream」フォルダ内の「Uploads」フォルダに写真を追加すると、写真が自動的にiCloud(フォトストリーム)にアップロードされます。
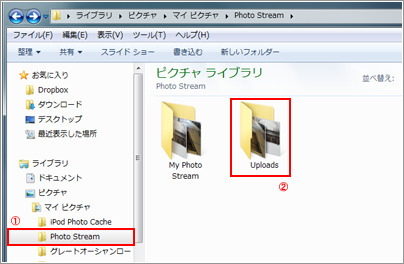

フォトストリームを有効にすると、デフォルトでは「マイピクチャ」フォルダ下に、「Photo Stream」フォルダが作成され、「My Photo Stream」フォルダにダウンロード、「Uploads」フォルダからアップロードされますが、「ダウンロード」フォルダと、「アップロード」フォルダを任意のフォルダに変更することができます。
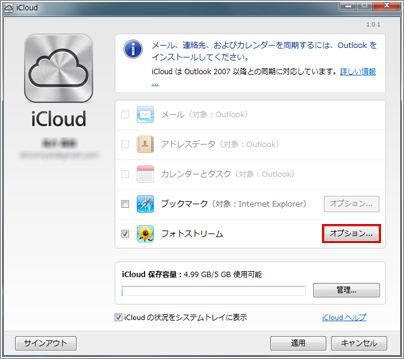
「iCloudコントロールパネル」内の、フォトストリームの「オプション」をクリックします。
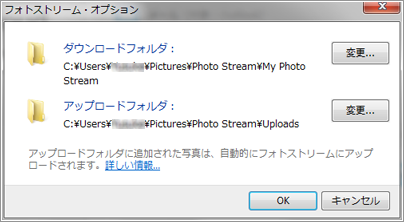
「フォトストリーム・オプション」内の「変更」をクリックし、ダウンロードフォルダ/アップロードフォルダを変更できます。
![]() 関連情報
関連情報
【Amazon】人気のiPhoneランキング
更新日時:2024/10/24 20:00
【Amazon】人気のKindleマンガ
更新日時:2024/10/24 20:00