HOME > iCloud > iCloudの使い方 >
本ページ内には広告が含まれます
ここでは購入済みの曲をiTunesの曲リストに表示・ストリーミング再生する方法を紹介しています。
![]() iTunesにダウンロードしていない購入済みの曲・音楽を、「ミュージック」ライブラリの曲リストに表示・(ストリーミング)再生します。iPhone/iPad/iPod touchなど他のデバイスで購入した曲・音楽でも、同一のApple IDでサインインすることで、iTunesの曲リストに表示・再生・ダウンロードが可能です。
iTunesにダウンロードしていない購入済みの曲・音楽を、「ミュージック」ライブラリの曲リストに表示・(ストリーミング)再生します。iPhone/iPad/iPod touchなど他のデバイスで購入した曲・音楽でも、同一のApple IDでサインインすることで、iTunesの曲リストに表示・再生・ダウンロードが可能です。
iTunesでiTunes Storeにサインインして曲リストを表示、また、iTuensの曲リストに表示されている購入済みの曲を再生・ダウンロードするには、(iTunesがインストールされている)パソコンがインターネット接続されている必要があります。
iTunes Storeで購入済みの曲・音楽をiTunesの曲リストに表示します。iTunesにダウンロードしていない購入済みの曲・音楽を曲リストに表示し、(ストリーミング)再生・ダウンロードすることができます。
1. iTunes Storeにサインインする
iTunes左上部にあるアイコンをクリックし、「iTunes Store」から「サインイン」を選択します。
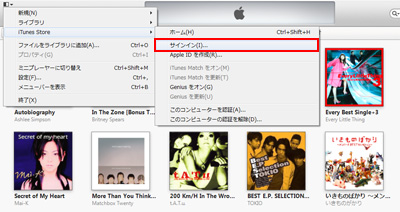
「Apple ID」「パスワード」を入力し、「サインイン」をクリックします。
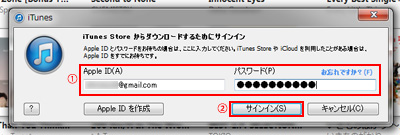
2. iTuens Storeで購入済みの曲・音楽が「ミュージック」ライブラリの曲リストに表示される
「ミュージック」ライブラリの曲リストに、(ダウンロードしていない)iTunes Storeで購入済みの曲・音楽が追加・表示されます。
* (iTunesにダウンロードしていない)iTunes Storeで購入済みの曲・音楽にはクラウド(雲)アイコンが表示されます。
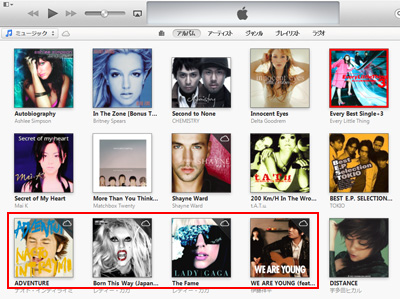
![]() iTunesの曲リストに購入済みの曲・音楽が表示されない場合
iTunesの曲リストに購入済みの曲・音楽が表示されない場合
iTunesの「ミュージック」ライブラリの曲リストに、iTunes Storeで購入済みの曲・音楽が表示されない場合、「設定」内の「Store」タブから、「iTunes in the Cloudの購入済みリストを表示」にチェックが入っていることを確認します。
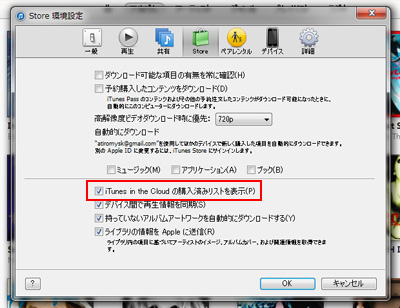
![]() 購入済みの曲・音楽を(ストリーミング)再生する
購入済みの曲・音楽を(ストリーミング)再生する
曲リストに表示される曲・音楽は、選択、再生アイコンをクリックすることで、ストリーミング再生することが可能です(パソコンがインターネット接続されている必要があります)。
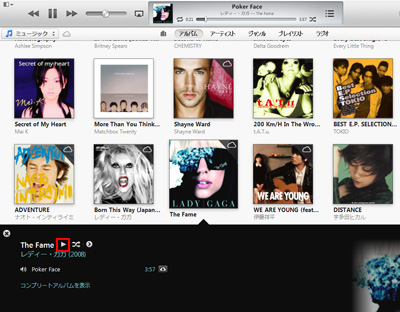
![]() 購入済みの曲・音楽をiTunesライブラリにダウンロードする
購入済みの曲・音楽をiTunesライブラリにダウンロードする
購入済みの曲・音楽をiTunesライブラリ(ローカル)にダウンロードすることで、iTunes Storeにサインインしていない状態でも、購入済みの曲・音楽が曲リストに表示、再生(オフラインで曲を再生)できるほか、iPod/iPhone/iPadに転送することも可能です。
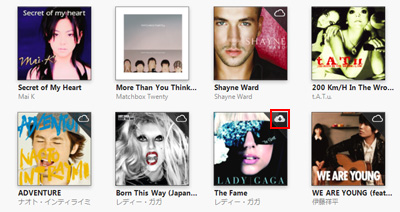
購入済みの曲・音楽のクラウド(雲)アイコンをクリックすることで、購入済みの曲・音楽をダウンロードすることができます。

曲リストに表示されているiTunes Storeで購入済みの曲・音楽を、非表示にします。非表示にした曲・音楽はiTunesの「ミュージック」ライブラリから非表示になります(すでにダウンロード済みのiTunes Storeで購入済みの曲・音楽は非表示になりません)。
1. iTunes Storeから「購入済み」画面を表示する
iTunesでiTunes Storeにアクセスします。
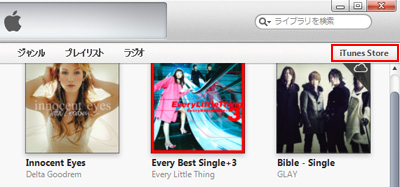
iTunes Storeで「購入済み」をクリックし、「購入済み」画面を表示します。
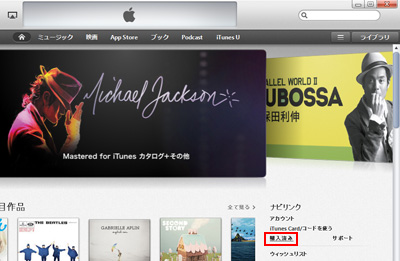
2. 「購入済み」画面で非表示にしたい曲・音楽を選択する
購入済み画面で「ミュージック」を選択し、購入済みの曲・音楽を表示します。曲リストから非表示にしたい曲・音楽の「×」アイコンをクリックします。
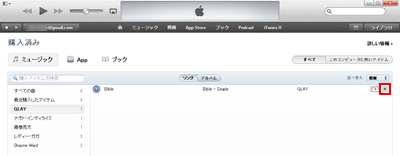
3. 曲リストで選択した曲・音楽が非表示になる
「購入済み」画面で「×」アイコンをクリックした曲・音楽が、iTunesライブラリの曲リストで非表示になります。なお、非表示にした購入済みの曲・音楽は、ストリーミング再生・ダウンロードすることはできません。
再度、曲リストに購入済みの曲・音楽を表示し、ストリーミング再生・ダウンロードするには、アカウント画面から非表示にした購入済みの曲・音楽を再表示します。
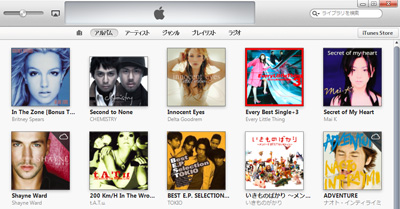
![]() 他のデバイスの「購入済み」リストからも非表示になる
他のデバイスの「購入済み」リストからも非表示になる
iTunesの「購入済み」画面で、購入済みの曲・音楽を非表示にすると、同じアカウントでサインインしている他のデバイス(iPod touch/iPhone/iPad)の「購入済み」画面でも非表示となります。
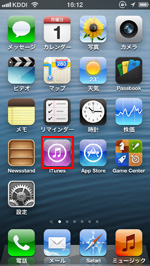
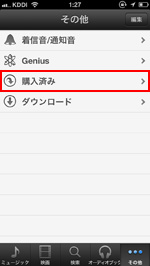
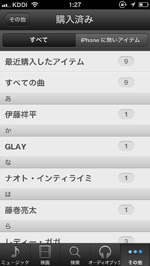
iTunesでアカウント画面を表示し、非表示になっている購入済みの曲・音楽を再表示します。
1. iTunesでアカウント画面を表示する
iTunes Storeにサイン人している状態で、iTunes左上のアイコンをクリックし、「iTunes Store」から「アカウントを表示」を選択します。
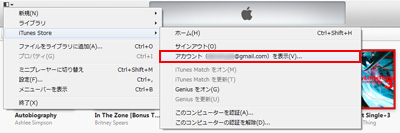
パスワードの入力画面が表示された場合は、「パスワード」を入力し「アカウントを表示」をクリックします。
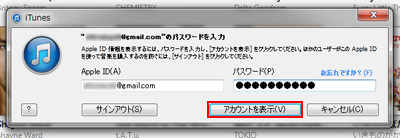
2. アカウント画面から「非表示の購入済みアイテム」の管理画面を表示する
iTunesでサインインしているApple IDのアカウント情報画面が表示されます。
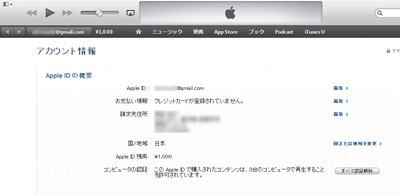
「iTunes in the Cloud」欄にある「非表示の購入済みアイテム」の「管理」をクリックします。

3. 非表示になっている購入済みの曲・音楽を再表示する
「非表示の購入済みアイテム」画面から、再表示したい購入済みの曲・音楽の「表示する」アイコンをクリックします。
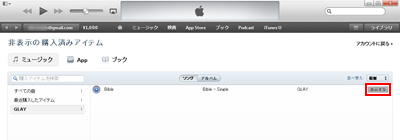
「非表示の購入済みアイテム」画面で「表示する」アイコンをクリックした購入済みの曲・音楽が、iTunesライブラリの曲リストで再表示されます。
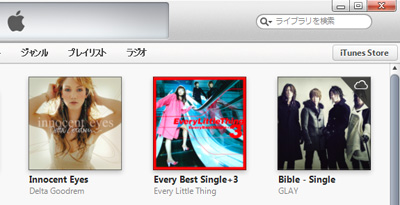
![]() 関連情報
関連情報
【Amazon】人気のiPhoneランキング
更新日時:2024/10/27 10:00
【Amazon】人気のKindleマンガ
更新日時:2024/10/27 10:00