本ページ内には広告が含まれます
ここではiPod touchでFaceTimeの着信音を変更する方法を紹介しています。
![]() iPod touchで、「FaceTime」でのビデオ通話・音声通話の着信音を変更します。特定の連絡先からの「FaceTime」の着信音を個別に設定することも可能です。
iPod touchで、「FaceTime」でのビデオ通話・音声通話の着信音を変更します。特定の連絡先からの「FaceTime」の着信音を個別に設定することも可能です。
目次:
![]() iPod touchで「FaceTime」の着信音を変更する
iPod touchで「FaceTime」の着信音を変更する
![]() iPod touchで特定の連絡先からのFaceTimeの着信音を個別に設定する
iPod touchで特定の連絡先からのFaceTimeの着信音を個別に設定する
iPod touchでFaceTime(ビデオ通話/音声通話)の着信音を変更します。
1. iPod touchの「設定」アプリでサウンドの設定画面を表示する
iPod touchのホーム画面から「設定」アプリを起動します。「設定」から「サウンド」を選択し、「着信音」をタップします。
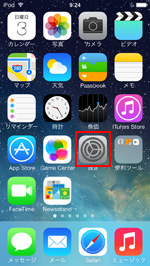
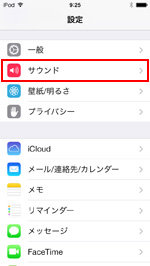
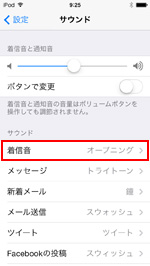
2. iPod touchで「FaceTime」の着信音を変更する
着信音一覧が表示されるので、設定したい着信音をタップして選択します。着信音をタップすることで、プレビュー再生できます。
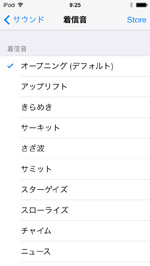
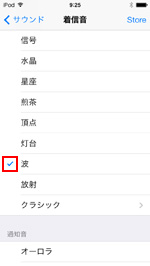
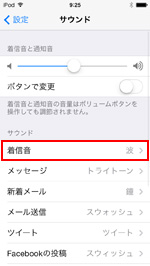
![]() iTunes Storeから着信音をダウンロード購入する
iTunes Storeから着信音をダウンロード購入する
着信音の設定画面で「Store」をタップすることで、iTunes Storeの着信音ストアにアクセスすることができます。iTunes Storeで購入し着信音はサウンド設定画面に追加され、iPod touchの着信音として設定することができます。
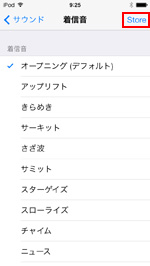
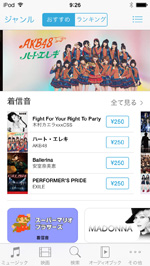
iPod touchで、連絡先別に個別にFaceTimeの着信音を設定します。
1. iPod touchの「FaceTime」アプリで着信音を個別に設定したい連絡先を選択する
iPod touchのホーム画面から「FaceTime」アプリを起動します。「連絡先」タブから個別に着信音を設定したい連絡先を選択し、画面上部の「編集」をタップします。
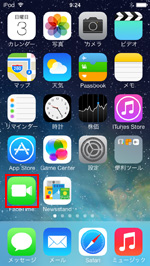
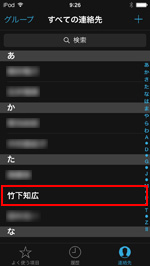
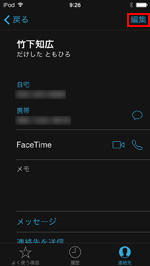
2. iPod touchで選択した連絡先からのFaceTimeの着信音を選択する
「着信音」をタップすることで、選択した連絡先からの着信音を個別に選択できます。着信音一覧から設定したい着信を選択し、「完了」をタップします。個別に着信音を変更後、「完了」をタップし連絡先の編集画面を閉じます。
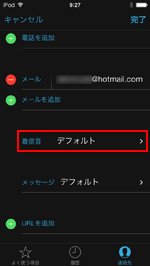
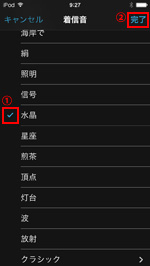
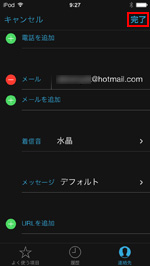
![]() 関連情報
関連情報
【Amazon】人気のiPhoneランキング
更新日時:2025/11/01 12:00
【Amazon】人気のKindleマンガ
更新日時:2025/11/01 12:00