本ページ内には広告が含まれます
ここではiPod touchでApple ID(メールアドレス)を変更する方法を紹介しています。
![]() iPod touchでApple ID(メールアドレス)を変更します。iPod touchからApple IDのアカウント編集画面を表示し、Apple ID(メールアドレス)を変更できます。なお、一部のApple ID(@me.com等のメールアドレスがApple IDの場合)は変更できません。
iPod touchでApple ID(メールアドレス)を変更します。iPod touchからApple IDのアカウント編集画面を表示し、Apple ID(メールアドレス)を変更できます。なお、一部のApple ID(@me.com等のメールアドレスがApple IDの場合)は変更できません。
1. ホーム画面の「設定」から「Store」を選択する
iPod touchのホーム画面上の「設定」をタップし、一覧から「Store」を選択します。
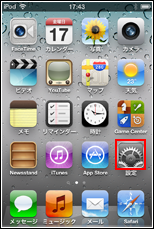
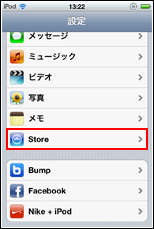
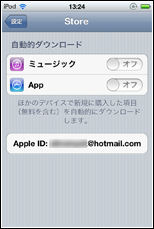
![]() Storeにサインインしていない場合
Storeにサインインしていない場合
Storeにサインインしていない場合は、Store画面で「サインイン」をタップします。「既存のApple ID」をタップし、Apple ID(メールアドレス)を変更したい「Apple ID」と「パスワード」を入力し、サインインします。
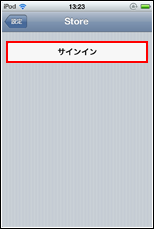
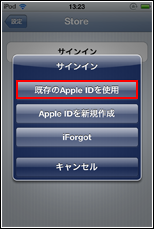
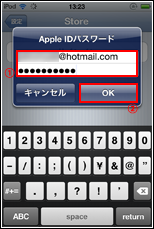
2. Apple IDのアカウント編集画面を表示する
Store画面で、「Apple ID」をタップします。「Apple IDを表示」をタップすると、アカウントの編集画面が表示することができます。編集画面で「Apple ID」をタップし、Apple ID(メールアドレス)の編集画面を表示します。
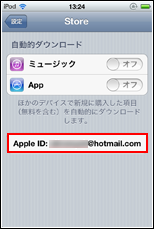
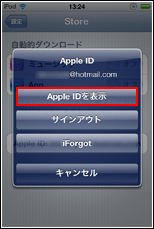
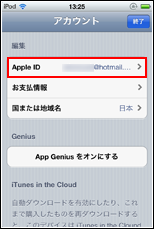
3. Apple ID(メールアドレス)を変更する
Apple IDの編集画面から「Apple ID(メールアドレス)」をタップします。新しいメールアドレスを入力します(入力したメールアドレスが新しいApple IDとなります)。Apple ID(メールアドレス)を変更したら、「終了」をタップします。
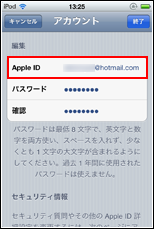
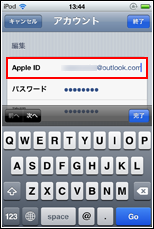
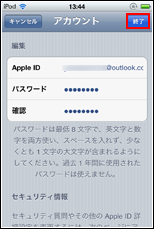
4. Apple IDのアカウント編集を終了する
Apple ID(メールアドレス)の変更後、お支払い方法の確認をします。変更がない場合は、そのまま「終了」をタップします。アカウントの編集画面に戻るので、「終了」をタップし、アカウントの編集を終了します。「Store」画面で変更されたApple ID(メールアドレス)が表示されます。
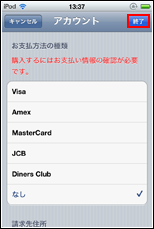
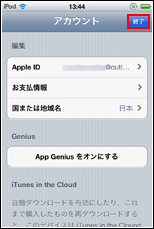
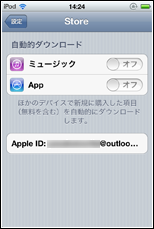
5. メールアドレスの確認をする
新しいApple ID(メールアドレス)に変更すると、そのメールアドレスにアップルから確認メールが送信されます。新しいメールアドレスでアップルからの確認メールを表示し、「今すぐ確認」をタップします。変更後のApple ID(メールアドレス)及びパスワードを入力し、「アドレスの確認」をタップし、メールアドレスの確認を完了します。
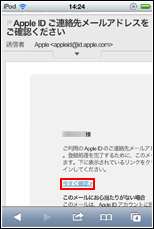
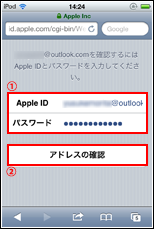
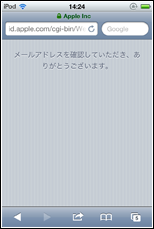
![]() 関連情報
関連情報
【Amazon】人気のiPhoneランキング
更新日時:2024/10/16 11:00
【Amazon】人気のKindleマンガ
更新日時:2024/10/16 11:00