本ページ内には広告が含まれます
ここではiPod touchでiMessageを設定する方法を紹介しています。
![]() iPod touchではiOS5より『iMessage』機能が搭載され、iOS5を搭載したiPod touch/iPhone/iPadとの間でメッセージの送受信をすることが可能です。ここでは、iPod touchでのiMessageの設定(アクティベート)の仕方を解説しています。
iPod touchではiOS5より『iMessage』機能が搭載され、iOS5を搭載したiPod touch/iPhone/iPadとの間でメッセージの送受信をすることが可能です。ここでは、iPod touchでのiMessageの設定(アクティベート)の仕方を解説しています。
メッセージの送受信に利用するメールアドレスはApple IDのユーザー名として登録されているメールアドレス、または指定した任意のメールアドレスとなります。
目次:
![]() iMessageとは
iMessageとは
![]() iPod touchでiMessageを設定(アクティベート)する
iPod touchでiMessageを設定(アクティベート)する
![]() iMessageとは?
iMessageとは?
iOS5を搭載した、iOSデバイス(iPod touch/iPhone/iPad)間で送受信できるメッセージ(メール)機能です。
![]() iMessageを利用するには?
iMessageを利用するには?
iOS5を搭載したiPod touchでiMessageを設定(アクティベート)することでiMessageが利用できるようになります。
iPod touchがiOS4の場合は、iOS5にアップデートします。アップデートの方法は「iPodのソフトウェアをアップデートする」をご覧ください。
![]() iMessageを送受信するには?
iMessageを送受信するには?
iMessageの送受信には「メッセージ」アプリを使用します。iPod touchでのiMessageの送受信の仕方は「iPod touchでiMessageを送受信する」をご覧ください。
![]() iMessageでのメールアドレスは?
iMessageでのメールアドレスは?
iPod touchでiMessageを設定(アクティベート)する際に、着信用のメールアドレスを設定します。Apple IDのユーザー名として登録しているメールアドレスの他、任意のメールアドレスを設定することが可能です。着信用のメールアドレスはいつでも変更することが可能です。着信用のメールアドレスの変更の仕方は「iPod touchでiMessageの着信用メールアドレスを変更する」をご覧ください。
iPod touchでiMessageを設定(アクティベート)します。
1. アクティベートするためにサインインする
iMessageを設定(アクティベート)するためにサインインします。「設定」から「メッセージ」をタップすることで、サインイン画面を表示することができます。
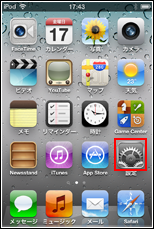
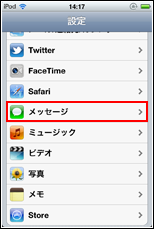
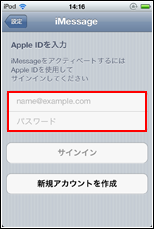
![]() iPod touchの「メッセージ」アプリを起動することで設定画面の表示も可能
iPod touchの「メッセージ」アプリを起動することで設定画面の表示も可能
iPod touchでiMessageを設定(アクティベート)していない状態で、「メッセージ」アプリを起動することで、iMessageの設定(アクティベート)画面を表示することも可能です。
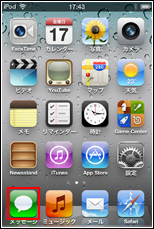
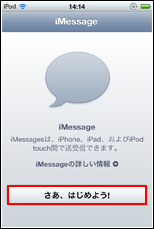
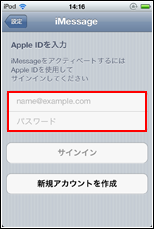
2. 着信用メールアドレスを設定する
「Apple ID」と「パスワード」を入力し、「サインイン」をタップします。iMessageの着信用メールアドレスの設定画面が表示されるので、Apple IDの(ユーザー名となっている)メールアドレスを着信用メールアドレスとして設定する場合は、そのまま「次へ」をタップします。その他のメールアドレスを設定したい場合は、任意のメールアドレスを入力します。
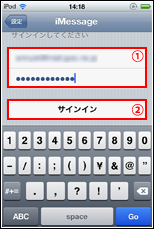
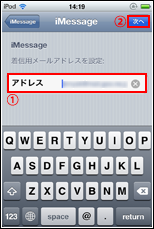
![]() iMessageの着信用メールアドレスの設定について
iMessageの着信用メールアドレスの設定について
iMessageでは、iPod touchでiMessageをアクティベートした際に設定した着信用のメールアドレスを利用して、他のiOS端末(iPod touch/iPhone/iPad)とメッセージの送受信を行います。着信用メールアドレスにはApple ID(メールアドレス)の他、任意のメールアドレスを利用することも可能です。
着信用のメールアドレスは、後で変更することも可能です。
3. iMessageのオプションを設定する
メッセージの設定画面が表示され、設定(アクティベーション)は完了です。メッセージの設定画面からiMessageのオプションを設定可能です。
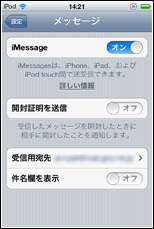
![]() 開封証明を送信
開封証明を送信
「開封証明を送信」をオンにすることで、メッセージを開封(確認)した際に、送信元(メッセージを送信した相手)に開封したことを知らせることができます。送信元には"開封済み"の文字と開封した時間が表示されます。
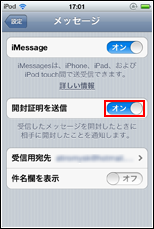
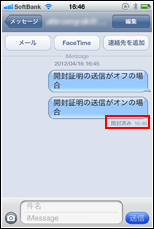
![]() 受信用宛先
受信用宛先
iMessegeの設定(アクティベート)時に登録した着信用のメールアドレスが表示されます。「受信用宛先」欄をタップすることで、着信用メールアドレスの追加画面を表示することができます。着信用メールアドレスの追加・変更などが可能です。
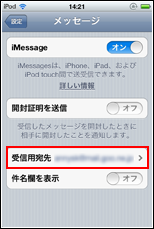
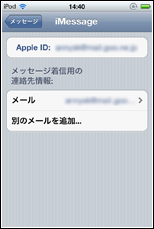
![]() 件名欄を表示
件名欄を表示
「件名欄を表示」をオンにすることで、"メッセージ送信画面"にて件名欄が表示されます。
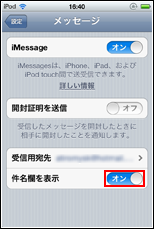
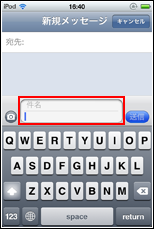
![]() 関連情報
関連情報
【Amazon】人気のiPhoneランキング
更新日時:2025/11/07 20:00
【Amazon】人気のKindleマンガ
更新日時:2025/11/07 20:00