本ページ内には広告が含まれます
ここではiPod touchを買い替えた際に新しいiPod touchにデータを移行する方法を紹介しています。
![]() iPod touchを買い替えた際など、古いiPod touchの本体データ(アプリ・設定)を新しいiPod touchに移行します。古いiPod touchの環境・設定をそのまま新しいiPod touchに反映させることが可能です。
iPod touchを買い替えた際など、古いiPod touchの本体データ(アプリ・設定)を新しいiPod touchに移行します。古いiPod touchの環境・設定をそのまま新しいiPod touchに反映させることが可能です。
古いiPod touchの本体データを新しいiPod touchに移行するには、古いiPod touchのデータを(コンピュータ/iCloudに)バックアップし、新しいiPod touchでそのバックアップしたデータから復元します。
目次:
![]() 古いiPod touchのデータをバックアップする
古いiPod touchのデータをバックアップする
![]() 新しいiPod touchでバックアップから復元する
新しいiPod touchでバックアップから復元する
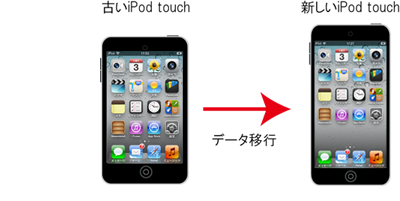
新しいiPod touchにデータを移行するために、古いiPod touchの現在のデータをバックアップ(保存)します。
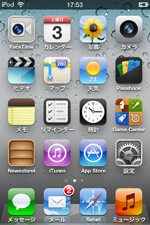
1. 古いiPod touchをiTunesに接続する
パソコンでiTunesを起動します。古いiPod touchを付属のUSBケーブルで接続し、「デバイス」欄でiPod touch(設定したiPod touchの名前)を選択します。

2. iPod touchとiTunesを同期する
「App」「ミュージック」「ムービー」「写真」など移行したい項目を「同期」します。上部のタブから各項目を選択し、「○○を同期」にチェックし、画面右下の「適用」または「同期」をタップします。
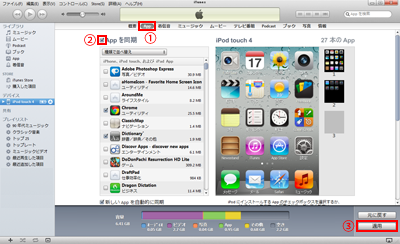
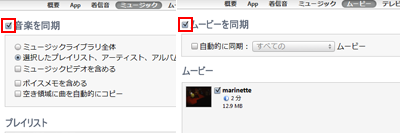
3. iPod touch内のデータのバックアップ先を選択する
古いiPod touch内のデータのバックアップ先を選択します。「iCloud」または「コンピューター」のいずれかを選択します。古いiPod touchでiCloudを利用していない場合は「iCloud」は選択できません。
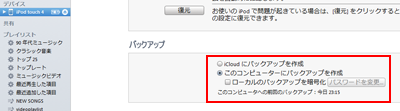
![]() バックアップを暗号化したい場合(ID/パスワード情報を引き継ぎたい場合)
バックアップを暗号化したい場合(ID/パスワード情報を引き継ぎたい場合)
「コンピューター」をバックアップ先に選択し、「ローカルのバックアップを暗号化」にチェックすることで、バックアップを暗号化することができます。バックアップを暗号化することで、新しいiPod touchにデータを移行した際に、メール、アプリ、各種WebサービスのID/パスワードなどを引き継ぐことができます。
* パスワードを暗号化しないでデータを他の端末(新しいiPod touch)に移行した場合、ID/パスワードの再入力が必要になります。
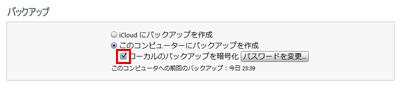
「ローカルのバックアップを暗号化」するには、パスワードの設定が必要になります。このバックアップデータを利用して新しいiPod touchを復元するには、ここで入力したパスワードが必要になります。パスワードは忘れないように注意してください。
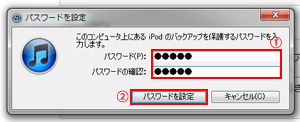
4. iPod touch内のデータをバックアップする
iPod touch内のデータをiCloud/コンピュータにバックアップします。"デバイス"欄の「iPod touch(iPodの名前)」を右クリックし、「バックアップ」をクリックするとバックアップが開始されます。
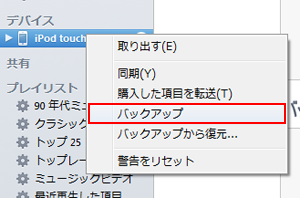
バックアップ完了後、"バックアップ"欄の「iCloud(このコンピュータ)への前回のバックアップ」の日付が現在の時刻になっていることを確認します。
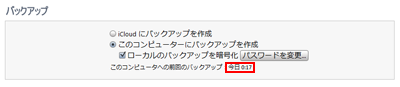
iPod touchを手動でiTunesにバックアップします。iPod touchとiTunesを接続し、デバイス欄のiPod touchを右クリックし、「バックアップ」をクリックすることでバックアップが開始されます。iCloudバックアップを利用している場合でも、iTunesにバックアップ可能です。
1. 新しいiPod touchをiTunesに接続する
新しいiPod touchとiTunesを接続します。
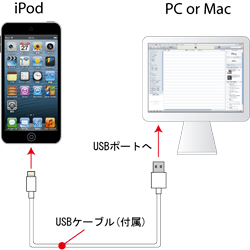
2. iTunesのバックアップが開始される
iPod touchとiTunesを接続すると、iTunes上に下図のような「iPodの設定」画面が表示されます。①「バックアップから復元」を選択し、②先ほど保存したバックアップを選択、③「続ける」をクリックします。
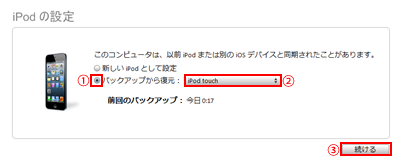
![]() 上図の画面が表示されない場合
上図の画面が表示されない場合
上図の画面が表示されない場合、"デバイス"欄の「iPod touch(設定したiPod touchの名前)」を右クリックし、①「バックアップから復元」を選択します。「バックアップから復元」画面で、②先ほど保存したバックアップを選択し、③「復元」をクリックします。
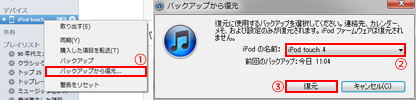
![]() バックアップを暗号化している場合
バックアップを暗号化している場合
「コンピューター」へのバックアップを暗号化している場合、バックアップのロックを解除する必要があります。バックアップを暗号化した際に設定したパスワードを入力し「OK」をクリックします。
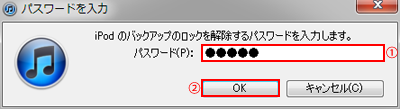
3. バックアップからの復元が開始される
バックアップからの復元が開始されます。
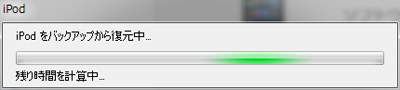
4. バックアップからの復元が完了後、「App」「ミュージック」等の同期が開始される
バックアップからの復元が完了すると、下図のメッセージが表示されます。
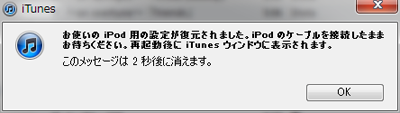
続けて、「App」のほか、同期している「ミュージック」「ムービー」「写真」などが新しいiPod touchに転送されます。同期が終了するまで、接続を解除しないようにして下さい。
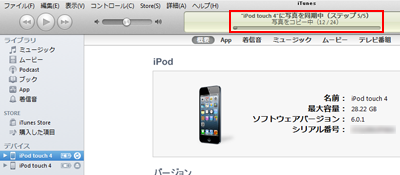
同期が終了後、「デバイス解除」アイコンをクリックして、新しいiPod touchとiTunesの接続を解除します。
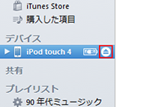
5. バックアップからの復元が完了後、新しいiPod touchで設定する
バックアップからの復元が完了後、新しいiPod touchで「Wi-Fi」「Apple ID」「メッセージ」「Siri」などの設定を行います。
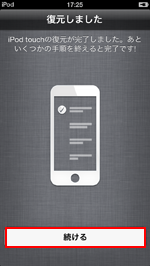
6. 「Wi-Fi」への接続設定を行う
接続可能なWi-Fiネットワーク一覧が表示されるので、接続するWi-Fiの「ネットワーク名」を選択、「パスワード」を入力しWi-Fiに接続します。
* Wi-Fiに接続せずに設定を続ける場合は、Wi-Fiの一覧画面で、Wi-Fiネットワークを選択せずに「次へ」をタップします。
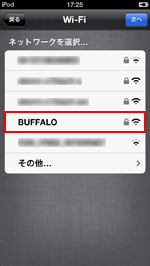
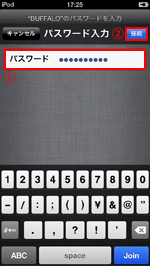
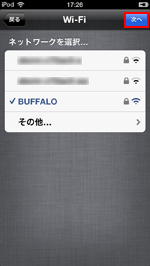
7. 「Apple ID」「メッセージ」「Siri」等の設定を行う
続けて「Apple ID」の設定を行います。「Apple ID」のパスワードを入力し「次へ」をタップします。「Apple ID」にサインインせずに設定を続けるには、「この手順をスキップ」をタップします。
「Apple ID」でサインインした場合は、「メッセージ」の設定を行います。iMessageやFaceTimeでの着信/受信用の連絡先情報を選択します。
最後に「Siri」の使用を選択し「次へ」をタップすると、設定は完了です。
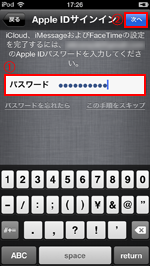
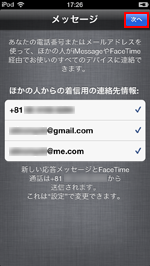
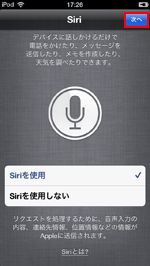
8. iPod touchの設定を完了する
iPod touchの設定完了後、「iPod touchを使う」をタップするとホーム画面が表示されます。古いiPod touchのデータが移行されています。
* 新しいiPod touchとiTunesの同期が終了していない場合は、同期が終了するのを待ち、同期終了後、接続を解除します。
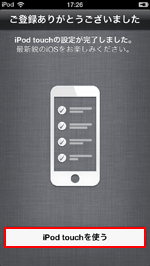
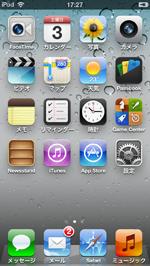
![]() 関連情報
関連情報
【Amazon】人気のiPhoneランキング
更新日時:2024/10/15 12:00
【最大47%ポイント還元】人気のKindleマンガ
更新日時:2024/10/15 12:00