本ページ内には広告が含まれます
ここではiPod touchのリマインダーでタスクを管理する方法を紹介しています。
![]() iPod touchの「リマインダー」アプリを利用して、タスク(すること・やること)を管理することができます。タスクを追加し、タスクの実行日・期日を設定することで、設定した日時にメッセージと通知音で知らせてくれます。完了したタスク(すること・やること)は、チェックすることで一覧から削除されます。完了したタスクを随時削除することで、常に現在のタスク(すること・やること)を一覧に表示し、タスク管理することが可能です。
iPod touchの「リマインダー」アプリを利用して、タスク(すること・やること)を管理することができます。タスクを追加し、タスクの実行日・期日を設定することで、設定した日時にメッセージと通知音で知らせてくれます。完了したタスク(すること・やること)は、チェックすることで一覧から削除されます。完了したタスクを随時削除することで、常に現在のタスク(すること・やること)を一覧に表示し、タスク管理することが可能です。
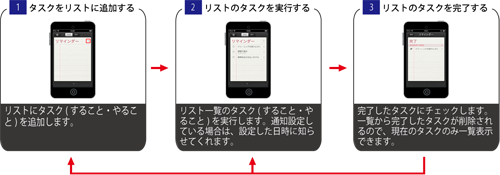
目次:
![]() リストにタスクを追加する
リストにタスクを追加する
![]() 日付からタスクを追加する
日付からタスクを追加する
![]() 新規リストを作成・追加する
新規リストを作成・追加する
![]() 通知音を変更する
通知音を変更する
リマインダーのリストにタスク(すること・やること)を追加します。リマインダーのリストにタスクを追加し、"後で通知する"オプションを設定すると、指定した日時に通知を受け取ることができます。
1. 『リマインダー』アプリを起動する
iPod touchのホーム画面から「リマインダー」アプリを起動します。
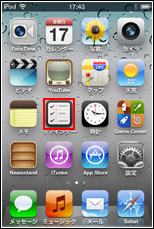
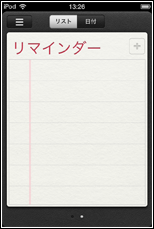
2. タスクを入力する
タスクを入力します。「リスト」タブから「+」をタップし、タスクを入力します。入力完了後、「完了」をタップします。
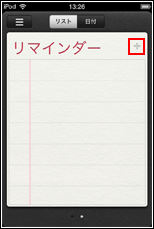
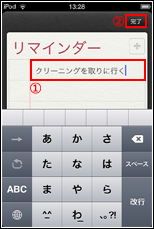
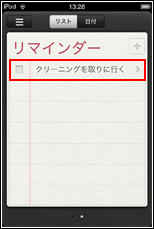
3. タスクの詳細を設定する
追加したタスクをタップすると、タスクの"詳細"画面を表示できます。"詳細"画面にてタスクに関するオプションを設定することが可能です。タスクの期限・実行日(タスクを行う日)に通知を受け取る場合は、「後で通知」から通知日時を設定できます。また、設定したタスクの削除をしたい場合は、「削除」をタップします。
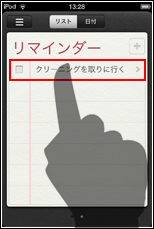
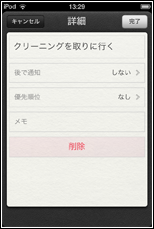
![]() 後で通知
後で通知
タスクを後で通知したい場合は、"通知日時"を設定します。「○月○日にすること」「○月○日までにすること」など、タスクを行う日時や期限がある場合は、実行日・期日となる日時を設定すると、設定した日時にタスクが通知されます。
また、通知日を設定すると「繰り返し」設定を行うことも可能です。「毎日・毎週」など繰り返し通知を設定することが可能です。
![]() 優先順位
優先順位
タスクの優先順位を「高・中・低・なし」から選択できます。
![]() メモ
メモ
タスクに関する付随情報を入力することができます。
* 優先順位・メモは「表示項目を増やす」をたっぷすることで表示させることができます。
![]() 削除
削除
追加したタスクを削除します。
4. 通知日に通知を受け取る
"後に通知"を設定している場合、設定した日時に通知(通知音・タスク内容表示)を受けることができます。
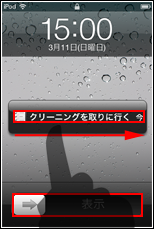
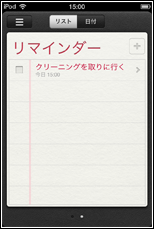
5. タスクを"完了"する
設定した"タスク"が完了したら、"タスク"を「完了リスト」に移動します。完了した"タスク"は、「完了リスト」に一覧で表示されます。
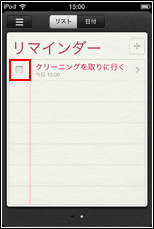
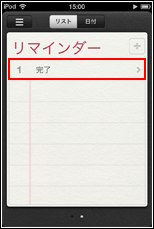
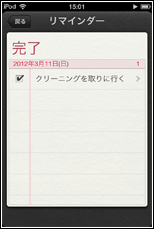
![]() "完了リスト"からタスクを削除する
"完了リスト"からタスクを削除する
"完了リスト"に移動したタスクを削除するには、タスクの詳細設定画面から「削除」をタップします。
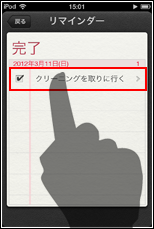
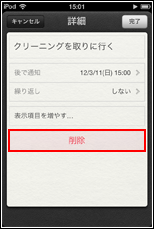
日付リスト、またはカレンダーからタスクの期限日(実行日)を指定し、タスク(すること・やること)を追加します。日付を指定してタスクを追加すると、自動的に"後で通知"設定が"オン"になり、追加した日付の9:00に通知を受け取ることができます。タスクの詳細画面から"後で通知"設定を"オフ"にしたり、通知時間を変更することも可能です。
1. タスクを追加する
カレンダーから、もしくは日付リストから日付を指定し、タスクを追加します。
![]() 日付リストから日付を指定する
日付リストから日付を指定する
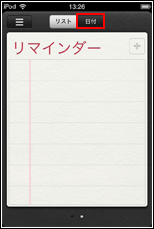
1. 「日付」タブを選択します
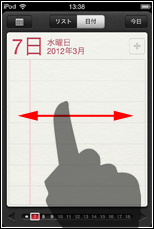
![]() カレンダーから日付を指定する
カレンダーから日付を指定する
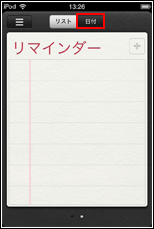
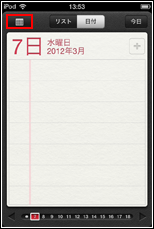

2. タスクを入力する
タスクを入力します。「リスト」タブから「+」をタップし、タスクを入力します。入力完了後、「完了」をタップします。日付を指定してタスクを追加すると、自動的に"後で通知"設定が"オン"になり、追加した日付の9:00に通知を受け取ることができます。タスクの詳細画面から"後で通知"設定を"オフ"にしたり、通知時間を変更することも可能です。
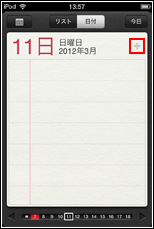
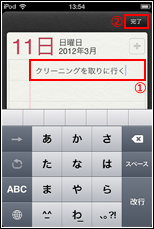
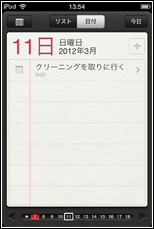
初期設定では、「完了」リストと「リマインダー」リストのみですが、新規リストを追加することで、複数のタスクリストでタスク(すること・やること)を管理することができます。
例:「仕事」リストと「プレイベート」リストを作成し、仕事に関するタスクを「仕事」リスト、プライベートに関するタスクを「プライベート」リストでタスク管理することなどができます。
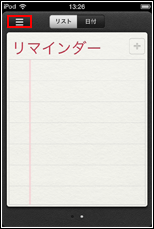
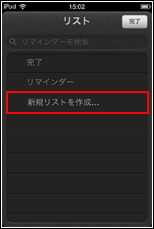
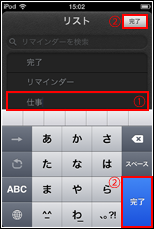
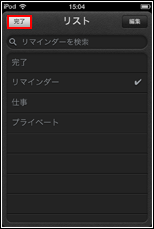
![]() 作成したリストにタスクを入力する
作成したリストにタスクを入力する
「リスト」タブから、画面を左右にスライドさせることでリストを切り替えることができます。
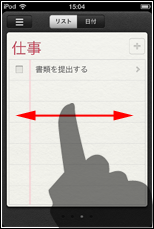
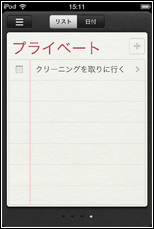
![]() リストを削除する
リストを削除する
リスト一覧画面にて「編集」をタップします。削除したいリストの「-」アイコンをタップし表示される「削除」アイコンをタップします。
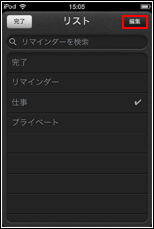
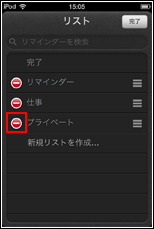
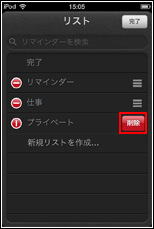
初期設定では、「リマインダー」の通知音は「通知」に設定されています。ホーム画面の「一般」から通知音を変更することが可能です。
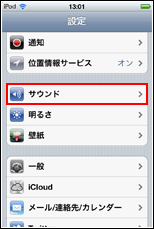
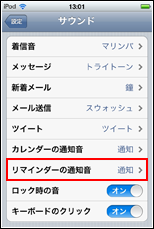
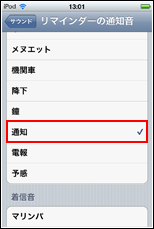
![]() 関連情報
関連情報
【Amazon】人気のiPhoneランキング
更新日時:2024/7/18 20:00
【Amazon】人気のKindleマンガ
更新日時:2024/7/18 20:00