本ページ内には広告が含まれます
ここではiPod touchをバッファローのAOSS対応無線LANにWi-Fi接続する方法を紹介しています。
![]() Buffalo(バッファロー)の無線LANルーターではAOSSで対応するパソコン・ゲーム機等と簡単に接続・セキュリティー設定を行うことが可能ですが、iPod touchはこのAOSSに対応していません。そのためiPod touchをバッファロー製のAOSS対応無線LANにWi-Fi接続するためには、「SSID(ネットワーク名)」と「暗号化キー(パスワード)」を確認し、iPod touchで接続設定を行う必要があります。
Buffalo(バッファロー)の無線LANルーターではAOSSで対応するパソコン・ゲーム機等と簡単に接続・セキュリティー設定を行うことが可能ですが、iPod touchはこのAOSSに対応していません。そのためiPod touchをバッファロー製のAOSS対応無線LANにWi-Fi接続するためには、「SSID(ネットワーク名)」と「暗号化キー(パスワード)」を確認し、iPod touchで接続設定を行う必要があります。
「SSID(ネットワーク名)」と「暗号化キー(パスワード)」の初期値は、ルーター本体に記載されている場合があります。記載が無い、または初期値から変更している場合は、ルーター設定画面から確認します。
目次:
![]() 無線LANルーター本体からSSID/暗号化キーを確認する
無線LANルーター本体からSSID/暗号化キーを確認する
![]() 無線LANルーターの設定画面からSSID/暗号化キーを確認する
無線LANルーターの設定画面からSSID/暗号化キーを確認する
![]() iPod touchをWi-Fi接続する
iPod touchをWi-Fi接続する
Wi-Fiに接続するためのSSID/暗号化キー(パスワード)の初期値は、無線LANルーター本体に記載されている場合があります。記載されている「SSID」「暗号化キー」を確認します。*[KEY]が暗号化キー/パスワードになります。
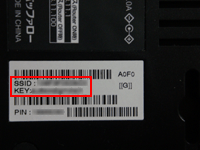
パソコンと無線LAN(Wi-Fi)ルーターを有線/無線で接続し、無線LANルーターの設定画面を表示することで、SSID/暗号化キー(パスワード)を確認することができます。
1. パソコンと無線LAN(Wi-Fi)ルーターを接続する
パソコンと無線LAN(Wi-Fi)ルーターを有線/無線で接続します。
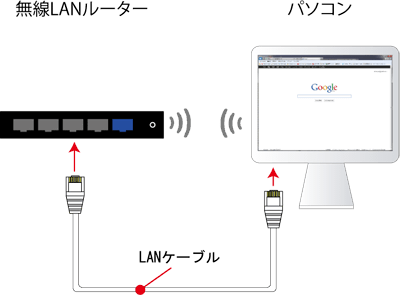
2. パソコンのブラウザからルーター設定画面へアクセスする
パソコンのブラウザ(Internet Explorerなど)のアドレスバーにIPアドレスを入力します。バッファロー製のルーターのIPアドレスは[192.168.11.1]となります。
![IPアドレス[192.168.11.1]をアドレスバーに入力する](../images/ipod/ipodwifi_password/wifi2.gif)
ユーザー名に[root]と入力し「OK」をクリックします。* 初期値の場合になります。「ユーザー名」及び「パスワード」を変更・設定している場合は、設定した「ユーザー名」「パスワード」を入力します。
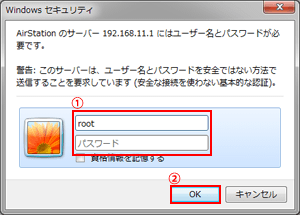
3. ルーターの設定画面でAOSS設定画面を表示する
パソコンのブラウザで無線LAN(Wi-Fi)ルーターの設定画面を表示し、AOSS設定画面を表示します。「無線情報」欄にある「AOSS設定画面へ」をクリックします。もしくは、上部メニューバーの[無線設定]から[AOSS]をクリックします。
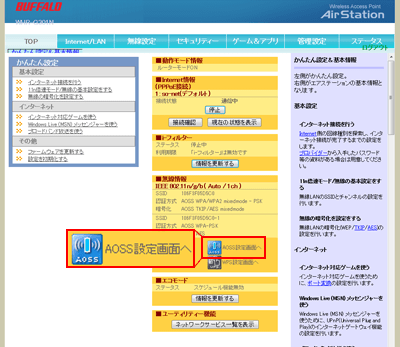
4. ルーターの設定画面からSSID/暗号化キーを確認する
AOSS設定画面からSSID/暗号化キーを確認します。
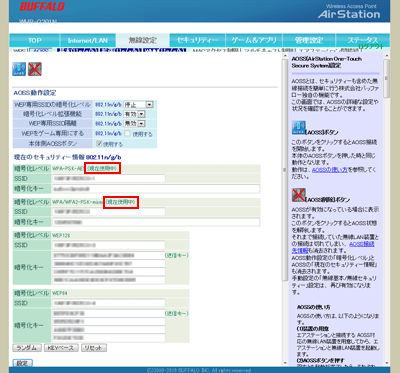
"現在使用中"と表示されている暗号化レベルのいずれかの"SSID""暗号化キー"を確認します。暗号化キーが複数ある場合は、いずれか1つ(1行)のみ確認します。
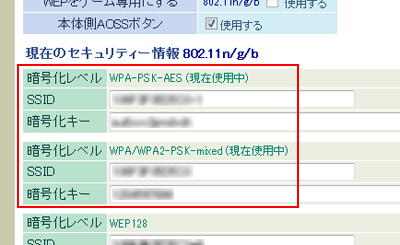
iPod touchでWi-Fiに接続するための設定を行います。
1. iPod touchでWi-Fiをオンにする
iPod touchのホーム画面から「設定」をタップします。一覧から「Wi-Fi」をタップし、Wi-Fiネットワーク設定画面で「Wi-Fi」を「オン」にします。周辺のWi-Fiネットワークが一覧で表示されます。
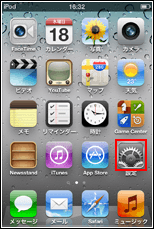
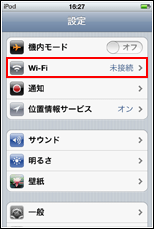
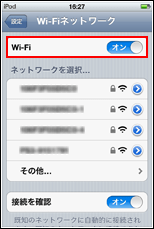
2. iPod touchをWi-Fiに接続する
ルーターの設定画面で確認したSSID(ネットワーク名)を確認し、タップします。パスワード入力画面が表示されますので、確認した暗号化キー(パスワード)を入力します。入力後、「接続」をタップすると、Wi-Fiに接続できます。
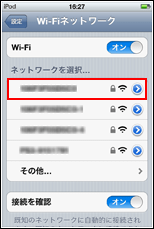
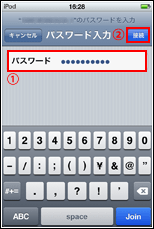
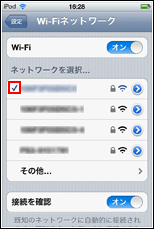
![]() 「"SSID"のパスワードが正しくありません。」と表示される場合
「"SSID"のパスワードが正しくありません。」と表示される場合
パスワード/暗号キーが正しく入力されているか確認してください。大文字入力の場合は「↑」キーをタップした後にアルファベットキーをタップします。
それでも接続できない場合は、ルーターのAOSS設定画面で、他の暗号化レベルのSSID/暗号化キーを確認し、選択・パスワード入力します。
![]() 関連情報
関連情報
【Amazon】人気のiPhoneランキング
更新日時:2025/11/05 22:00
【Amazon】人気のKindleマンガ
更新日時:2025/11/05 22:00