本ページ内には広告が含まれます
ここではiPod touchをiTunesにバックアップする方法を紹介しています。
![]() iPod touchをiTunesにバックアップします。iPod touch(内のデータ)をiTunesにバックアップすることで、新しいiPod touchを購入した際に現在のiPod touchの状態を新しいiPod touchに移行(復元)したり、バックアップした時点のiPod touchの状態に戻したりすることなどが可能です(バックアップ対象データの詳細はアップルの公式サイトで確認可能です)。iPod touchのバックアップは定期的に作成することをおススメします。
iPod touchをiTunesにバックアップします。iPod touch(内のデータ)をiTunesにバックアップすることで、新しいiPod touchを購入した際に現在のiPod touchの状態を新しいiPod touchに移行(復元)したり、バックアップした時点のiPod touchの状態に戻したりすることなどが可能です(バックアップ対象データの詳細はアップルの公式サイトで確認可能です)。iPod touchのバックアップは定期的に作成することをおススメします。
目次:
![]() 自動でiTunesにバックアップする
自動でiTunesにバックアップする
![]() 手動でiTunesにバックアップする
手動でiTunesにバックアップする
![]() バックアップをパスワードで保護する
バックアップをパスワードで保護する
iTunesとiPod touchを同期すると、自動的にiPod touchをiTunesにバックアップすることができます。ただし、iPod touchからiTunesにバックアップする項目がない場合、また、iPod touchでiCloudバックアップを有効にしている場合は、バックアップされません。
1. iPod touchをiTunesに接続する
iPod touchを付属のUSBケーブルで接続し、「デバイス」欄でiPod touchを選択します。
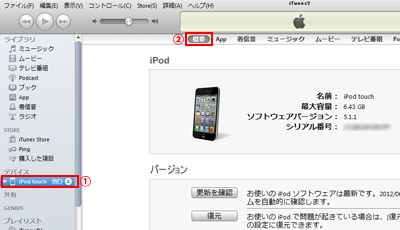
2. iPod touchとiTunesを同期する
「このコンピューターにバックアップを作成」が選択されていることを確認し、「同期」をクリックします。
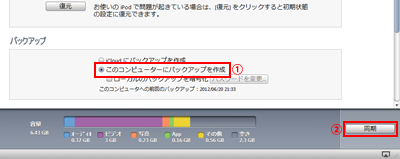
3. iPod touchがiTunesにバックアップされる
iPod touchとiTunesの同期が開始され、同時にiPod touchのバックアップがiTunesに作成されます。

![]() iCloudバックアップを利用している場合は自動バックアップはされない
iCloudバックアップを利用している場合は自動バックアップはされない
iPod touchでiCloudバックアップを利用している場合、iTunesのバックアップ項目では"iCloudにバックアップを作成"にチェックが入り、iTunesとiPod touchを同期しても、自動的にはバックアップされません。

iTunesにバックアップを作成するには、iCloudバックアップをオフにするか、手動でiTunesにバックアップします。
iPod touchを手動でiTunesにバックアップします。iPod touchとiTunesを接続し、デバイス欄のiPod touchを右クリックし、「バックアップ」をクリックすることでバックアップが開始されます。iCloudバックアップを利用している場合でも、iTunesにバックアップ可能です。
1. iPod touchをiTunesにバックアップする
iPod touchとiTunesを接続します。「デバイス」欄で"iPod touch(設定したiPod touchの名前)"を右クリックし、「バックアップ」をクリックします。
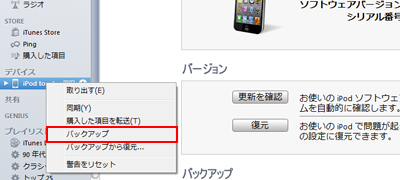
2. iTunesのバックアップが開始される
iPod touchのバックアップが開始されます。

3. バックアップを完了する
iPod touchのバックアップが完了すると、バックアップ項目の「このコンピュータへの前回のバックアップ」の日付が更新されます。
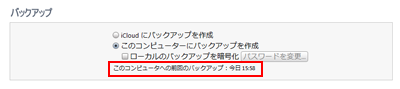
iCloudバックアップを有効にしていると、iCloudへの前回のバックアップの日付が表示されます。iTunesへの前回のバックアップの日付は、iTunes上部のプルダウンメニューから、[編集]-[設定]-[デバイス]タブから「デバイスのバックアップ」欄で確認できます。
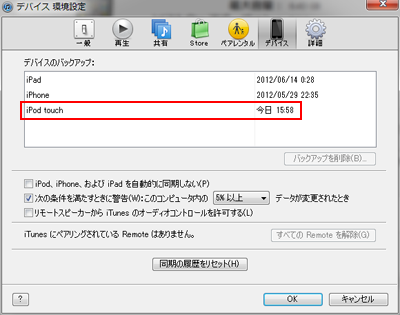
バックアップを暗号化することで、バックアップから復元する際にパスワードを必要とすることができます。
![]() バックアップをパスワードで保護する
バックアップをパスワードで保護する
①「ローカルのバックアップを暗号化」にチェックし、②設定したい「パスワード」を入力、③「パスワードを設定」をクリックします。暗号化されたバックアップが作成されます。
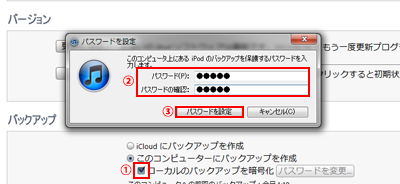
![]() パスワードを変更する
パスワードを変更する
「パスワードを変更」をクリックし、「古いパスワード」「新しいパスワード」をそれぞれ入力し、「パスワードを変更」をクリックすることで、パスワードが新しいパスワードに変更されます。
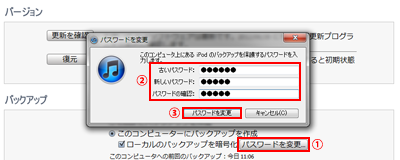
![]() バックアップのロックを解除する
バックアップのロックを解除する
①「ローカルのバックアップを暗号化」のチェックを外します。②「パスワード」を入力し、③「OK」をクリックします。バックアップのロックが解除されます。
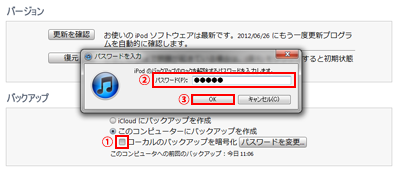
![]() 関連情報
関連情報
【Amazon】人気のiPhoneランキング
更新日時:2024/9/13 0:00
【最大50%ポイント還元】人気のKindleマンガ
更新日時:2024/9/13 0:00