HOME > iPhone > iPhoneの基本情報 >
本ページ内には広告が含まれます
iPhoneを購入後、初めて起動すると初期設定画面が表示され、基本的な設定や、アカウントなどの設定を行うことで、iPhoneが利用可能になります。ここでは、iPhone購入後にまずすること、設定したい項目を紹介しています。
![]() iPhoneの初期設定を行う
iPhoneの初期設定を行う
![]() iPhoneの基本操作を確認する
iPhoneの基本操作を確認する
![]() Apple IDを取得する
Apple IDを取得する
![]() iPhoneでセキュリティー対策する
iPhoneでセキュリティー対策する
![]() iPhoneでメールを設定する
iPhoneでメールを設定する
![]() iPhoneとiTunes(パソコン)を連携する
iPhoneとiTunes(パソコン)を連携する
![]() iPhone内のデータをバックアップする
iPhone内のデータをバックアップする
![]() iPhoneを便利に使用するための設定項目
iPhoneを便利に使用するための設定項目
iPhoneを購入後、初めて起動すると"初期設定"画面が表示され、「使用する言語・キーボード」などの基本設定のほか、「iCloud」「FaceTime/iMessage」「Siri」などの各種サービスの設定を行います。
* iPhoneを各通信キャリアのショップ、家電量販店等の店頭で購入した場合、初期設定は店頭ですでに設定済みの場合があります。
![]() iPhoneでの初期設定については「iPhoneで初期設定する」をご覧ください。
iPhoneでの初期設定については「iPhoneで初期設定する」をご覧ください。

![]() iPhoneをオンラインで購入した場合
iPhoneをオンラインで購入した場合
iPhoneをソフトバンクオンラインショップなどの各通信キャリアのオンラインショップで購入した場合、iPhoneを起動する前に、"SIMカード"を挿入する必要があります。また、機種変更などの場合は、オンラインでの切り替え手続きが必要となります。詳しくは各通信キャリアの公式サイト(au/Softbank)をご覧ください。
![]() iPhoneへのSIMカードの入れ方については「iPhoneでのSIMカードの入れ方」をご覧ください。
iPhoneへのSIMカードの入れ方については「iPhoneでのSIMカードの入れ方」をご覧ください。
iPhoneの基本操作について確認します。「電源オン/オフ」「画面ロック/ロック解除」「マナーモード設定」などの基本的な操作のほか、「スワイプ」「タップ」などのタッチ操作など、iPhoneを使用するのに必須な操作方法について確認します。
![]() iPhoneの基本的な操作方法については「iPhoneの基本的な操作方法」をご覧ください。
iPhoneの基本的な操作方法については「iPhoneの基本的な操作方法」をご覧ください。

「Apple ID」とは、iTunes Storeでの音楽・映画の購入・レンタルや、App Storeからのアプリのダウンロード・購入、iCloud/FaceTime/iMessageなどのアップルの各種サービスを利用するために必要なアカウントです。
「Apple ID」はiPhoneから無料で取得する事が可能です。
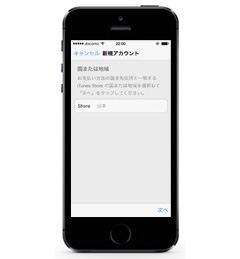
![]() クレジットカード/iTunes Cardを登録して「Apple ID」を取得する
クレジットカード/iTunes Cardを登録して「Apple ID」を取得する
「Apple ID」を取得する際には基本的に、クレジットカード/iTunes Cardの登録が必要です。iTunes/App Storeから有料のコンテンツ/アプリを購入した場合は、登録したクレジットカード/iTunes Cardからの支払いとなります。
* iTunes Cardとは、iTunes Store/App Storeから有料のコンテンツ(音楽・映画・アプリ)の購入に利用できるプリペイドカードです。iTunes Cardはコンビニや家電量販店などで購入可能です。
![]() iPhoneでApple IDを取得する方法については「iPhoneでApple IDを取得する」をご覧ください。
iPhoneでApple IDを取得する方法については「iPhoneでApple IDを取得する」をご覧ください。
![]() クレジットカード/iTunes Cardを登録しないで「Apple ID」を取得する
クレジットカード/iTunes Cardを登録しないで「Apple ID」を取得する
クレジットカード/iTunes Cardの登録をしなくても「Apple ID」の取得は可能です。その場合、iTunes/App Storeから有料のコンテンツ/アプリは購入できませんが、後で、クレジットカード/iTunes Cardを登録することで、有料のコンテンツ/アプリの購入が可能です。
![]() iPhoneでクレジットカード/iTunes Cardを登録せずにApple IDを取得する方法については「iPhoneでクレジットカードなしでApple IDを作成(登録・取得)する」をご覧ください。
iPhoneでクレジットカード/iTunes Cardを登録せずにApple IDを取得する方法については「iPhoneでクレジットカードなしでApple IDを作成(登録・取得)する」をご覧ください。
iPhoneではウイルス対策ソフトなどは必要ありませんが、個人情報が多く保存されるため、紛失・盗難などに備えておく必要があります。

![]() iPhoneで"パスコード"を設定する
iPhoneで"パスコード"を設定する
iPhoneでパスコードを設定することで、iPhoneをロック解除する際に、パスコードの入力が必要になります。基本は6または4ケタの数字になりますが、さらに複雑なパスコードを設定することも可能です。
* 初期設定ですでにパスコードを設定している場合は、あらためて設定する必要はありません。
![]() iPhoneでパスコードを設定する方法については「iPhoneでパスコードを設定する」をご覧ください。
iPhoneでパスコードを設定する方法については「iPhoneでパスコードを設定する」をご覧ください。
![]() iPhoneで"Touch ID"を設定する(iPhone 5s以降のみ)
iPhoneで"Touch ID"を設定する(iPhone 5s以降のみ)
指紋認証機能(Touch ID)を搭載したiPhoneでは、指紋を登録することで、ロック解除やiTunes/App Storeでの購入を(パスコードを入力せずに)指紋認証で行うことが可能です。
![]() iPhoneで指紋認証機能(Touch ID)を利用する方法については「iPhoneでの指紋認証(Touch ID)の設定方法と使い方」をご覧ください。
iPhoneで指紋認証機能(Touch ID)を利用する方法については「iPhoneでの指紋認証(Touch ID)の設定方法と使い方」をご覧ください。
![]() iPhoneで"iPhoneを探す"機能を有効にする
iPhoneで"iPhoneを探す"機能を有効にする
iPhoneで"iPhoneを探す"機能を有効にしておくことで、万が一iPhoneを紛失した場合に、パソコンや他のiOS端末(iPhone/iPad/iPod touch)などから紛失したiPhoneの場所を探すことが可能です。端末の場所の検索のほか、音を鳴らしたり、メッセージの送信、データの遠隔消去なども行うことができます。
![]() パソコンで紛失したiPhoneを探す方法については「パソコンのブラウザで紛失したiPhoneを探す」をご覧ください。
パソコンで紛失したiPhoneを探す方法については「パソコンのブラウザで紛失したiPhoneを探す」をご覧ください。
![]() 他のiOS端末で紛失したiPhoneを探す方法については「iOS端末で紛失したiPhoneを探す」をご覧ください。
他のiOS端末で紛失したiPhoneを探す方法については「iOS端末で紛失したiPhoneを探す」をご覧ください。
iPhoneでは、メールの送受信を行うアプリとしていずれかを使用します。
・ SMS/MMS(キャリアメール)/iMesssageの送受信を行う「メッセージ」アプリ
・ パソコンのEメールやGmailなどのフリーメールの送受信を行う「メール」アプリ
iPhoneでのキャリアメールの設定方法は、利用している通信キャリア(ドコモ/au/ソフトバンク)により異なります。
![]() キャリアメールを送受信する際に使用するアプリ
キャリアメールを送受信する際に使用するアプリ
メッセージ |
メール |
|
|---|---|---|
|
ドコモ |
- | @docomo.ne.jp |
|
au |
@ezweb.ne.jp * | @ezweb.ne.jp * |
ソフトバンク |
@softbank.ne.jp | @i.softbank.jp |
![]() ドコモのiPhoneでspモードメール(@docomo.ne.jp)を設定する
ドコモのiPhoneでspモードメール(@docomo.ne.jp)を設定する
ドコモのキャリアメール(spモードメール)は、「メール」アプリで送受信します。
![]() ドコモ版iPhoneで「spモードメール」を設定する方法については「ドコモ版iPhoneでspモードメールの利用設定をする」をご覧ください。
ドコモ版iPhoneで「spモードメール」を設定する方法については「ドコモ版iPhoneでspモードメールの利用設定をする」をご覧ください。
![]() auのiPhoneでezwebメール(@ezweb.ne.jp)を設定する
auのiPhoneでezwebメール(@ezweb.ne.jp)を設定する
ドコモのキャリアメール(ezwebメール)は、「メッセージ」「メール」アプリのいずれかで送受信することができます。
![]() au版iPhoneの「メッセージ」アプリでメールを設定する方法については「au版iPhoneでメール(@ezweb.ne.jp)をメッセージ(MMS)アプリで設定する」をご覧ください。
au版iPhoneの「メッセージ」アプリでメールを設定する方法については「au版iPhoneでメール(@ezweb.ne.jp)をメッセージ(MMS)アプリで設定する」をご覧ください。
![]() au版iPhoneの「メール」アプリでメールを設定する方法については「au版iPhoneでメール(@ezweb.ne.jp)をメールアプリで設定する」をご覧ください。
au版iPhoneの「メール」アプリでメールを設定する方法については「au版iPhoneでメール(@ezweb.ne.jp)をメールアプリで設定する」をご覧ください。
![]() ソフトバンクのiPhoneでMMS(@softbank.ne.jp)とEメール[i](@i.softbank.jp)を設定する
ソフトバンクのiPhoneでMMS(@softbank.ne.jp)とEメール[i](@i.softbank.jp)を設定する
ソフトバンクでは、「メッセージ」で送受信するキャリアメール(@softbank.ne.jp)と、「メール」で送受信するiPhone専用アドレス(@i.softbank.jp)が提供されます。
![]() ソフトバンク版iPhoneでEメール[i](@i.softbank.jp)を設定する方法については「ソフトバンク版iPhoneでメール(@i.softbank.jp)を設定する」をご覧ください。
ソフトバンク版iPhoneでEメール[i](@i.softbank.jp)を設定する方法については「ソフトバンク版iPhoneでメール(@i.softbank.jp)を設定する」をご覧ください。
iPhoneでは、Windows PC/Mac用ソフト「iTunes」と連携することで、パソコン内に保存されている音楽、ビデオ、写真などをiPhoneに転送できるほか、iPhone内のデータをパソコンにバックアップすることが可能です。
iTunesはアップルの公式サイトより無料でダウンロード可能です。
![]() iTunesをダウンロードする方法については「iTunesをダウンロードする」をご覧ください。
iTunesをダウンロードする方法については「iTunesをダウンロードする」をご覧ください。
![]() パソコンから音楽・ビデオ・写真をiPhoneに転送する
パソコンから音楽・ビデオ・写真をiPhoneに転送する
![]() PCから音楽を転送する方法については「iPhoneへの曲・音楽の入れ方」をご覧ください。
PCから音楽を転送する方法については「iPhoneへの曲・音楽の入れ方」をご覧ください。
![]() PCからビデオを転送する方法については「iPhoneへの動画の入れ方」をご覧ください。
PCからビデオを転送する方法については「iPhoneへの動画の入れ方」をご覧ください。
![]() PCから写真を転送する方法については「iPhoneへの写真の入れ方」をご覧ください。
PCから写真を転送する方法については「iPhoneへの写真の入れ方」をご覧ください。
iPhoneでは、「iCloud」または「iTunes(パソコン)」に自動・手動でデータのバックアップを行うことが可能です。保存したバックアップを利用して、iPhoneが故障、または紛失した場合や、iPhoneを機種変更したい際など、新しいiPhoneにデータを簡単に移行することができます。
![]() iPhone内のデータをiCloudにバックアップする
iPhone内のデータをiCloudにバックアップする
iPhone内のデータをアップルの提供するクラウドサービス「iCloud」にバックアップします。iPhoneが"充電中"かつ"Wi-Fiに接続している""画面をロック中"の状態の時に、各種データを自動的にiCloudにバックアップすることができます。
![]() iPhone内のデータをiCloudにバックアップする方法については「iPhoneでiCloudにバックアップを作成する」をご覧ください。
iPhone内のデータをiCloudにバックアップする方法については「iPhoneでiCloudにバックアップを作成する」をご覧ください。
![]() iPhone内のデータをiTunes(パソコン)にバックアップする
iPhone内のデータをiTunes(パソコン)にバックアップする
iPhone内のデータをiTunes(パソコン)にバックアップします。iPhoneとiTunes(パソコン)を接続することで、自動・手動でパソコン内にバックアップを作成できます。

![]() iPhone内のデータをiTunes(パソコン)にバックアップする方法については「iPhoneでiTunes(PC)にバックアップを作成する」をご覧ください。
iPhone内のデータをiTunes(パソコン)にバックアップする方法については「iPhoneでiTunes(PC)にバックアップを作成する」をご覧ください。
iPhoneを利用する際に、設定しておくと便利な項目を紹介しています。
![]() iPhoneのバッテリー残量を%(パーセント)で表示する
iPhoneのバッテリー残量を%(パーセント)で表示する
iPhoneの初期状態では、バッテリー残量がパーセント(%)で表示されません。設定を変更することで、バッテリー残量をパーセント(%)で表示することが可能です。
![]() iPhoneのバッテリー残量を%(パーセント)で表示する方法については「iPhoneのバッテリー残量を%(パーセント)で表示する」をご覧ください。
iPhoneのバッテリー残量を%(パーセント)で表示する方法については「iPhoneのバッテリー残量を%(パーセント)で表示する」をご覧ください。
![]() iPhoneのカレンダーに日本の休日・祝日を追加する
iPhoneのカレンダーに日本の休日・祝日を追加する
iPhoneの初期状態では、「カレンダー」アプリで日本の休日・祝日情報が表示されませんが、簡単に追加表示することができます。
![]() iPhoneの「カレンダー」アプリに日本の休日・祝日を追加する方法については「iPhoneのカレンダーに日本の休日・祝日を追加する」をご覧ください。
iPhoneの「カレンダー」アプリに日本の休日・祝日を追加する方法については「iPhoneのカレンダーに日本の休日・祝日を追加する」をご覧ください。
![]() 関連情報
関連情報
【Amazon】人気のiPhoneランキング
更新日時:2025/11/01 12:00
【Amazon】人気のKindleマンガ
更新日時:2025/11/01 12:00