HOME > iPhone > iPhoneの使い方 >
本ページ内には広告が含まれます
ここではiPhoneの初期設定方法を紹介しています。
![]() iPhoneを購入後最初の起動時、またはiPhoneを初期化(復元)した後の最初の起動時には、iPhoneの初期設定(アクティベーション)を行う必要があります。初期設定では、使用する「言語」や「キーボード」などの基本設定の他、「Apple ID」「iCloud」「iMessage/FaceTime」「Siri」などの設定を行います。
iPhoneを購入後最初の起動時、またはiPhoneを初期化(復元)した後の最初の起動時には、iPhoneの初期設定(アクティベーション)を行う必要があります。初期設定では、使用する「言語」や「キーボード」などの基本設定の他、「Apple ID」「iCloud」「iMessage/FaceTime」「Siri」などの設定を行います。
* 初期設定で設定した各設定内容は、後で変更することも可能です。
* iPhoneを店頭で購入した場合などは、初期設定作業は店頭で行ってくれる場合もありますが、オンラインで購入した場合は自分で初期設定を行います。
* MNP/機種変更でiPhoneを購入した後初めてiPhoneを起動する場合、電話機の切り替え手続きが必要になります。切り替え方法の詳細は各通信キャリアの公式サイトにてご確認ください。
目次:
![]() iPhoneの初期設定をする
iPhoneの初期設定をする
![]() iOS11以降のiPhoneでクイックスタートを利用する
iOS11以降のiPhoneでクイックスタートを利用する
新しく購入したiPhoneや初期化(リセット)したiPhoneで初期設定を行います。
1. iPhoneに「SIMカード」をセットする
iPhoneをオンラインで購入後に初めて起動する際など、iPhoneに通信キャリアのSIMカードがセットされていない場合は、iPhone本体横から「SIMトレイ」を取り出し、「SIMカード」をセットします。
![]() iPhoneで"SIMカード"をセットする方法については「iPhoneでの"SIMカード"の取り出し方・入れ方」をご覧ください。
iPhoneで"SIMカード"をセットする方法については「iPhoneでの"SIMカード"の取り出し方・入れ方」をご覧ください。

2. iPhoneの電源を"オン"にし初期設定を開始する
iPhone上部の「スリープ/スリープ解除ボタン」を長押しし、iPhoneの電源をオンにします。iPhoneの画面をスライドすることで初期設定を開始できます。

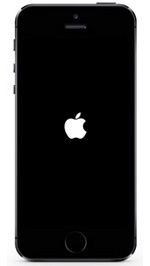
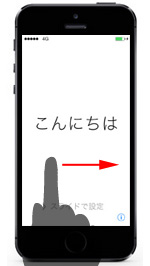
3. 「言語」「国または地域」「キーボード」を設定する
iPhoneで使用する「言語」、現在住んでいる「国・地域」、使用したい「キーボード」を選択します。
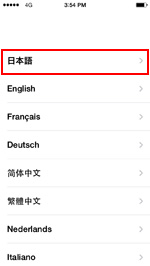
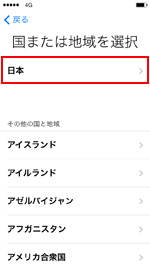
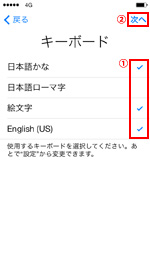
4. 「Wi-Fiネットワーク」への接続を設定する
続けて、「Wi-Fi」接続設定を行います。利用できるWi-Fiネットワークがある場合、「Wi-Fiネットワークを選択...」から利用したいWi-Fiネットワークを選択後、パスワードを入力し「接続」をタップします。
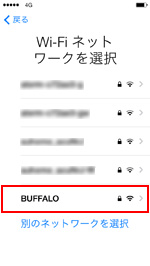
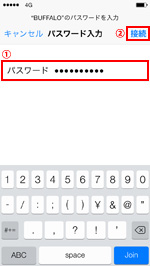
![]() Wi-Fiに接続せずにiPhoneの設定をする場合
Wi-Fiに接続せずにiPhoneの設定をする場合
Wi-Fi環境がない場合は、「モバイルデータ通信回線を使用」をタップし、携帯キャリアのモバイルデータ通信回線(3G/LTE)を利用して初期設定を行います。
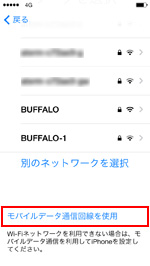
5. 「位置情報サービス」の使用を確認する
iPhoneで位置情報サービスの使用を確認します。位置情報サービスをオンにすると、「マップ」アプリで現在地の確認を行ったり、その他のiPhoneアプリで位置情報を利用したサービスを利用することができます。
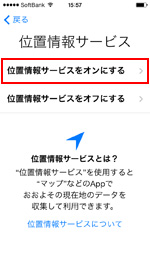
6. iPhoneの設定方法を選択する
iPhoneを新しいiPhoneとして設定するか、バックアップから復元するかを選択します。
![]() iPhoneを初めて購入した場合
iPhoneを初めて購入した場合
初めてiPhoneを購入した場合や、バックアップデータから復元しない場合は、「新しいiPhoneとして設定」を選択します。
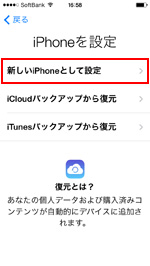
![]() 以前使用していたiPhoneのバックアップデータから復元したい場合
以前使用していたiPhoneのバックアップデータから復元したい場合
iPhoneを買い換えた場合など、以前使用していた環境のバックアップがある場合は、バックアップから復元することが可能です。
![]() 「iCloudバックアップで復元」する場合
「iCloudバックアップで復元」する場合
「iCloudバックアップで復元」をタップし、「iCloudサインイン」画面で、iCloud用Apple IDでサインインします。サインイン後、「利用規約」を確認し、「同意します」をタップします。「バックアップを選択」画面で、復元元となるバックアップを選択することで復元が開始されます。復元完了後にiPhoneは再起動され、初期設定は完了となります。
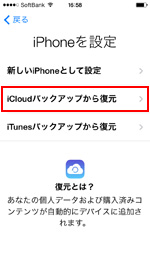
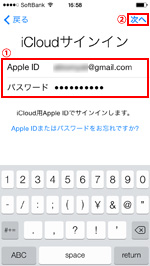
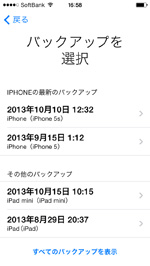
![]() 「iTunesバックアップから復元」する場合
「iTunesバックアップから復元」する場合
iPhoneをiTunesと接続します。iTunes上で「このバックアップから復元」を選択し、復元元を指定後、「続ける」をクリックすると、復元が開始されます。復元完了後にiPhoneは再起動され、初期設定は完了となります。
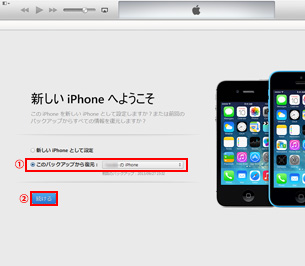
7. 「Apple ID」を設定する
続けて、Apple IDの設定を行います。Apple IDとは、iPhoneの開発元であるアップル社の製品で共通で利用できるユーザーIDで、「iCloud」「App Store」「iTunes Store」等、iPhoneを最大限利用する際には必須のアカウントです。
![]() 既にApple IDを作成している場合
既にApple IDを作成している場合
Apple IDをすでにお持ちの場合は、「Apple IDでサインイン」をタップします。「Apple ID」と「パスワード」を入力し、「次へ」をタップします。
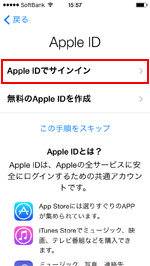
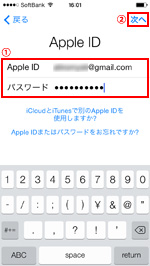
![]() 後でApple IDを作成したい場合
後でApple IDを作成したい場合
Apple IDはいつでも無料で作成が可能ですので、後で作成したい場合は、下部の「この手順をスキップ」をタップします。後でiPhoneでApple IDの作成する場合は「iPhoneでApple IDを作成する」をご参照ください。
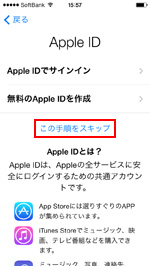
![]() Apple IDを新規に作成したい場合
Apple IDを新規に作成したい場合
Apple IDをお持ちでない場合は、「無料のApple IDを作成」をタップします。「誕生日」「名前」などの情報を入力し、「Apple IDの作成」画面で、Apple IDとして登録したいメールアドレスを選択します。
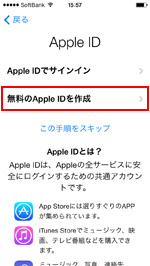
![]() 「Apple ID」を新規作成するにはメールアドレスが必要
「Apple ID」を新規作成するにはメールアドレスが必要
Apple IDを新規作成するにはメールアドレスが必要になります。メールアドレスがない場合は、アップルより無料で取得できるiCloudアドレス(XXX@icloud.com)を取得・Apple IDとして利用することも可能です。
![]() 現在のメールアドレスを使用
現在のメールアドレスを使用
フリーメール(Gmail/Hotmail/Yahooメール)、プロバイダメール、携帯メール等、現在利用しているメールアドレスをApple IDとして登録します。「現在のメールアドレスを使用」をタップし、「メールアドレス」「パスワード」「秘密の質問」等を設定します。
![]() 無料iCloudアドレスを入手
無料iCloudアドレスを入手
アップルより無料で取得できるiCloudアドレス(XXX@icloud.com)を取得し、Apple IDとして登録します。「無料iCloudアドレスを入手」をタップし、"iCloudメール"の「メールアカウント(XXX@icloud.com)」「パスワード」を入力します。
![]() メールアドレスの変更
メールアドレスの変更
すでにApple IDを作成している場合でも、別のメールアドレスをApple IDとして登録できます。「メールアドレスの変更」をタップし、「古いメールアドレス(Apple ID)」と「パスワード」を入力します。続けて「新しいメールアドレス(新しいメールアドレスが新しいApple IDとなります)」を入力します。
8. 利用規約を確認する
利用規約を確認し、「同意する」をタップします。
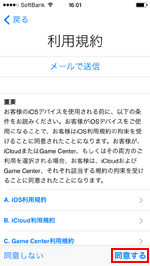
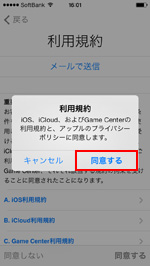
9. 「iCloud」を設定する
iPhoneでのiCloudの設定を行います。iCloudはiPhoneの写真や連絡先、カレンダー等を他のiOSデバイス(iPhone/iPad)やパソコンと自動で共有できる無料サービスです。iCloudは後で設定することも可能です。iCloudについては「iCloudとは/iCloudでできること」もご覧ください。
![]() iCloudを使用する場合
iCloudを使用する場合
iCloudを使用する場合、「iCloudを使用」をタップします。
「iPhoneを探す」設定画面にて、「"iPhoneを探す"を使用」を選択すると、万が一iPhoneを紛失してしまった場合などでも、パソコンのブラウザ・iOSデバイスからiPhoneの所在地を検索することができるようになります。「iPhoneを探す」機能について詳細は「パソコンのブラウザでiPhoneを探す」「iOSデバイスでiPhoneを探す」をご覧ください。
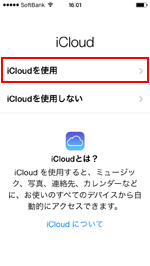
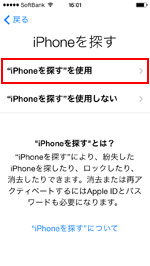
![]() iCloudを使用しない場合
iCloudを使用しない場合
iCloudは後で設定・利用開始することも可能です。iCloudを後で設定する場合は「iCloudを使用しない」を選択します。iCloudを後で設定する方法は「iPhoneでiCloudを設定する」をご覧ください。
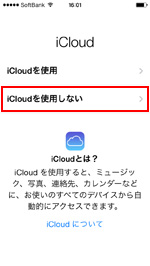
10. 「iMessage」と「FaceTime」を設定する
iPhone同士や、他のiOSデバイス(iPad/iPod touch)間で無料メッセージの送受信ができる「iMessage」、無料ビデオ/音声通話ができる「FaceTime」機能を利用する際の着信用の連絡先情報を選択します。「Apple IDのメールアドレス」、「iCloudメールのアドレス」、(iPhoneを利用している場合は)「電話番号」などから選択できます。
* 着信用、及び送信(発信)元のメールアドレス(電話番号)は後に「設定」画面で変更することができます。
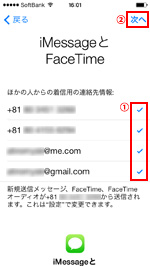
11. 「パスコード」を設定する
4桁のパスコードを入力、設定します。パスコードを設定すると、iPhooneのロックを解除する際に、パスコードの入力が必要になります。また、パスコードを設定しない場合は、画面上の「パスコードを追加しない」をタップします。
* 設定したパスコードは、後に「設定」画面で変更することができます。
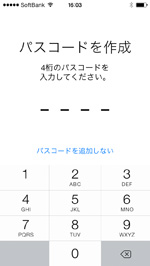
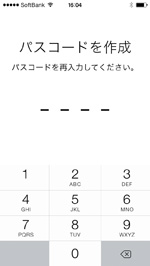
12. 「Siri」を設定する
音声アシスト機能「Siri」を利用する場合は「Siriを使用」を選択します。「Siri」を使用しない場合は「Siriを使用しない」を選択します。
* 「Siri」に関する設定は、後に「設定」画面で変更することができます。
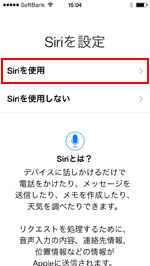
13. 「診断/使用状況データ」の送信について確認して初期設定を完了する
診断データ・使用状況データを自動で送信するかを確認します。このデータは製品とサービスの向上のために利用されるものなので、協力する場合は「自動的に送信する」を選択します。
初期設定は完了後、画面上の「さあ、はじめよう!」をタップするとiPhoneのホーム画面が表示され、iPhoneを使用できます。
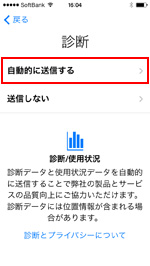
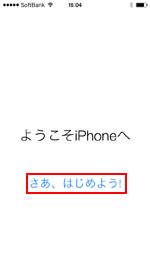
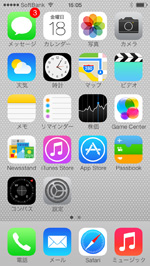
『iOS11』以降を搭載したiPhoneでは、機種変更時などに、これまで使用していたiPhoneから新しいiPhoneにWi-FiやApple ID情報を転送して自動的に設定を行うことができる「クイックスタート」機能が利用できます。
「クイックスタート」機能の使い方については「iPhoneでのクイックスタートの使い方」をご覧ください。

【Amazon】人気のiPhoneランキング
更新日時:2024/4/16 21:00
【Amazon】人気のKindleマンガ
更新日時:2024/4/16 21:00