HOME > iPhone > iPhoneの使い方 >
本ページ内には広告が含まれます
ここではiPhoneでセキュリティ対策する方法を紹介しています。
![]() iPhoneではパソコンのようにウイルス対策ソフトなどは必要ありませんが、紛失・盗難などによる個人情報の流出の危険はないとは言えません。iPhone内に保存されている重要な情報を守るため、各種設定・項目を確認しておきましょう。
iPhoneではパソコンのようにウイルス対策ソフトなどは必要ありませんが、紛失・盗難などによる個人情報の流出の危険はないとは言えません。iPhone内に保存されている重要な情報を守るため、各種設定・項目を確認しておきましょう。
目次:
![]() iPhoneでパスコード・指紋認証を設定する
iPhoneでパスコード・指紋認証を設定する
![]() iPhoneを紛失・盗難にあった場合に備える
iPhoneを紛失・盗難にあった場合に備える
![]() iPhoneのロック画面で利用可能な機能を制限する
iPhoneのロック画面で利用可能な機能を制限する
![]() iOSを最新バージョンにアップデートする
iOSを最新バージョンにアップデートする
![]() Safariに保存されているログイン情報・クレジットカード情報を削除する
Safariに保存されているログイン情報・クレジットカード情報を削除する
iPhoneで"パスコードロック"機能を利用すると、iPhoneの電源をオンにした時や、ロック(スリープ状態)を解除する時に、設定したパスワードの入力が求められます。この機能により、自分のiPhoneを他人に見られてしまう事を防ぐことが可能です。
また、指紋認証機能を搭載した「iPhone 5s」では、自分の指紋を登録することにより、「ホームボタン」を指でタッチするだけで、パスコードで保護されたiPhoneのロックを解除することが可能になっています。
![]() iPhoneを4ケタのパスワード(パスコード)で保護する
iPhoneを4ケタのパスワード(パスコード)で保護する
iPhoneで"パスコードロック"を設定することで、iPhoneのロックを解除する際に、4ケタのパスコードの入力を必要とさせることができます。
iPhoneで"パスコードロック"を設定するには、「設定」内の「一般」から「パスコードロック」を選択し、「パスコードをオンにする」をタップすることで、4桁のパスコードを設定することができます。
![]() iPhoneでパスコードを設定する方法ついては詳細は「iPhoneでパスコードを設定する」をご覧ください。
iPhoneでパスコードを設定する方法ついては詳細は「iPhoneでパスコードを設定する」をご覧ください。
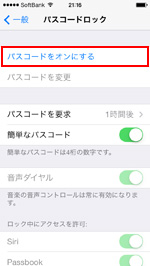
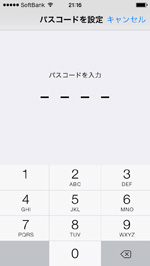
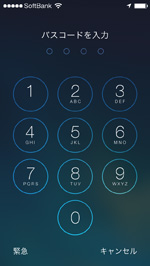
![]() iPhoneを4ケタ以上のさらに複雑なパスワード(パスコード)で保護する
iPhoneを4ケタ以上のさらに複雑なパスワード(パスコード)で保護する
通常のパスコードは4桁の数字がパスコードとなりますが、4ケタ以上のさらに複雑なパスコードを設定することも可能です。パスコードの設定画面で「簡単なパスコード」をオフにすることで、英字・数字・記号を使った複雑なパスコードを設定できるようになります。
![]() iPhoneでパスコードを設定する方法ついては詳細は「iPhoneで複雑なパスコードを設定する」をご覧ください。
iPhoneでパスコードを設定する方法ついては詳細は「iPhoneで複雑なパスコードを設定する」をご覧ください。
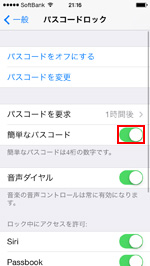
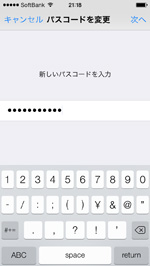
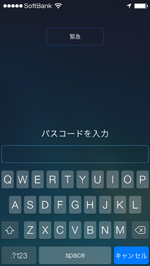
![]() パスコード入力が必要になるまでの時間を変更する
パスコード入力が必要になるまでの時間を変更する
iPhoneをロック後、パスワード入力が必要になるまでの時間は、初期設定では1時間となっていますが、短い時間の方がより安全です。
パスコードロック設定画面から、「パスコードを要求」を選択することで、ロック後、パスコードの入力が必要になるまでの時間を変更することができます。
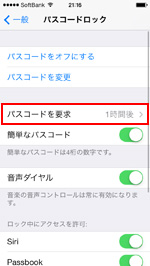
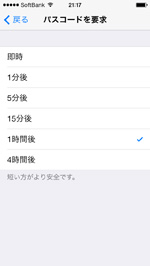
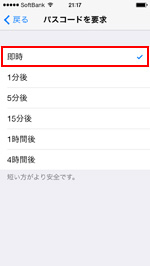
![]() iPhoneで指紋認証(Touch ID)を設定する(iPhone 5sのみ)
iPhoneで指紋認証(Touch ID)を設定する(iPhone 5sのみ)
指紋認証機能(Touch ID)を搭載した「iPhone 5s」では、"指紋"を登録することにより、パスコードを入力しなくても指紋でロックを解除することができます。
「iPhone 5s」での指紋認証を設定は、「Touch IDとパスコード」画面から「Touch ID」をタップすることで、指紋を追加することができます。指紋は最大5個登録することが可能です。
![]() iPhoneで指紋認証(Touch ID)を設定する方法ついては詳細は「iPhoneでの指紋認証(Touch ID)の設定方法」をご覧ください。
iPhoneで指紋認証(Touch ID)を設定する方法ついては詳細は「iPhoneでの指紋認証(Touch ID)の設定方法」をご覧ください。
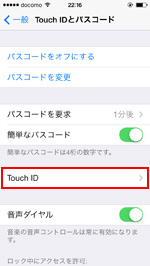
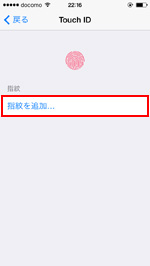

iPhoneでは、iPhoneを紛失・盗難にあった場合のための機能が搭載されています。iPhoneの紛失・盗難に備えて事前に設定をしておくことで、万が一iPhoneを紛失した場合でも、遠隔操作でiPhoneの場所を検索したり、データの消去を行うことが可能です。
![]() iPhoneで"iPhoneを探す"機能を有効にする
iPhoneで"iPhoneを探す"機能を有効にする
"iPhoneを探す"機能を有効にすることで、iPhoneを紛失した場合に、遠隔で下記の操作を行うことが可能です。
・ iPhoneの現在地を地図上で確認する
・ iPhoneでサウンドを再生させ、場所を確認する
・ iPhoneをパスコードロックし、連絡先の電話番号・メッセージを送信する
・ iPhone内のデータを消去する
iPhoneで"iPhoneを探す"機能を有効にするには、「設定」内の「iCloud」から「iPhoneを探す」をオンにします。
![]() iPhoneで"iPhoneを探す"機能を有効にする方法ついては詳細は「パソコンのブラウザで紛失したiPhoneを探す」をご覧ください。
iPhoneで"iPhoneを探す"機能を有効にする方法ついては詳細は「パソコンのブラウザで紛失したiPhoneを探す」をご覧ください。
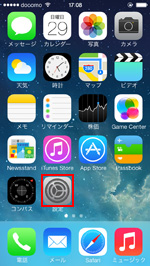
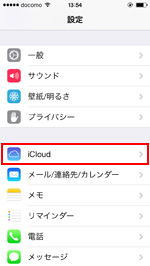
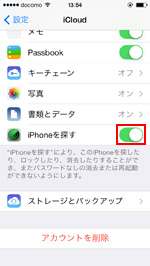
![]() iPhoneでパスコードの入力に10回失敗した場合にデータを全消去する
iPhoneでパスコードの入力に10回失敗した場合にデータを全消去する
iPhoneで設定したパスコードを10回間違えた場合に、iPhone内のデータをすべて消去することが可能です。iPhoneを紛失・盗難等にあった場合でも、iPhone内の大切なデータを守ることが可能です。
パスコードを10回間違え、iPhone内のデータをすべて消去された後は、初期設定画面が表示されます。iPhoneのバックアップがある場合は、バックアップからデータを復元することができます。
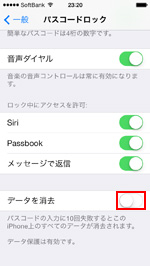
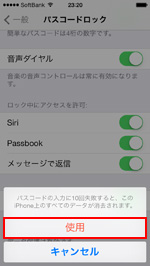
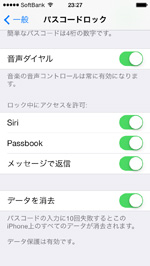
iPhoneの初期設定では、iPhoneをロックしている場合でも、「通知センター」「コントロールセンター」「Siri」などの機能を利用することができます。
iPhoneのロック画面でメール通知やスケジュールを確認したり、電話の発信、各種設定の変更などができるので大変便利ですが、他人に見られたり、使用されたりする可能性もあるので、利用しない機能はオフにしておくと安心です。
![]() iPhoneのロック画面で「通知センター」を表示できないようにする
iPhoneのロック画面で「通知センター」を表示できないようにする
iPhoneの「通知センター」では、「カレンダー」に登録されているスケジュールや、メール・メッセージの通知も表示されます。iPhoneのロック画面で「通知センター」を表示しないようにするには、「設定」の「通知センター」から「通知の表示」「今日の表示」をオフにします。
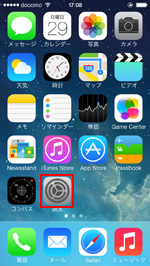
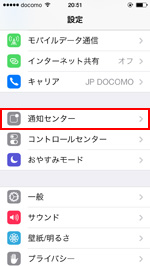
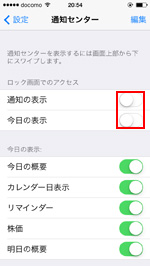
![]() iPhoneロック画面で「コントロールセンター」を利用できないようにする
iPhoneロック画面で「コントロールセンター」を利用できないようにする
iPhoneの「コントロールセンター」では、使用頻度の高い各種設定の変更を行うことが可能です。iPhoneのロック画面で「コントロールセンター」を表示しないようにするには、「設定」の「コントロール」から「ロック画面でのアクセス」をオフにします。
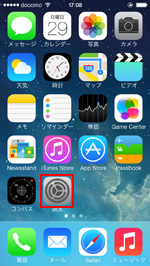
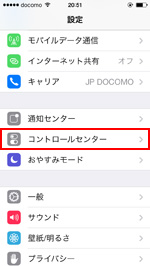
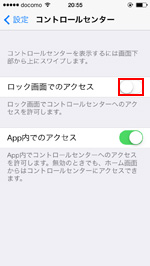
![]() iPhoneのロック画面で「Siri」「Passbook」「メッセージで返信」を利用できないようにする
iPhoneのロック画面で「Siri」「Passbook」「メッセージで返信」を利用できないようにする
「Siri」を利用することで、ロック画面から電話の発信や通話履歴の表示、スケジュールの確認などを音声で行うことが可能です。「メッセージの返信」では、着信があった場合に任意のメッセージを送信できます。
iPhoneのロック画面で「Siri」「Passbook」「メッセージで返信」を利用できないようにするには、「設定」内の「一般」から「パスワードロック」を選択し、パスコードを設定します。「パスコードロック」画面の"ロック中にアクセスを許可"欄から、それぞれオフにします。
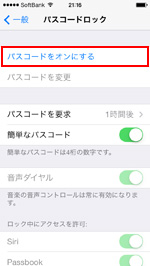
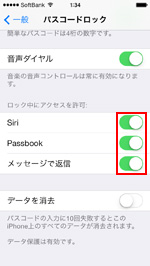
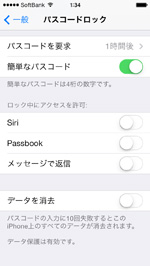
iPhoneのOS「iOS」にロック画面を回避できてしまうバグ等の問題がある場合、ソフトウェアアップデートにより解決する場合があります。
iPhoneの「iOS」はできるだけ最新版を利用することをお勧めします。なお、万が一に備え、iTunesまたはiCloudにバックアップを作成しておくことも合わせてお勧めします。
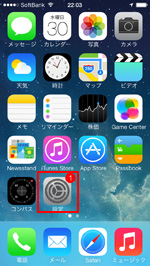
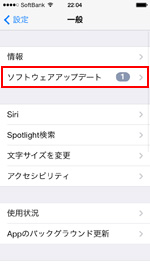
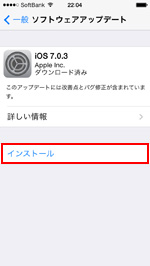
iPhoneの「Safari」アプリでは、各種サービスの「ユーザー名とパスワード」や「クレジットカード情報」を保存しておくことで、次回の入力を省くことができます。
iPhoneに保存されたユーザー名やパスワード、クレジットカード情報は、「設定」の「Safari」から「パスワードと自動入力」を選択することで確認可能なので、保存が必要でない場合は、削除します。
* パスワード、クレジットカード情報の表示は、パスコードが設定されている場合はパスコードの入力が必要になります。
![]() iPhoneの「Safari」に保存されている「ユーザー名/パスワード」を削除する
iPhoneの「Safari」に保存されている「ユーザー名/パスワード」を削除する
iPhoneに保存されている各種サービスのログイン情報(ユーザー名/パスワード)は、「パスワードと自動入力」画面から「保存されたパスワード」を選択することで一覧表示できます。「編集」をタップし、削除したい情報を選択後に「削除」をタップすることで、ログイン情報を削除できます。
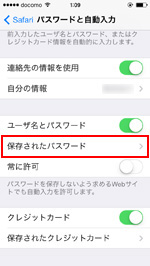
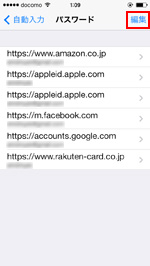
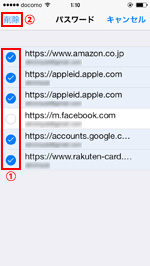
![]() iPhoneの「Safari」に保存されている「クレジットカード情報」を削除する
iPhoneの「Safari」に保存されている「クレジットカード情報」を削除する
iPhoneに保存されているクレジットカード情報は、「パスワードと自動入力」画面から「保存されたクレジットカード」を選択することで一覧表示できます。「編集」をタップし、削除したい情報を選択後に「削除」をタップすることで、クレジットカード情報を削除できます。
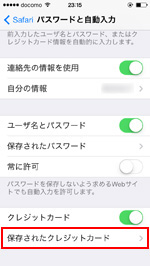
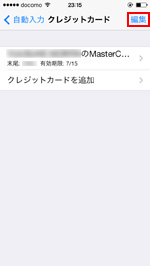
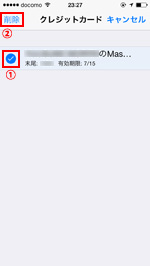
【Amazon】人気のiPhoneランキング
更新日時:2024/10/16 11:00
【Amazon】人気のKindleマンガ
更新日時:2024/10/16 11:00