HOME > iPhone > iPhoneの使い方 >
本ページ内には広告が含まれます
ここではiPhoneで写真・画像を編集・修正する方法を紹介しています。
![]() iPhoneの「写真」アプリで、写真・画像を編集・修正します。写真・画像の編集画面では、トリミング・回転・傾き補正・明るさやコントラスト等の調整や自動補正・フィルター適用によるエフェクトの追加などを行うことが可能です。
iPhoneの「写真」アプリで、写真・画像を編集・修正します。写真・画像の編集画面では、トリミング・回転・傾き補正・明るさやコントラスト等の調整や自動補正・フィルター適用によるエフェクトの追加などを行うことが可能です。
なお、編集した写真・画像は、後で元のオリジナル写真・画像に戻すことも可能です。
目次:
![]() iPhoneの「写真」アプリで写真・画像の編集画面を表示する
iPhoneの「写真」アプリで写真・画像の編集画面を表示する
![]() iPhoneの「写真」アプリで写真・画像をトリミングする
iPhoneの「写真」アプリで写真・画像をトリミングする
![]() iPhoneの「写真」アプリで写真・画像を回転する
iPhoneの「写真」アプリで写真・画像を回転する
![]() iPhoneの「写真」アプリで写真・画像の傾きを補正する
iPhoneの「写真」アプリで写真・画像の傾きを補正する
![]() iPhoneの「写真」アプリで写真・画像にフィルターを適用する
iPhoneの「写真」アプリで写真・画像にフィルターを適用する
![]() iPhoneの「写真」アプリで写真・画像を自動補正する
iPhoneの「写真」アプリで写真・画像を自動補正する
![]() iPhoneの「写真」アプリで写真・画像の明るさ・コントラストなどを調整する
iPhoneの「写真」アプリで写真・画像の明るさ・コントラストなどを調整する
![]() iPhoneの「写真」アプリで編集した写真・画像をオリジナルに戻す
iPhoneの「写真」アプリで編集した写真・画像をオリジナルに戻す
iPhoneの「写真」アプリで、編集したい写真・画像を選択します。画面右上に表示される「編集」をタップすることで、写真・画像の編集画面を表示することができます。
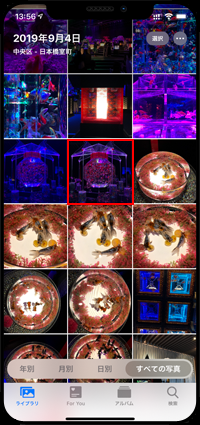


iPhoneで写真・画像をトリミングすることで、写真・画像の必要な部分のみを切り出す(不要な部分を削除して切り抜く)ことが可能です。
写真・画像の編集画面から「トリミング」アイコンをタップします。グリッドの端をドラッグして、トリミングしたい部分を指定し、指を離すと自動的にトリミングされます。
アスペクト比(縦横比)を固定してトリミングしたい場合は、トリミング画面から「トリミング比率」アイコンをタップして任意の縦横比を指定することで、縦横比を固定することも可能です。
![]() iPhoneの「写真」アプリで写真・画像をトリミングする方法について詳しくは「iPhoneで写真・画像をトリミング(切り出し/切り抜き)する方法」をご覧ください。
iPhoneの「写真」アプリで写真・画像をトリミングする方法について詳しくは「iPhoneで写真・画像をトリミング(切り出し/切り抜き)する方法」をご覧ください。
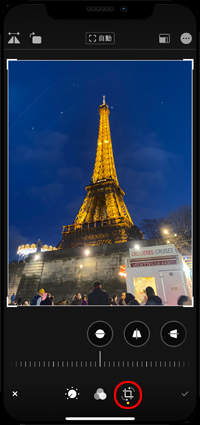
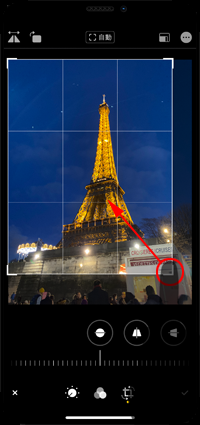

iPhoneで写真を表示した際に向きがおかしい場合も、写真を回転させることで表示を適切な向きに変更することが可能です。
写真・画像の編集画面から「トリミング」アイコンをタップします。トリミング編集画面から「回転」アイコンをタップすることで、90度づつ回転させることができます。
![]() iPhoneの「写真」アプリで写真・画像を回転する方法について詳しくは「iPhoneで写真・画像を回転(表示向きを変更)する方法」をご覧ください。
iPhoneの「写真」アプリで写真・画像を回転する方法について詳しくは「iPhoneで写真・画像を回転(表示向きを変更)する方法」をご覧ください。

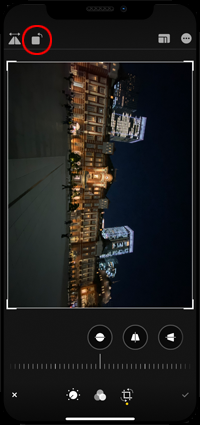
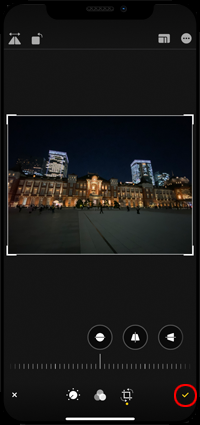
iPhoneで撮影した写真が水平に写っておらず傾いてしまっている場合は、撮影後でも傾きを調整することが可能です。
写真・画像の編集画面から「トリミング」アイコンをタップします。トリミング編集画面から「傾き補正」のバーを左右にスライドすることで、写真の傾きを調整・補正することができます。
![]() iPhoneの「写真」アプリで写真・画像の傾きを補正する方法について詳しくは「iPhoneで写真・画像の傾きを(水平に)補正する方法」をご覧ください。
iPhoneの「写真」アプリで写真・画像の傾きを補正する方法について詳しくは「iPhoneで写真・画像の傾きを(水平に)補正する方法」をご覧ください。
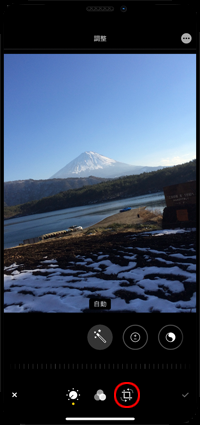
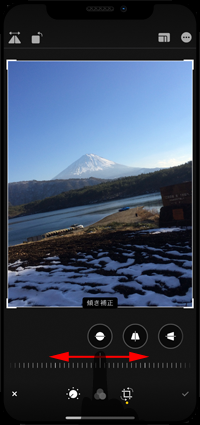
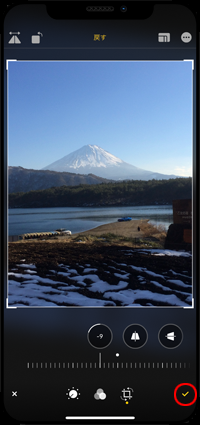
iPhoneで写真・画像にフィルターを適用することで、カラーエフェクトを追加することができます。
写真・画像の編集画面から「フィルター」アイコンをタップします。適用したいフィルターを選択することで、写真・画像にカラーエフェクトを追加することができます。
![]() iPhoneの「写真」アプリで写真・画像にフィルターを適用する方法について詳しくは「iPhoneで写真・画像にフィルターを適用する方法」をご覧ください。
iPhoneの「写真」アプリで写真・画像にフィルターを適用する方法について詳しくは「iPhoneで写真・画像にフィルターを適用する方法」をご覧ください。

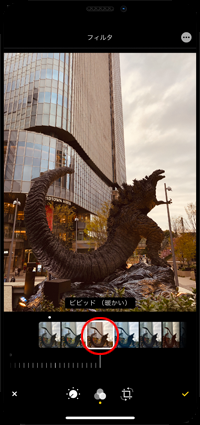
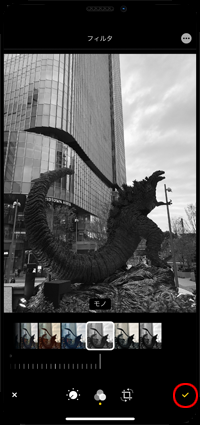
iPhoneで写真・画像を自動補正することで、写真・画像の露出・コントラスト・彩度などを自動で補正することができます。
写真・画像の編集画面上部の「自動補正」アイコンをタップすることで、写真・画像の自動補正をオンにすることができます(再度タップすることで自動補正をオフにできます)。
![]() iPhoneの「写真」アプリで写真・画像を自動補正する方法について詳しくは「iPhoneで写真・画像を自動補正する方法」をご覧ください。
iPhoneの「写真」アプリで写真・画像を自動補正する方法について詳しくは「iPhoneで写真・画像を自動補正する方法」をご覧ください。



「写真」アプリでは、手動で写真・画像の露出・コントラスト・彩度などを補正することも可能です。
写真・画像の編集画面から「調整」アイコンをタップします。「露出」明るさ」「コントラスト」「彩度」のアイコンをタップして、バーをスライドすることで各要素を調整することができます。



編集した写真・画像は、編集後でも編集した内容をすべて取り消すことができます。
編集した写真・画像の「編集」画面を再度表示し、画面右下の「元に戻す」をタップすると表示される「オリジナルに戻す」を選択することで、オリジナル写真・画像に戻すことができます。
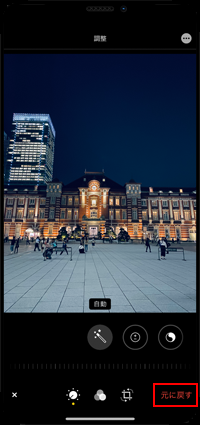
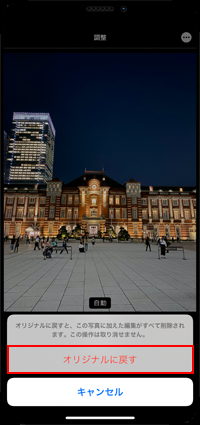

![]() 関連情報
関連情報
【Amazon】人気のiPhoneランキング
更新日時:2024/10/22 8:00
【Amazon】人気のKindleマンガ
更新日時:2024/10/22 8:00