HOME > iPhone > iPhoneの使い方 >
本ページ内には広告が含まれます
ここではiPhoneで写真・画像に書き込みする方法を紹介しています。
![]() iPhoneの「写真」アプリで、マークアップ機能を利用して写真・画像に書き込みします。画面上を指でなぞることで手書きの文字などを任意の場所に書き込みできるほか、テキストや図形を追加することなども可能となっています。
iPhoneの「写真」アプリで、マークアップ機能を利用して写真・画像に書き込みします。画面上を指でなぞることで手書きの文字などを任意の場所に書き込みできるほか、テキストや図形を追加することなども可能となっています。
なお、書き込みをした写真や画像は、後で書き込みを削除してオリジナルの写真・画像に戻すことも可能です。
目次:
![]() iPhoneの「写真」アプリで写真・画像に書き込みする
iPhoneの「写真」アプリで写真・画像に書き込みする
![]() iPhoneの「写真」アプリでオリジナルの写真・画像に戻す
iPhoneの「写真」アプリでオリジナルの写真・画像に戻す
iPhoneの「写真」アプリで、任意の写真・画像に書き込みします。
1. 「写真」アプリから書き込みしたい写真・画像の編集画面を表示する
iPhoneのホーム画面から「写真」アプリを起動します。書き込みしたい写真・画像を選択し、「編集」をタップして編集画面を表示します。
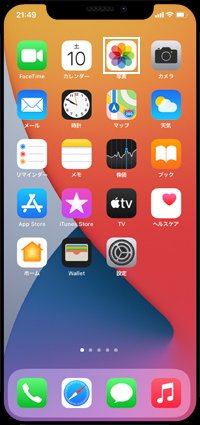
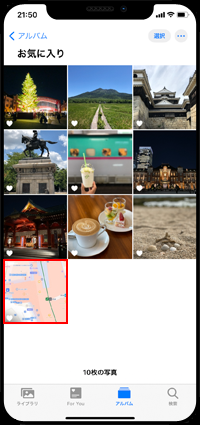
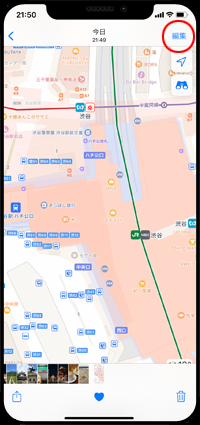
2. マークアップツールを表示して書き込みする
編集画面の上部にある「…」アイコンをタップして「マークアップ」を選択します。画面下部にペンなどのマークアップツールが表示されるので、任意のペン・カラーを選択して写真・画像に書き込みします。
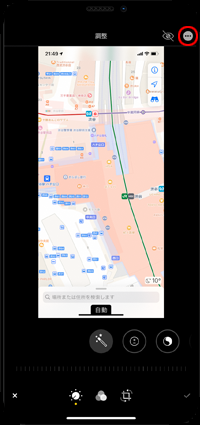
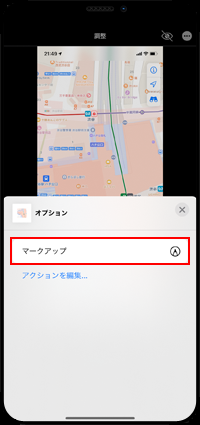
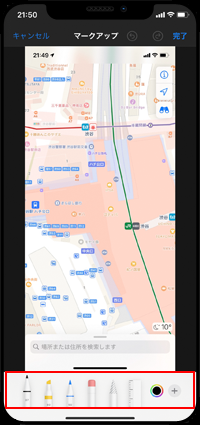
3. 書き込みした写真・画像を保存する
書き込みが終わったら「完了」から「チェックマーク」をタップすることで、書き込みした写真・画像を保存できます。
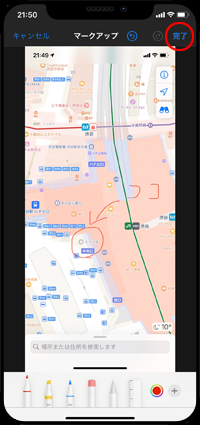
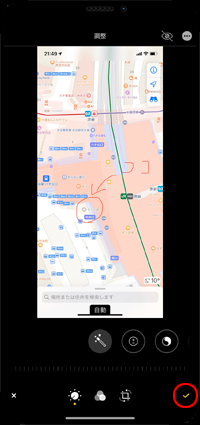
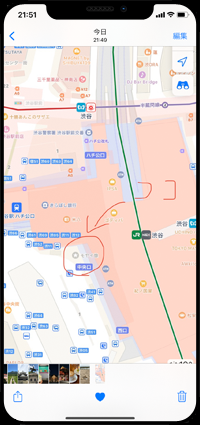
![]() 写真・画像にテキストや図形を入力したい場合
写真・画像にテキストや図形を入力したい場合
選択した写真・画像にテキストや図形、署名を入力したい場合は、マークアップツール内の「+」アイコンをタップします。
入力したいテキスト・図形・署名を選択して、表示したい位置やサイズなどを指定します。
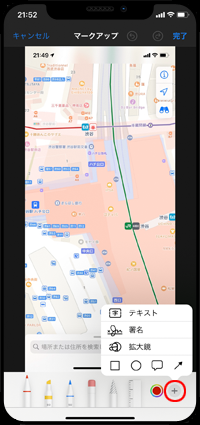
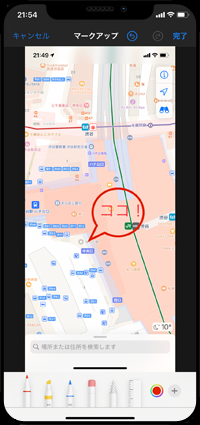
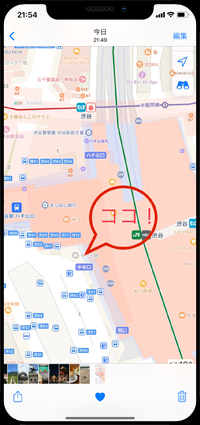
iPhoneの「写真」アプリから書き込みした写真・画像を選択します。「編集」をタップすると下部に表示される「元に戻す」から「オリジナルに戻す」をタップすることで、オリジナルの写真・画像に戻すことができます。
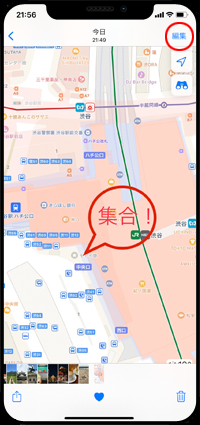
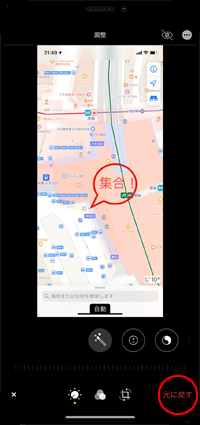
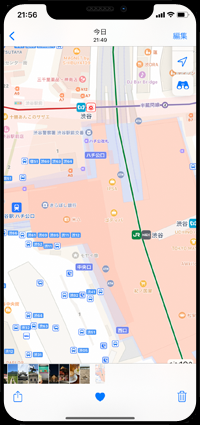
![]() 関連情報
関連情報
【Amazon】人気のiPhoneランキング
更新日時:2024/10/22 8:00
【Amazon】人気のKindleマンガ
更新日時:2024/10/22 8:00