HOME > iPhone > iPhoneの使い方 >
本ページ内には広告が含まれます
ここではiPhoneとiTunes(PC)で写真を同期(転送)する方法を紹介しています。
![]() パソコンに保存している写真をiPhoneに転送(コピー)します。iPhoneとiTunes(パソコン)を接続し、同期(シンク)することで、パソコン内の写真をiPhoneへ転送(コピー)できます。デフォルト設定では、Windows パソコンでは「マイピクチャ」フォルダ内にある写真を転送します。
パソコンに保存している写真をiPhoneに転送(コピー)します。iPhoneとiTunes(パソコン)を接続し、同期(シンク)することで、パソコン内の写真をiPhoneへ転送(コピー)できます。デフォルト設定では、Windows パソコンでは「マイピクチャ」フォルダ内にある写真を転送します。
目次:
![]() PCに保存している写真をiPhoneに転送する
PCに保存している写真をiPhoneに転送する
![]() iPhoneで写真を表示する
iPhoneで写真を表示する
パソコンに保存している写真をiPhoneに転送(コピー)します。iPhoneとiTunes(パソコン)を接続し、同期(シンク)することで、パソコン内の写真をiPhoneへ転送(コピー)できます。
1. iTunesを起動する
パソコン上のiTunesを起動します。

2. iPhoneを付属のUSBケーブルでパソコンに接続する
iPhoneとパソコンをUSBケーブルで接続します。

3. 「同期設定画面」を表示する
iTunesの画面右上の表示される「iPhone」をクリックし、同期設定画面を表示します。
* iTunes 10以前のiTunesの場合や"サイドバー"を表示している場合は、"サイドバー"の「デバイス」欄に表示される「iPhone(設定したiPhoneの表示名)」が表示されるので、クリックします。

4. 「写真」の同期設定をする
iTunes上部のタブから「写真」をクリックし、「写真の共有元」にチェックします。

![]() 写真の共有元となるフォルダを変更したい場合
写真の共有元となるフォルダを変更したい場合
写真の共有元フォルダは、デフォルトでは「マイピクチャ」フォルダに設定されています。共有元フォルダを変更したい場合は、「マイピクチャ」から「フォルダを選択」をクリックして、任意のフォルダを指定します。

「マイピクチャ(デフォルト設定の場合)」内のすべてのフォルダーを転送する場合は「すべてのフォルダー」をチェックします。
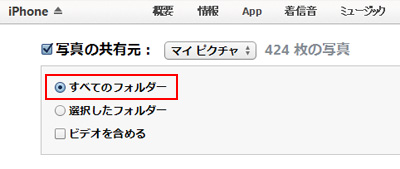
「マイピクチャ(デフォルト設定の場合)」内の一部のフォルダーを転送する場合は「選択したフォルダー」をチェックします。下部の"フォルダー"欄内から転送したいフォルダーを選択します。
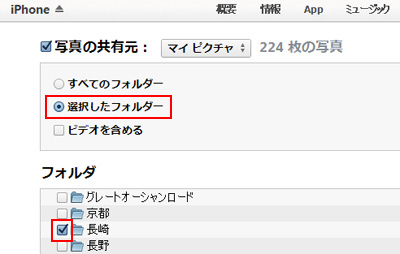
画面右下にある「適用」をクリックします。「適用」クリック後、iPhoneとiTunesの同期が開始され、写真が転送されます。
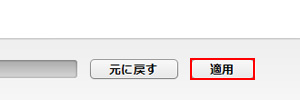
5. 接続を解除する
同期完了後、iPhoneとiTunesの接続を解除します。

iPhone横に表示される「取り出し」アイコンをクリックし、iPhoneをケーブルからはずします。
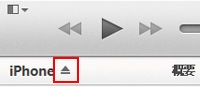
iPhoneへ転送した写真は、「写真」アプリ内で表示できます。「アルバム」タブではパソコンから転送したフォルダがアルバムとして表示され、アルバム内で転送した写真の一覧が表示されます。「写真」タブでは、撮影日から写真を表示することができます。

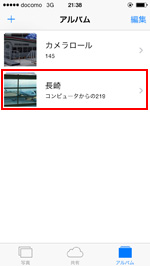
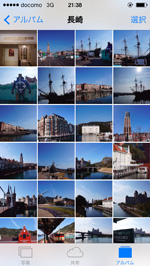
![]() 関連情報
関連情報
【Amazon】人気のiPhoneランキング
更新日時:2024/10/22 8:00
【Amazon】人気のKindleマンガ
更新日時:2024/10/22 8:00