HOME > iPhone > iPhoneの使い方 >
本ページ内には広告が含まれます
ここではiPhoneで撮影した写真を表示する方法を紹介しています。
![]() iPhoneで撮影した写真を表示します。撮影した写真は撮影地別に表示したり、メールで送信することができます。
iPhoneで撮影した写真を表示します。撮影した写真は撮影地別に表示したり、メールで送信することができます。
目次:
![]() 撮影した写真を表示する
撮影した写真を表示する
![]() 写真を削除する
写真を削除する
![]() スライドショーを再生する
スライドショーを再生する
![]() 写真をメールで送信する
写真をメールで送信する
![]() 連絡先の画像に設定する
連絡先の画像に設定する
![]() 壁紙に設定する
壁紙に設定する
撮影した写真を表示します。iPhoneのカメラで撮影した写真は全て「カメラロール」内に保存されます。撮影地別に、写真を見ることもできます。
1. カメラロールを選択する
ホーム画面上の「写真」をタップします。"アルバム"内から「カメラロール」を選択します。
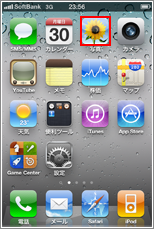
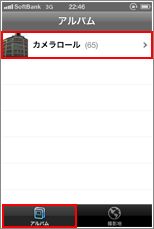
撮影地別に表示する
撮影地別に表示するには、画面下部の「撮影地」を選択します。保存されている写真の撮影地が"ピン"で表示されるので、ピンをタップします。撮影地別に表示するには、iPhoneのカメラ設定にて位置情報を利用する必要があります。
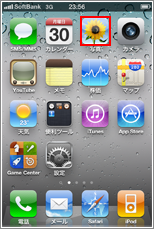
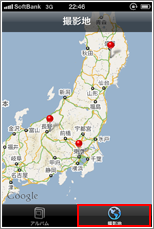
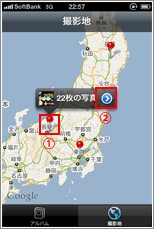
2. 一覧から写真を選択する
撮影した写真の一覧が表示されます。表示したい写真をタップし選択します。
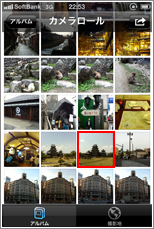

![]() 写真を表示中の操作方法
写真を表示中の操作方法
画面を左右にフリックすることで次の写真を表示したり、前の写真を表示することができます。また、画面をピンチ操作/ダブルタップにて、写真を拡大・縮小したりすることも可能です。
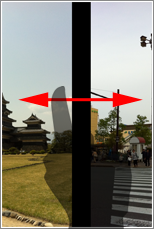


写真を削除する場合は、画面右下にある「ゴミ箱」アイコンをタップします。表示される「写真を削除」をタップすると写真を削除できます。

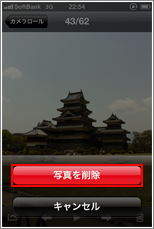
![]() 複数の写真を一括で削除する
複数の写真を一括で削除する
複数の写真を一括で削除するには、画像一覧画面で画面右上にある「アクション」アイコンをタップすると画像選択画面に移動します。削除したい画像をタップで選択し、右下にある「削除」アイコンをタップし、複数の画像を一括で削除することができます。
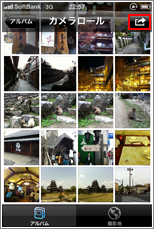
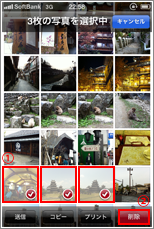
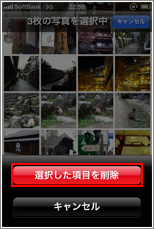
アルバム内の写真でスライドショーを再生できます。"トラジション"(画像が切り替わる際のエフェクト)や、音楽を再生するかしないか(使用する音楽はiPodに登録されている音楽から選択)を選択することができます。

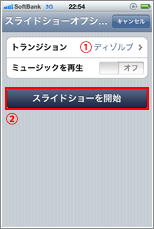
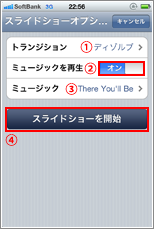
写真をメールで送信したい場合は、画面左下にある「アクション」アイコンをタップします。Eメール(i)やその他"メール"アプリに追加したアカウントで送信したい場合は、「メールで送信」をタップします。MMSで送信したい場合は「MMSで送信」をタップします。

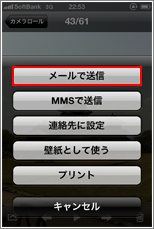
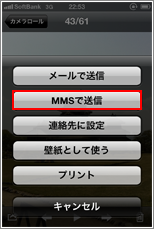
写真を連絡先の画像に設定します。設定した画像は「連絡先」アプリ内で確認できます。

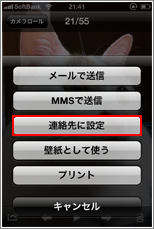
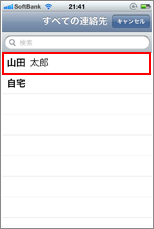
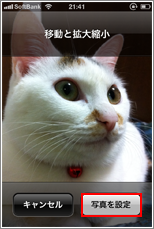
4. 表示する画像の範囲と指定して、「写真を設定」をタップ
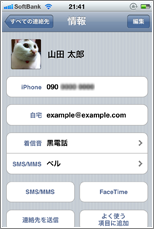
写真をホーム画面・ロック画面の壁紙画像に設定します。

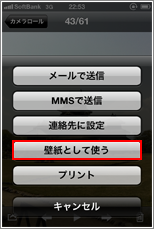
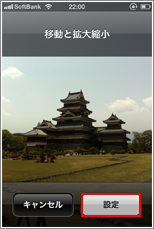
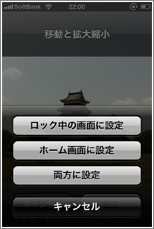
4. 「ホーム画面」、「ロック中画面」、「両方」のいずれかをタップ

【Amazon】人気のiPhoneランキング
更新日時:2024/10/28 9:00
【Amazon】人気のKindleマンガ
更新日時:2024/10/28 9:00