HOME > iPhone > iPhoneの使い方 >
本ページ内には広告が含まれます
ここではiPhoneの画面をフラッシュにできる「Retina Flash」の使い方を紹介しています。
![]() iPhone 6s/6s Plusでは、画面を通常より3倍明るくしてフラッシュとして利用できる「Retina Flash」機能が新搭載されています。インカメラ(FaceTimeカメラ)で自撮り(セルフィー)をする際なども、周辺の明るさを感知してディスプレイの明るさを自動調節してフラッシュを発光できます。
iPhone 6s/6s Plusでは、画面を通常より3倍明るくしてフラッシュとして利用できる「Retina Flash」機能が新搭載されています。インカメラ(FaceTimeカメラ)で自撮り(セルフィー)をする際なども、周辺の明るさを感知してディスプレイの明るさを自動調節してフラッシュを発光できます。
* Retina FlashはiPhone 6s/6s Plusで利用できます。
1. iPhoneのカメラを"インカメラ"に切り替える
iPhoneのホーム画面から「カメラ」アイコンをタップするなどして、カメラを起動します。画面右上の「カメラ切り替え」アイコンをタップすることで、カメラをインカメラ(FaceTimeカメラ)に切り替えることができます。
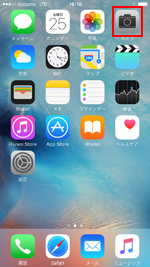

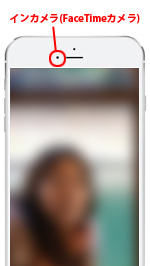
![]() ホーム画面から直接インカメラを起動することも可能
ホーム画面から直接インカメラを起動することも可能
iPhone 6s/6s Plusで新搭載された「3D Touch」を使うことで、ホーム画面から直接インカメラを起動することができます。iPhoneのホーム画面上にある「カメラ」アイコンを軽くプレスすると表示されるショートカットメニューから「セルフィーを撮る」を選択することで、"インカメラ"を直接起動できます。
![]() 「3D Touch」の詳細や使い方は「iPhoneでの3D Touchの設定方法と使い方」をご覧下さい。
「3D Touch」の詳細や使い方は「iPhoneでの3D Touchの設定方法と使い方」をご覧下さい。
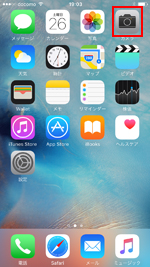
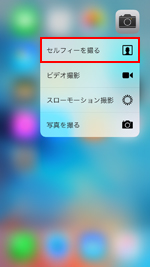
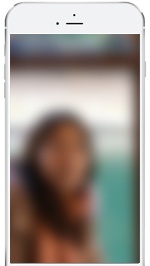
2. 画面がフラッシュされる場合は「フラッシュ」アイコンが表示される
フラッシュ設定が「自動」の場合は、周辺の明るさを自動で感知して、フラッシュが必要な場合のみ画面がフラッシュされます。「オン」の場合は、周辺の明るさに関係なく強制発光されます。
フラッシュの設定は画面上部の「フラッシュ」アイコンをタップすることで、「自動」「オン」「オフ」から切り替えることができます。画面がフラッシュされる場合、画面上に「フラッシュ」アイコンが表示されます。
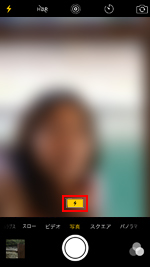
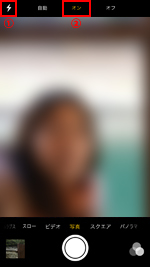
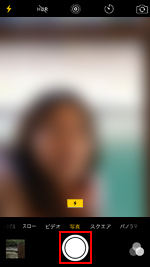
3. 撮影と同時に画面が発光しフラッシュとして利用できる
iPhoneの画面上に「フラッシュ」アイコンが表示されている時に「シャッターボタン」を押すことで、撮影と同時にiPhoneの画面が明るく発光し、フラッシュとして利用できます。

![]() 関連情報
関連情報
【Amazon】人気のiPhoneランキング
更新日時:2024/10/22 8:00
【Amazon】人気のKindleマンガ
更新日時:2024/10/22 8:00