HOME > iPhone > iPhoneの使い方 >
本ページ内には広告が含まれます
ここではiPhoneの「カメラ」アプリでセルフタイマーを設定・撮影する方法を紹介しています。
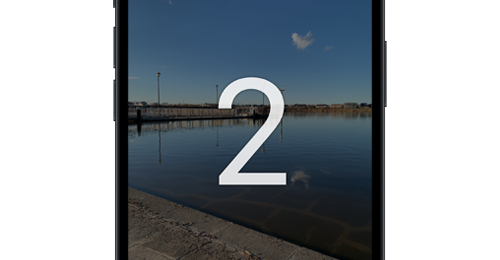
![]() iPhoneの「カメラ」アプリでセルフタイマーを設定することで、シャッターボタンをタップ、または音量ボタンを押してから数秒後に写真を撮影することが可能です。
iPhoneの「カメラ」アプリでセルフタイマーを設定することで、シャッターボタンをタップ、または音量ボタンを押してから数秒後に写真を撮影することが可能です。
iPhoneの「カメラ」アプリでセルフタイマーを使用するとバーストモード(連写)で連続撮影されます。撮影された複数の写真からお気に入りの1枚を選択して保存することができます。
* iPhoneの「カメラ」アプリのセルフタイマーは「3秒」「10秒」から選択・設定できます。
目次:
![]() iPhoneカメラでセルフタイマーで写真を撮影する
iPhoneカメラでセルフタイマーで写真を撮影する
![]() iPhoneカメラで連写撮影した写真からお気に入りのみ残す
iPhoneカメラで連写撮影した写真からお気に入りのみ残す
iPhoneのカメラで、セルフタイマーを設定して写真を撮影します。
1. iPhoneで「カメラ」アプリを起動する
ホーム画面上の「カメラ」アイコンをタップし、カメラを起動します。画面下部をスライドし、"写真"または"スクエア"撮影モードを選択します。
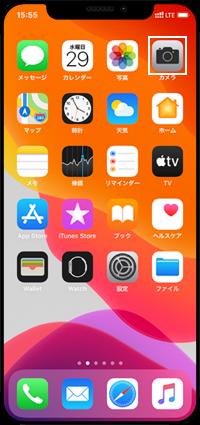
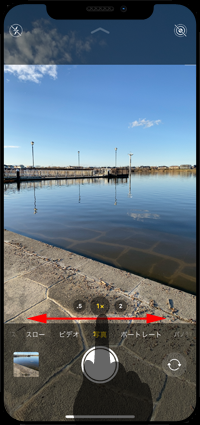
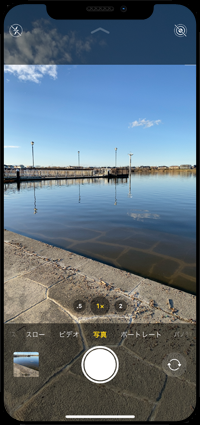
2. セルフタイマーを設定する
iPhoneのカメラでは、セルフタイマーは"3秒"または"10秒"から選択することができます。
画面上部の「Λ」をタップして表示される「タイマー」アイコンをタップすることで、セルフタイマーの設定画面を表示できます。設定したいタイマー時間(3秒・10秒)をタップして選択することで、セルフタイマーを設定できます。
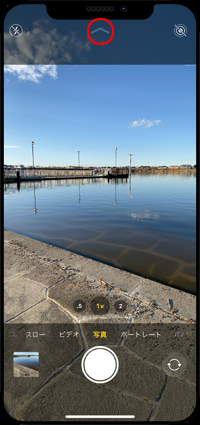
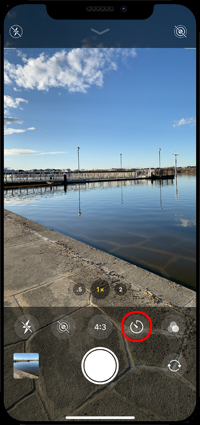
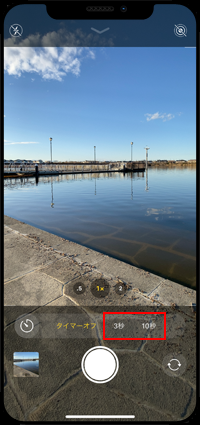
![]() iPhone X以前のiPhoneの場合
iPhone X以前のiPhoneの場合
「iPhone X」以前のiPhoneの場合、画面上部に表示されている「タイマー」アイコンをタップすることで、セルフタイマーの設定画面を表示できます。設定したいタイマー時間(3秒・10秒)をタップして選択することで、セルフタイマーを設定できます。
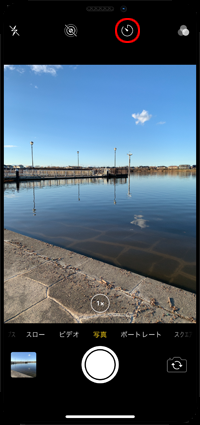
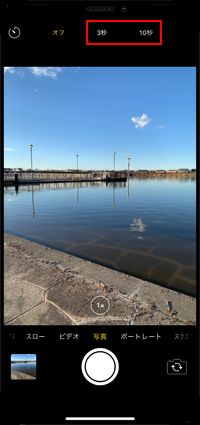
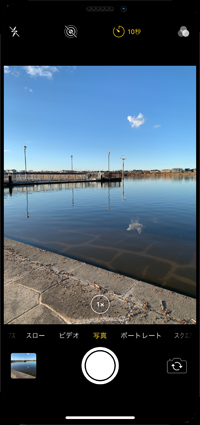
3. セルフタイマーで撮影する
「シャッターボタン」をタップすることでカウントダウンが開始され、設定した秒数後に写真がバースト(連写)撮影されます。
iPhoneの画面上にはカウントダウンの秒数が表示、また、背面にあるフラッシュもカウントダウン開始と同時に点滅し、残り時間が少なくなると点滅が早くなるので、おおよその撮影までの残り秒数を把握することができます。
* バースト(連写)撮影は、iPhone 5s以降のiPhoneで利用できます。iPhone 5c/5/4sは1枚撮影されます。
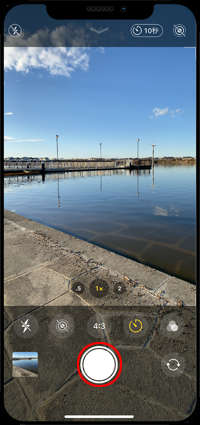
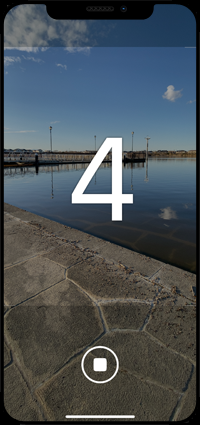
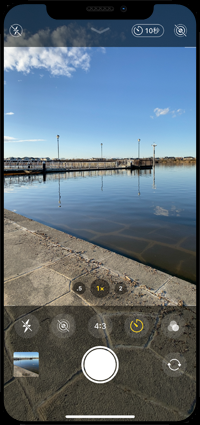
4. セルフタイマーで撮影した写真を表示・確認する
撮影した写真をすぐに表示・確認したい場合は、画面左下のプレビューをタップすることで、撮影した写真を表示できます。写真を確認後、「完了」をタップすることでカメラに戻ることができます。
* 撮影した写真を消去したい場合は、画面右下の「ゴミ箱」アイコンをタップすることで消去できます。
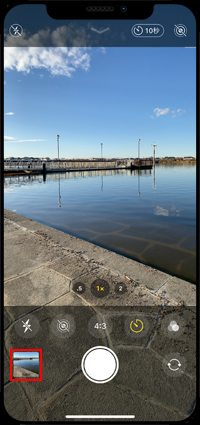
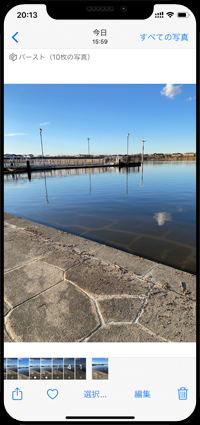
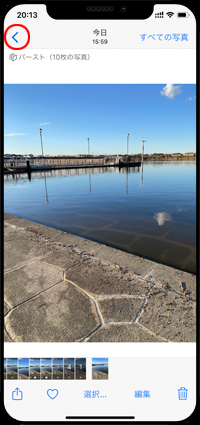
バーストモードで連写撮影した写真をすべて表示するには、画面下部の「選択...」をタップします。撮影したすべての写真が表示されるので、残したい写真に(複数)チェック、「完了」をタップします。
「○枚のお気に入りのみ残す」を選択することで、チェックした写真のみ残すことができます(その他の写真はすべて削除されます)。
* チェックしなかった写真も残しておきたい場合は、「すべて残す」を選択します。
* 一覧の写真下に●が付いている写真が"おすすめ"写真となっています。
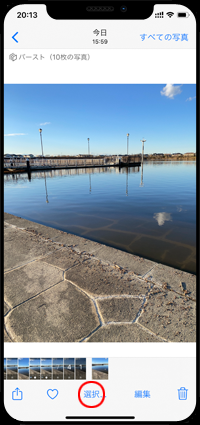
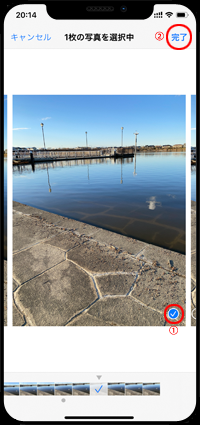
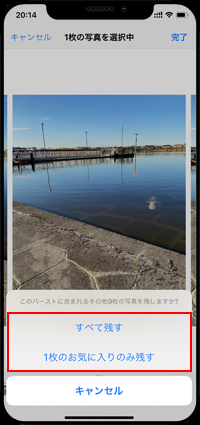
![]() 関連情報
関連情報
【Amazon】人気のiPhoneランキング
更新日時:2024/10/16 11:00
【Amazon】人気のKindleマンガ
更新日時:2024/10/16 11:00