HOME > iPhone > iPhoneの使い方 >
本ページ内には広告が含まれます
ここではiPhoneでスローモーションビデオ(動画)を撮影する方法を紹介しています。
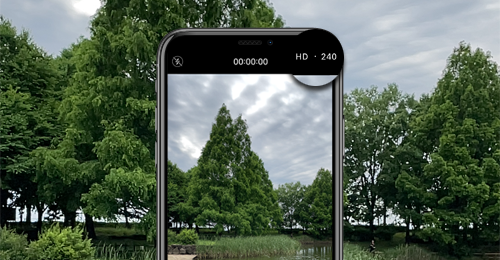
![]() iPhoneでスローモーションビデオ(動画)を撮影します。iPhone標準搭載の「カメラ」アプリで、通常の1/4または1/8のスピードのスローモーション動画を撮影することができます。
iPhoneでスローモーションビデオ(動画)を撮影します。iPhone標準搭載の「カメラ」アプリで、通常の1/4または1/8のスピードのスローモーション動画を撮影することができます。
* スローモーションビデオの撮影は『iPhone 5s』以降のiPhoneで利用可能です。
目次:
![]() スローモーション動画のフレームレート/解像度を変更する
スローモーション動画のフレームレート/解像度を変更する
![]() iPhoneでスローモーション動画を撮影する
iPhoneでスローモーション動画を撮影する
![]() 撮影したスローモーション動画を再生する
撮影したスローモーション動画を再生する
![]() スローモーション再生となる部分を編集する
スローモーション再生となる部分を編集する
iPhoneで「カメラ」アプリのスローモーション動画のフレームレート/解像度を変更します。120fpsは4倍、240fpsは8倍スローモーションとなります。
![]() 「設定」アプリからフレームレート/解像度を変更する
「設定」アプリからフレームレート/解像度を変更する
iPhoneのホーム画面から「設定」アプリを起動します。「カメラ」から「スローモーション撮影」を選択することで、スローモーション動画のフレームレート/解像度を変更できます。
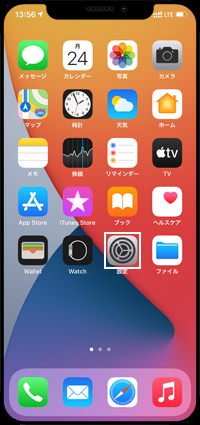
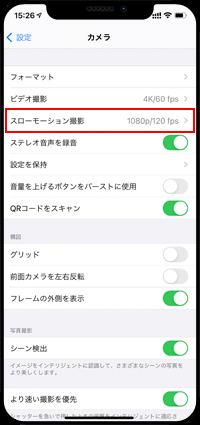
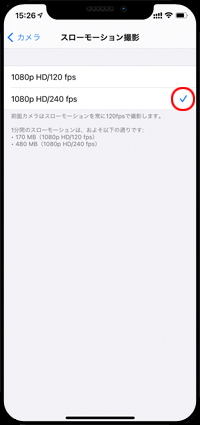
![]() 「カメラ」アプリからフレームレート/解像度を変更する
「カメラ」アプリからフレームレート/解像度を変更する
iPhoneで「カメラ」アプリで、画面下部をスライドし"撮影モード"を「スローモーション」に変更します。画面上部の「120/240」をタップすることで、フレームレートを切り替えできます。
* iOS14以降搭載の「iPhone XS/XR」および「iPhone 11」以降のiPhoneで利用できます。

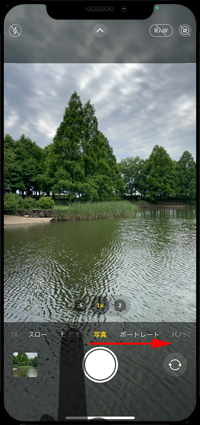
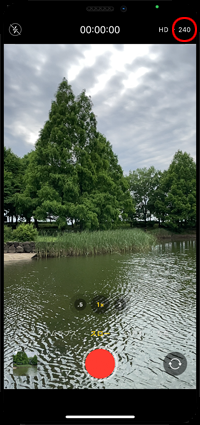
iPhoneの「カメラ」アプリでスローモーション動画を撮影します。
1. iPhoneで「カメラ」アプリを起動する
iPhoneで「カメラ」アプリを起動します。画面下部をスライドして"撮影モード"を「スロー」に変更します。

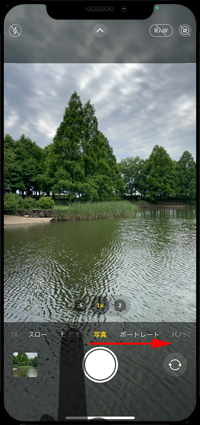

2. iPhoneでスローモーション動画を撮影する
「撮影」アイコンをタップすることでスローモーション動画の撮影を開始できます。スローモーション動画の撮影を終了するには「停止」アイコンをタップします。
* 撮影中に表示される「シャッターボタン」をタップすることで、動画の撮影中に写真を取ることも可能です。



iPhoneの「カメラ」アプリで撮影したスローモーション動画を再生します。
![]() 撮影後に「カメラ」アプリからすぐに再生する
撮影後に「カメラ」アプリからすぐに再生する
撮影したスローモーション動画をすぐに再生・確認したい場合は、撮影後に画面左下のプレビューをタップすることで、撮影したスローモーション動画を再生できます。
再生後に「カメラ」アプリに戻るには、画面左上の「<」アイコンをタップします。
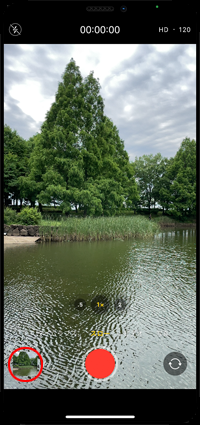


![]() 「写真」アプリでスローモーション動画を再生する
「写真」アプリでスローモーション動画を再生する
ホーム画面から「写真」アプリを起動します。「アルバム」タブから「スローモーション」を選択することで、スローモーション動画を一覧を表示できるので再生したいスローモーション動画を選択します。
「再生」アイコンをタップすることで、撮影したスローモーション動画を再生できます。
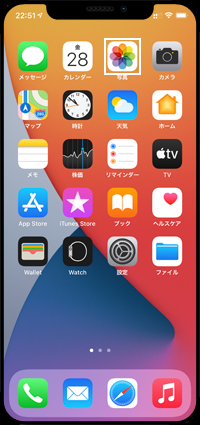
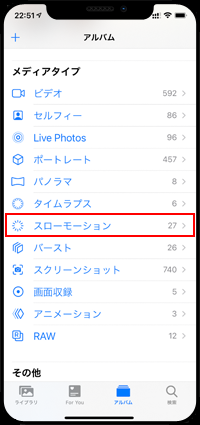

iPhoneの「写真」アプリでスローモーション動画を編集して、動画内のスローモーション再生となる箇所を変更します。
スローモーション動画の「編集」をタップして編集画面を表示し、フレームビューア下にある"スライドバー"を左右にスライドすることで、スローモーション再生される箇所を変更することが可能です。



![]() 関連情報
関連情報
【Amazon】人気のiPhoneランキング
更新日時:2024/4/16 8:00
【Amazon】人気のKindleマンガ
更新日時:2024/4/16 8:00